レポート デザイン ビュー (レポート ビルダー)
レポート ビルダーのウィンドウは、レポート リソースを整理しやすく、改ページ調整されたレポートをすばやく作成できるように設計されています。 デザイン画面はウィンドウの中央に位置し、その周辺にリボンとペインが配置されています。 デザイン画面は、レポート アイテムの追加や整理を行うための領域です。 この記事では、レポート リソースの追加、選択、整理や、レポート アイテムのプロパティの変更に使用するペインについて説明します。
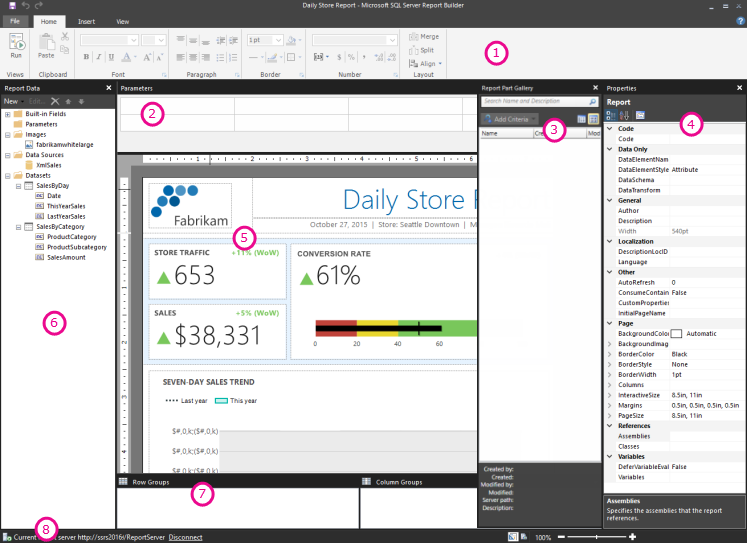
リボン
現在のレポートのステータス バー
パラメーター ペイン
レポート パラメーターを使用すると、レポート データの制御、他のレポートとの関連付け、レポートの表示方法の変更が可能になります。 [パラメーター] ペインには、レポート パラメーターの多目的に使えるレイアウトが用意されています。
詳細については、「レポート パラメータ (レポート ビルダーおよびレポート デザイナー)」をご覧ください。
レポート デザイン画面
レポート ビルダーのレポート デザイン画面は、レポートをデザインするためのメイン作業領域です。 データ領域、サブレポート、テキスト ボックス、画像、四角形、線などのレポート アイテムをレポートに配置するには、それらのアイテムをリボンまたはレポート パーツ ギャラリーからデザイン画面に追加します。 その場合、グループ、式、パラメーター、フィルター、アクション、表示設定、および書式設定をレポート アイテムに追加できます。
注意
レポート パーツは、SQL Server Reporting Services 2019 以降の SQL Server Reporting Services のすべてのリリースと、Power BI Report Server 2022 年 9 月以降の Power BI Report Server のすべてのリリースで廃止になっています。
次の詳細を変更することもできます。
罫線や塗りつぶし色などのレポート本文のプロパティ。デザイン サーフェイスでレポート アイテムの外側の空白領域を右クリックして、[本文のプロパティ] を選択します。
罫線や塗りつぶし色などのヘッダーとフッターのプロパティ。デザイン サーフェイスでレポート アイテムの外側のヘッダーまたはフッター領域の空白領域を右クリックして、[ヘッダーのプロパティ] または [フッターのプロパティ] を選択します。
ページ設定などのレポート自体のプロパティ。デザイン サーフェイスの周りの灰色の領域を右クリックして、[レポートのプロパティ] を選択します。
レポート アイテムのプロパティ。アイテムを右クリックして、[プロパティ] を選択します。
キーボードを使用してデザイン画面上のアイテムを操作する方法については、「キーボード ショートカット (レポート ビルダー)」を参照してください。
デザイン サーフェイスのサイズと印刷領域
デザイン画面のサイズは、レポートを印刷する際に指定するページ サイズの印刷領域とは異なる場合があります。 デザイン画面のサイズを変更しても、レポートの印刷領域は変更されません。 レポートの印刷領域に対するサイズ設定に関係なく、完全なデザイン領域のサイズは変わりません。 詳細については、「 レンダラーの動作 (レポート ビルダー)」を参照してください。
ヒント
ルーラーを表示するには、[表示] タブの [ルーラー] チェック ボックスをオンにします。
[レポート データ] ペイン
レポート データ ペインから、レポート レイアウトをデザインする前にレポートに必要なレポート データおよびレポート リソースを定義します。 たとえば、レポート データ ペインに、データ ソース、データセット、計算フィールド、レポート パラメーター、および画像を追加することができます。
レポート データ ペインにアイテムを追加した後、レポート内でデータが表示される場所を制御するにはデザイン画面のレポート アイテムにフィールドをドラッグします。
ヒント
フィールドをテーブルやグラフなどのデータ領域に配置せずに、レポート データ ペインからレポート デザイン画面に直接ドラッグすると、レポートを実行する際に、そのフィールドのデータの最初の値のみが表示されます。
組み込みフィールドをレポート データ ペインからレポート デザイン画面にドラッグすることもできます。 表示されると、これらのフィールドはレポートに関する情報を提供します。 この情報には、レポート名、レポート内のページの合計数、および現在のページ番号が含まれます。
対応するアイテムをレポート デザイン画面に追加すると、レポート データ ペインに自動的に追加されるものもあります。 たとえば、レポート パーツ ギャラリーからレポート パーツを追加した場合、そのレポート パーツがデータ領域であれば、レポート データ ペインに自動的にデータセットが追加されます。 詳細については、「 レポート ビルダーのレポート パーツおよびデータセット」を参照してください。 また、レポートに画像を埋め込むと、その画像は [レポート データ] ペインの [画像] フォルダーに追加されます。
Note
レポート データ ペインに新しいアイテムを追加するには、 [新規作成] ボタンを使用します。 同一のデータ ソースまたは別のデータ ソースから複数のデータセットをレポートに追加できます。 レポート サーバーから共有データセットを追加できます。 同一のデータ ソースから新しいデータセットを追加するには、データ ソースを右クリックして、[データセットの追加] を選びます。
[レポート データ] ペインの項目の詳細については、次の記事を参照してください。
レポート パーツ ギャラリー
レポートを作成する最も簡単な方法は、レポート サーバーまたは SharePoint サイトに統合されたレポート サーバー上で既存のレポート パーツを見つけることです。
[挿入] タブの [レポート パーツ] を選んで、レポート パーツ ギャラリーを開きます。 ここでは、レポートに追加するレポート パーツを検索できます。 レポート パーツは、レポート パーツの名前のすべてまたは一部でフィルター処理できます。 作成者、修飾子、最終更新日、保存場所、および種類でフィルター処理することもできます。 たとえば、ある同僚が先週作成したグラフをすべて検索できます。
Note
レポート パーツ ギャラリーを表示するには、サーバーに接続している必要があります。
レポート パーツは SQL Server Reporting Services 2019 以降の SQL Server Reporting Services のすべてのリリースでは非推奨となり、SQL Server Reporting Services 2022 以降および Power BI Report Server で廃止されました。
検索結果はサムネイルまたは一覧で表示でき、名前、作成日、変更日、および作成者で検索結果を並べ替えることができます。 詳細については、レポート パーツ(レポート ビルダー) を参照してください。
プロパティ ペイン (レポート ビルダー)
データ領域、画像、テキスト ボックス、レポート本文など、レポート内のすべてのアイテムには、対応するプロパティが存在します。 たとえば、テキスト ボックスの BorderColor プロパティには、テキスト ボックスの境界線の色値が表示され、レポートの PageSize プロパティには、レポートのページ サイズが表示されます。
これらのプロパティは、[プロパティ] ペインに表示されます。 このペインに表示されるプロパティは、選択されたレポート アイテムによって変化します。
[プロパティ] ペインを表示するには、[表示] タブの [表示/非表示] グループで [プロパティ] を選びます。
プロパティ値を変更する
レポート ビルダーでは、いくつかの方法でレポート アイテムのプロパティを変更できます。
リボンのボタンとリストを選択します。
適切なダイアログ内で設定を変更します。
[プロパティ] ペインでプロパティ値を変更する。
使用頻度の高いプロパティについては、ダイアログ ボックスおよびリボンで設定できるようになっています。
プロパティにより、ドロップダウン リストからプロパティ値を設定したり、値を入力したり、<Expression> を選択して式を作成したりできます。
[プロパティ] ペインの表示を変更する
既定では、[プロパティ] ペインに表示されるプロパティが、[アクション]、[罫線]、[塗りつぶし]、[フォント]、[全般] など、大まかなカテゴリ別に表示されます。 各カテゴリには、一連のプロパティが関連付けられています。 たとえば、[フォント] カテゴリには、Color、FontFamily、FontSize、FontStyle、FontWeight、LineHeight、TextDecoration などのプロパティが一覧表示されます。 必要であれば、このペイン内のすべてのプロパティをアルファベット順に表示することもできます。 この変更により、カテゴリが削除され、カテゴリに関係なく、すべてのプロパティがアルファベット順にリストされます。
[プロパティ] ペインの上部には、[カテゴリ]、[アルファベット順]、および [プロパティ ページ] という 3 つのボタンが並んでいます。 [プロパティ] ペインの表示を切り替えるには、[カテゴリ] ボタンと [Alphabetize](アルファベット順) ボタンを選択します。 選択したレポート アイテムの [プロパティ] ダイアログ ボックスを開くには、[プロパティ ページ 選択します。
グループ化ペイン (レポート ビルダー)
グループを使用して、レポート データを視覚的な階層に整理し、合計を計算します。 データ領域内の行グループおよび列グループは、デザイン画面で表示できるほか、グループ化ペインで表示することもできます。 グループ化ペインには、行グループ ペインと列グループ ペインという 2 つのペインがあります。 データ領域を選択すると、グループ化ペインに、そのデータ領域内のすべてのグループが階層リストとして表示され、子グループが対応する親グループの下に表示されます。
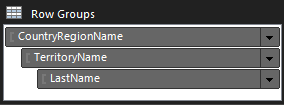
グループは、レポート データ ペインからフィールドをドラッグし、デザイン画面またはグループ化ペインにドロップすることによって作成できます。 グループ化ペインでは、親グループ、隣接グループ、および子グループを追加できるほか、グループ プロパティの変更およびグループの削除を行えます。
[グループ化] ペインはデフォルで表示されますが、[表示] タブで [グループ化ペイン] チェック ボックスをオフにして閉じることができます。「グラフ」 または 「ゲージ」 のデータ領域については、[グループ化] ペインを使用できません。
詳細については、「グループ化ペイン (レポート ビルダー)」と「グループについて (レポート ビルダー)」を参照してください。
実行モードでレポートをプレビューする
レポート デザイン ビューでは、実際のデータではなく、フィールド名または式で示されるデータの表現を操作します。 デザインしたレポートのコンテキストで実際のデータを表示する必要がある場合は、レポートを実行すると、基になっているデータベースのデータをレポート レイアウトでプレビューできます。 レポートのデザインと実行との切り替えを利用すれば、レポートのデザインを調整してすぐに、その結果を確認できます。 レポートをプレビューするには、リボンの [ビュー] グループで [実行] を選びます。
[実行] を選ぶと、レポート ビルダーは、レポート データ ソースに接続してデータをコンピューターにキャッシュします。その後、データとレイアウトを組み合わせてレポートを HTML ビューアーで表示します。 レポートは、レポートのデザイン作業中に何度でも実行できます。 レポートに満足したら、レポートをレポート サーバーに保存し、適切なアクセス許可を持つ他のユーザーがレポートを表示できるようにすることができます。
レポート ビルダーでのレポートのプレビューの詳細を参照してください。
パラメーターを指定してレポートを実行する
レポートを実行すると、レポートは自動的に処理されます。 レポートにパラメーターが含まれている場合は、すべてのパラメーターに既定値があるときにのみレポートを自動的に実行できます。 パラメーターにデフォると値がない場合にレポートを実行するときは、パラメーターの値を選択してから、[実行] タブの [レポートの表示] を選ぶ必要があります。詳細については、「レポート パラメーター (レポート ビルダーおよびレポート デザイナー)」を参照してください。
印刷プレビュー
実行モードでプレビューしたレポートは、HTML で生成されるレポートと似ています。 プレビューは HTML 形式ではありませんが、レポートのレイアウトおよび改ページは HTML 出力と似ています。 印刷プレビュー モードに切り替えることによって、表示を変更し、印刷されるレポートを表示できます。 [実行] タブの [印刷プレビュー] ボタンを選びます。レポートが実際のページ上にあるかのように表示されます。 この表示は、画像表示拡張機能および PDF 表示拡張機能によって生成される出力と似ています。 印刷プレビューは画像または PDF ファイルではありませんが、レポートのレイアウトおよびページネーションは、それらの形式での出力と似ています。
関連するコンテンツ
フィードバック
以下は間もなく提供いたします。2024 年を通じて、コンテンツのフィードバック メカニズムとして GitHub の issue を段階的に廃止し、新しいフィードバック システムに置き換えます。 詳細については、「https://aka.ms/ContentUserFeedback」を参照してください。
フィードバックの送信と表示