Surface Hub 回復ツールを使用する
Microsoft Surface Hub回復ツールを使用すると、SSD を交換したりサポートを呼び出したりすることなく、Surface Hub ソリッド ステート ドライブ (SSD) を別の PC から再イメージ化できます。 このツールは、次のいずれかのシナリオで使用します。
- ローカル リセット オプションを使用できません。
- 古いバージョンのオペレーティング システムを持つ SSD を再イメージ化する必要があります。
- 管理者パスワードにアクセスできなくなります。
- Surface Hub の再起動を妨げるブート エラーが発生しています。
注
このツールでは、物理的に損傷した SSD は修正されません。
回復ツールを使用して Surface Hub SSD を再イメージ化するには、Surface Hub から SSD を取り外し、ドライブを USB から SATA ケーブルに接続する必要があります。 次に、回復ツールがインストールされているデスクトップ PC にケーブルを接続します。 Surface Hub から既存のドライブを取り外す方法の詳細については、「 Surface Hub SSD の交換」を参照してください。
重要
デバイスをスリープ状態にしたり、イメージ ファイルのダウンロードを中断したりしないでください。
ドライブの再イメージ化にツールが失敗した場合は、 Surface Hub サポートにお問い合わせください。
前提条件
Mandatory
- 64 ビット バージョンの Windows 10 バージョン 1607 以降を実行しているホスト PC。
- インターネット アクセス
- USB 2.0 以上のポートを開く
- USB から SATA へのケーブル
- ホスト コンピューター上の 10 GB の空きディスク領域
- Surface Hub またはサポートから提供される SSD が代替品として付属している SSD。 Microsoft によって提供されていない SSD はサポートされていません。
推奨
- 高速インターネット接続
- USB 3.0 ポートを開く
- USB 3.0 以上の USB から SATA へのケーブル
- イメージングツールは、ケーブルの次のメイクとモデルでテストされました。
- スターテック USB312SAT3CB
- ローズウィル RCUC16001
- Ugreen 20231
Surface Hub 回復ツールのダウンロード
Surface Hub Recovery Tool は、ファイル名 SurfaceHub_Recovery_v2.7.139.0.msiの Surface Hub Tools for IT からダウンロードできます。
ダウンロードを開始するには、[ ダウンロード] を選択し、一覧から [SurfaceHub_Recovery_v2.7.139.0.msi ] を選択し、[ 次へ] を選択します。 ポップアップから、次のいずれかのオプションを選択します。
- [ 実行 ] を選択して、すぐにインストールを開始します。
- [ 保存] を 選択して、後でインストールするためにダウンロードをコンピューターにコピーします。
Surface Hub Recovery Tool をホスト PC にインストールします。
Surface Hub 回復ツールを実行する
ホスト PC で、[ スタート ] ボタンを選択し、左側のアルファベット順の一覧をスクロールして、回復ツールのショートカットを選択します。

[スタート] を選択します。
![回復ツールの [スタート] ボタンのスクリーンショット。](images/shrt-start.png)
[ ガイダンス ] ウィンドウで、[ 次へ] を選択します。
![[コンピューターをスリープ状態にしない] ガイダンスのスクリーンショット。](images/shrt-guidance.png)
[イメージの選択] ウィンドウで、20H2 またはその後続の 22H2 を選択し、[続行] を選択し、[イメージのダウンロード] を選択します。
![回復ツールの [イメージの選択] のスクリーンショット。](images/shrt-select-image.png)
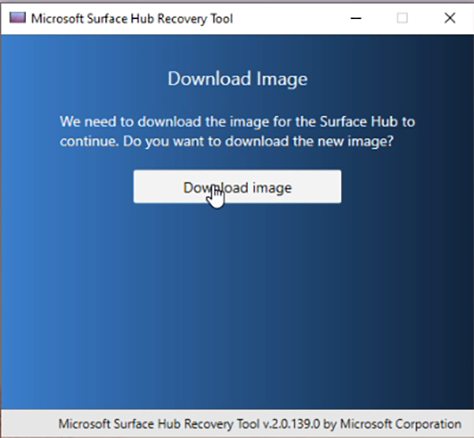
回復イメージをダウンロードする時間は、インターネット接続速度に依存します。 平均的な企業接続では、8 GB のイメージ ファイルをダウンロードするまでに最大 1 時間かかることがあります。
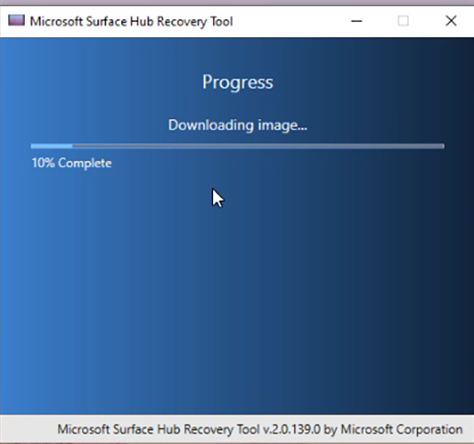
ダウンロードが完了すると、ツールは SSD ドライブを接続するように指示します。 ツールが接続されているドライブを見つけることができない場合は、使用されているケーブルが SSD の名前を Windows に報告していない可能性が高くなります。 イメージング ツールは、ドライブの名前を "LITEON L CH-128V2S USB デバイス" として検索してから続行する必要があります。 Surface Hub から既存のドライブを取り外す方法の詳細については、「 Surface Hub SSD の交換」を参照してください。
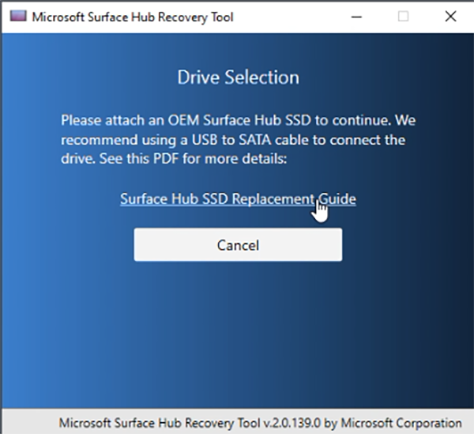
ドライブが認識されたら、[開始] を選択して再イメージ化プロセスを開始 します 。 ドライブ上のすべてのデータが消去されることを示す警告で、[OK] を選択します。
システム イメージをドライブに適用する前に、SSD は再パーティション分割され、フォーマットされます。 システム バイナリのコピーには約 30 分かかりますが、USB バスの速度、使用されているケーブル、またはシステムにインストールされているウイルス対策ソフトウェアによっては、時間がかかる場合があります。
トラブルシューティングと一般的な問題
| 問題 | 注 |
|---|---|
| ツールが SSD のイメージを作成できない | 出荷時の SSD とテスト済みケーブルのいずれかを使用していることを確認します。 |
| 再イメージ化プロセスが停止または凍結しているように見える | SSD に悪影響を及ぼすことなく、Surface Hub 回復ツールを閉じて再起動しても安全です。 |
| ドライブがツールによって認識されない | Surface Hub SSD が Lite-On ドライブ "LITEON L CH-128V2S USB デバイス" として列挙されていることを確認します。 ドライブが別の名前付きデバイスとして認識されている場合、現在のケーブルには互換性がありません。 別のケーブルまたはこのページに記載されているテスト済みケーブルのいずれかを試してください。 |
| エラー: -2147024809 | ディスク マネージャーを開き、Surface Hub ドライブ上のパーティションを削除します。 ドライブを切断し、ホスト コンピューターに再接続します。 イメージング ツールをもう一度再起動します。 |
ドライブの再イメージ化にツールが失敗した場合は、 Surface Hub サポートにお問い合わせください。
バージョン履歴
バージョン v2.7.139.0
このバージョンの Surface Hub Recovery Tool では、Windows 10 Team 2022 Update (22H2) のサポートが追加されます。
バージョン v2.0.139.0
重要
このバージョンは機能しなくなりました。 現在のバージョンをダウンロードしてください。
フィードバック
以下は間もなく提供いたします。2024 年を通じて、コンテンツのフィードバック メカニズムとして GitHub の issue を段階的に廃止し、新しいフィードバック システムに置き換えます。 詳細については、「https://aka.ms/ContentUserFeedback」を参照してください。
フィードバックの送信と表示