SEMM から Surface デバイスを登録解除する
この記事では、 Surface IT Toolkit を使用して SEMM からデバイスの登録を解除する方法について説明します。 Surface デバイスが Surface Enterprise Management Mode (SEMM) に登録されている場合、証明書はそのデバイスのファームウェアに格納されます。 その証明書と SEMM への登録が存在すると、デバイスが SEMM に登録されている間に Surface Unified Extensible Firmware Interface (UEFI) の設定またはオプションが不正に変更されるのを防ぐことができます。 Surface UEFI 設定の制御をユーザーに復元するには、Surface デバイスを SEMM から登録解除する必要があります。これは、リセットまたは回復と記述される場合があります。
Warning
SEMM からデバイスの登録を解除し、Surface UEFI 設定のユーザー制御を復元するには、デバイスを SEMM に登録するために使用された SEMM 証明書が必要です。 この証明書が紛失または破損した場合、SEMM から登録を解除することはできません。 それに応じて SEMM 証明書をバックアップして保護します。
SEMM の詳細については、「 Microsoft Surface Enterprise 管理モード」を参照してください。
Surface UEFI リセット パッケージを使用して SEMM から Surface デバイスの登録を解除する
Surface UEFI リセット パッケージは、SEMM から Surface デバイスの登録を解除するために使用する主な方法です。 Surface UEFI 構成パッケージと同様に、リセット パッケージはデバイスで SEMM を構成する Windows インストーラー (.msi) ファイルです。 構成パッケージとは異なり、リセット パッケージは Surface デバイスの Surface UEFI 構成を既定の設定にリセットし、SEMM 証明書を削除し、SEMM からデバイスの登録を解除します。
Surface IT Toolkit は、Surface Go 2 を除くサポートされているすべてのデバイスに適用されるユニバーサル リセット パッケージを生成します。
Surface Go 2 の場合: リセット パッケージの作成プロセスを開始するには、登録を解除するデバイスのシリアル番号と、デバイスの登録に使用される SEMM 証明書が必要です。 Surface デバイスのシリアル番号は、次の図に示すように、Surface UEFI の PC 情報 ページにあります。 このページは、Surface UEFI がパスワードで保護されていて、正しくないパスワードが入力されている場合でも表示されます。
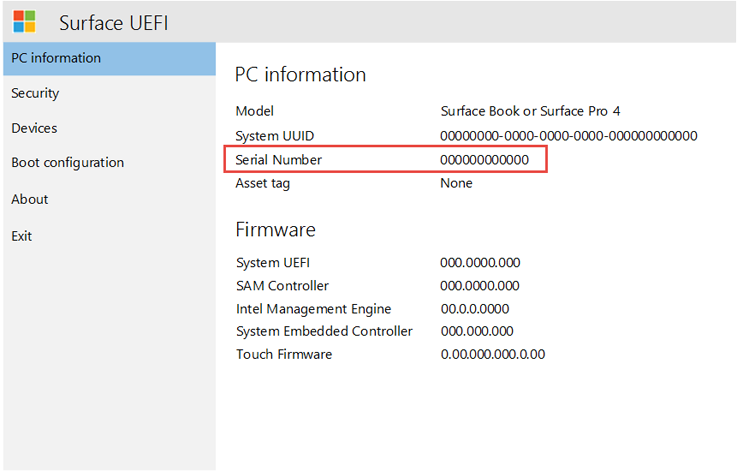
注
Surface UEFI を起動するには、デバイスがオフになっている間に音量を上げて電源を同時に押します。 Surface ロゴが表示され、デバイスの起動が開始されるまで 音量を上 げておきます。
回復要求を使用して SEMM から Surface デバイスの登録を解除する
一部のシナリオでは、Surface UEFI リセット パッケージは、SEMM から Surface デバイスの登録を解除するための実行可能なオプションではない場合があります (たとえば、Windows が使用できない場合)。 これらのシナリオでは、Surface UEFI 内から生成された回復要求を使用して、デバイスの登録を解除できます。 回復要求プロセスは、Surface UEFI パスワードがないデバイスでも開始できます。
回復要求プロセスは、Surface デバイス上の Surface UEFI から開始され、別のコンピューターで Surface UEFI Configurator で承認された後、Surface UEFI で完了します。 リセット パッケージと同様に、UEFI Configurator で回復要求を承認するには、Surface デバイスの登録に使用された SEMM 証明書にアクセスする必要があります。
回復要求を開始するには、次の手順に従います。
SEMM から Surface UEFI への登録を解除する Surface デバイスを起動します。
プロンプトが表示されたら、Surface UEFI パスワードを入力します。
[ 管理 ] ページを選択します。 次の図に示すように、[ 構成] を選択して SEMM とリセット情報を表示する必要がある場合があります。
![[エンタープライズ管理] ページ [エンタープライズ管理] ページ。](images/surface-semm-unenroll-fig6.png)
[ 作業の開始] を選択します。
[ 次へ ] を選択して、回復要求プロセスを開始します。
注
復旧要求は、作成されてから 2 時間後に期限切れになります。 この時点で回復要求が完了していない場合は、回復要求プロセスを再起動する必要があります。
[ SEMM リセット キーの選択] ページに表示される証明書の一覧から [ SEMM 証明書] を選択 し、[ 次へ] を選択します。
![回復要求の SEMM 証明書を選択する 回復要求の [SEMM 証明書] を選択します。](images/surface-semm-unenroll-fig7.png)
[ SEMM リセット検証コードの入力 ] ページで、[ QR コード ] ボタンまたは [テキスト ] ボタンを選択して回復要求 (リセット要求) または USB ボタンを表示し、回復要求 (リセット要求) をファイルとして USB ドライブに保存できます。
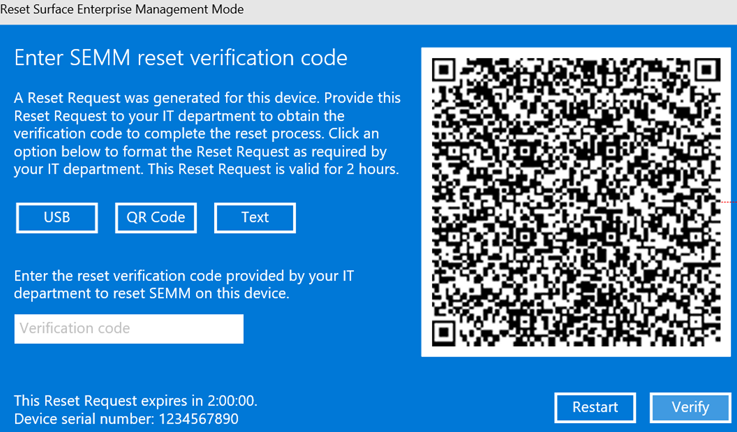
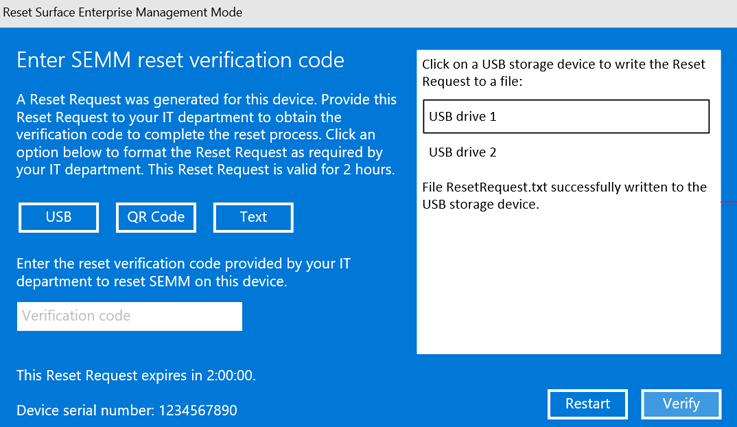
- QR コード回復要求 (リセット要求) を使用するには、モバイル デバイス上の QR リーダー アプリを使用してコードを読み取ります。 QR リーダー アプリは、QR コードを英数字の文字列に変換します。 その後、UEFI Configurator を使用してリセット検証コードを生成する管理者にその文字列を電子メールまたはメッセージで送信できます。
- USB ドライブに保存された回復要求 (リセット要求) をファイルとして使用するには、USB ドライブを使用して、UEFI Configurator を使用して検証コードをリセットする管理コンピューターにファイルを転送します。 ファイルは、ネットワーク経由で電子メールまたは転送される別のデバイス上の USB ドライブからコピーすることもできます。
- 回復要求 (リセット要求) をテキストとして使用するには、テキストを UEFI Configurator に直接入力します。
Surface UEFI リセット要求を作成するには:
Surface IT Toolkit を開き、[UEFI Configurator] セクションに移動します。
[回復要求] を選択して、SEMM (Surface Enterprise 管理モード) から Surface デバイスの登録解除プロセスを開始します。
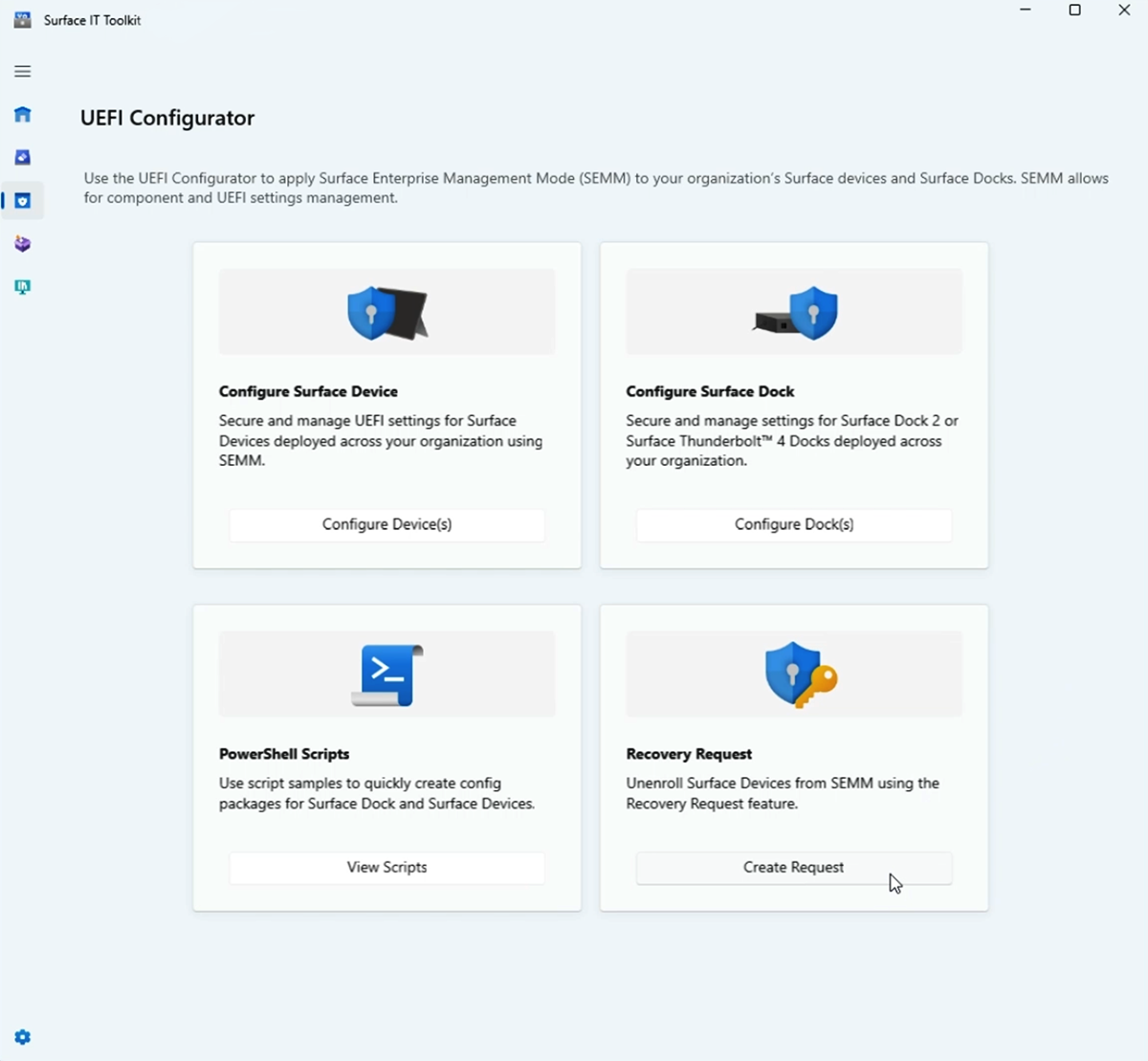
[証明書の保護] セクションで、[証明書ファイル] を選択し、関連付けられている [証明書パスワード] を入力して、organizationの秘密署名キーをインポートします。 この証明書は、要求するデバイスに適用されたものと一致する必要があります。
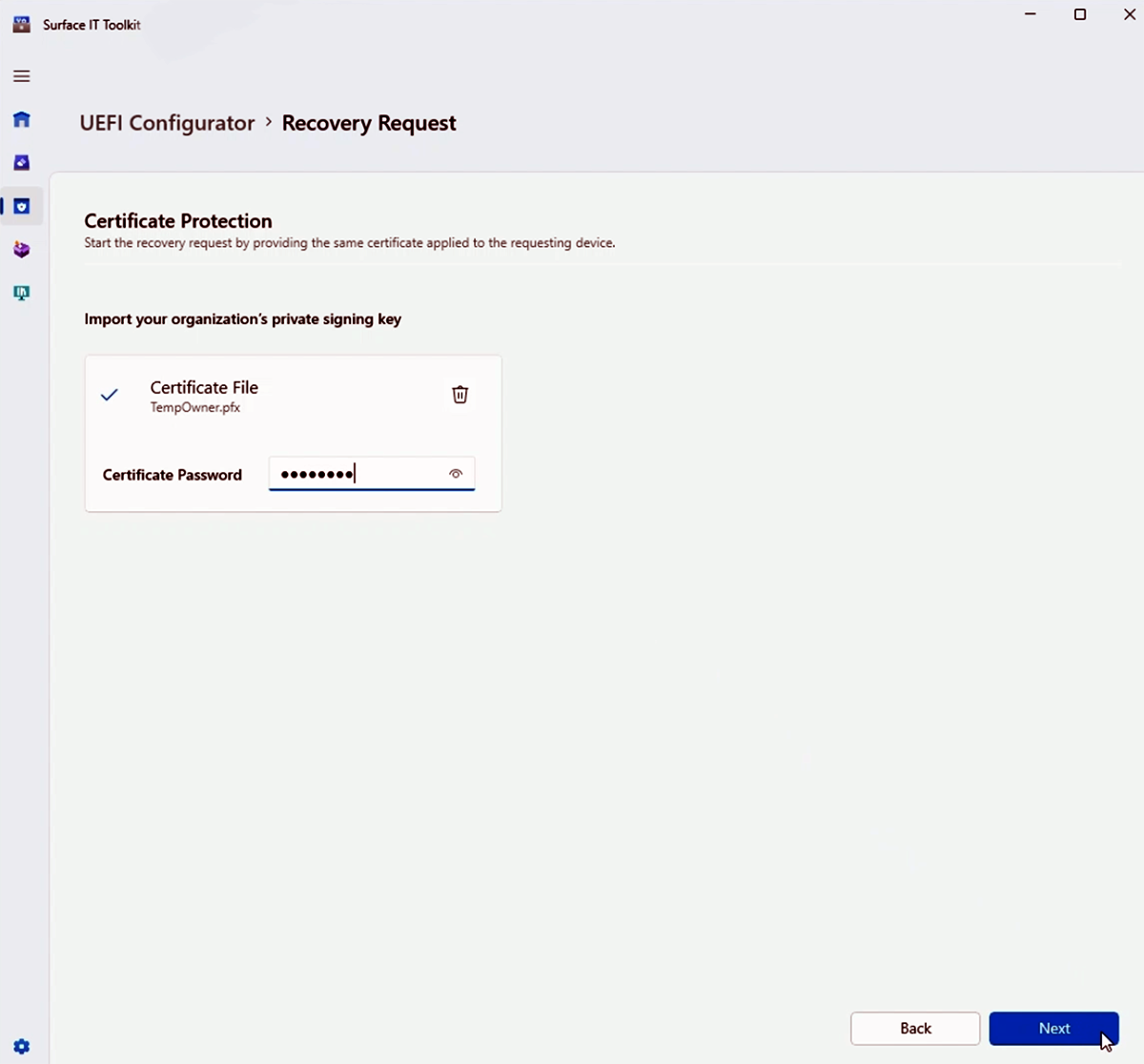
[ 次へ ] を選択して、[ ユーザーから提供されたリセット要求の追加] セクションに 進みます。
要求の リセット コードをインポートまたは入力します。 これを行うには、ファイルを直接インポートするか、エンド ユーザーのデバイスが UEFI 内で生成するコードを手動で入力します。
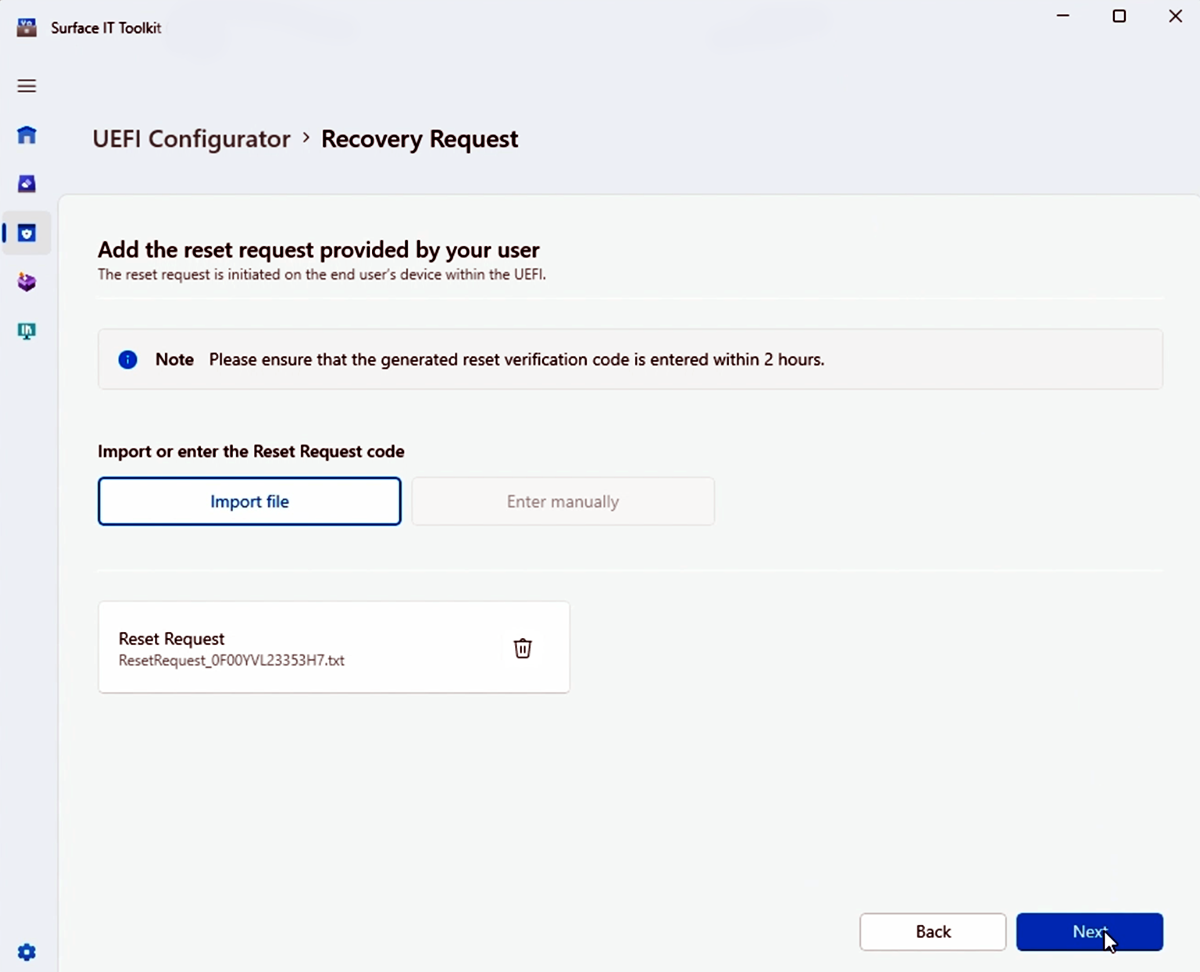
コードがインポートまたは入力されたら、[ 次へ ] を選択して 検証コードのリセットを生成します。
生成された リセット検証コード をエンド ユーザーに提供して、デバイス上の回復プロセスを完了します。 検証コードは時間依存であり、有効にするには 2 時間以内に使用する必要があります。
[ 完了] を選択 して、回復要求プロセスを完了します。
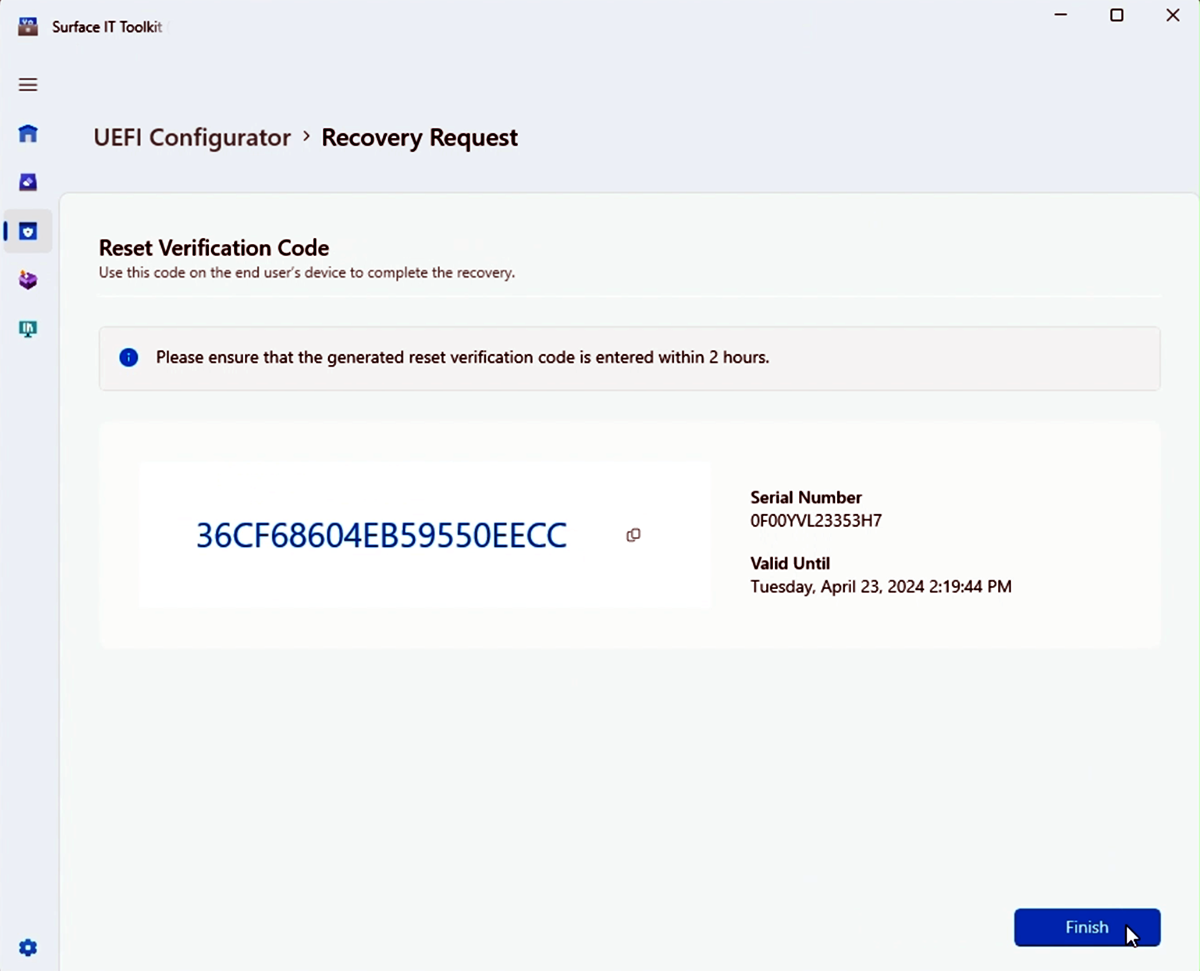
Surface デバイスの指定されたフィールドにリセット検証コードを入力するようにユーザーに指示し、[ 確認 ] を選択してデバイスをリセットし、SEMM からデバイスの登録を解除します。
次の図に示すように、SEMM リセット成功ページで [今すぐ再起動] を選択して、SEMM からの登録解除を完了します。
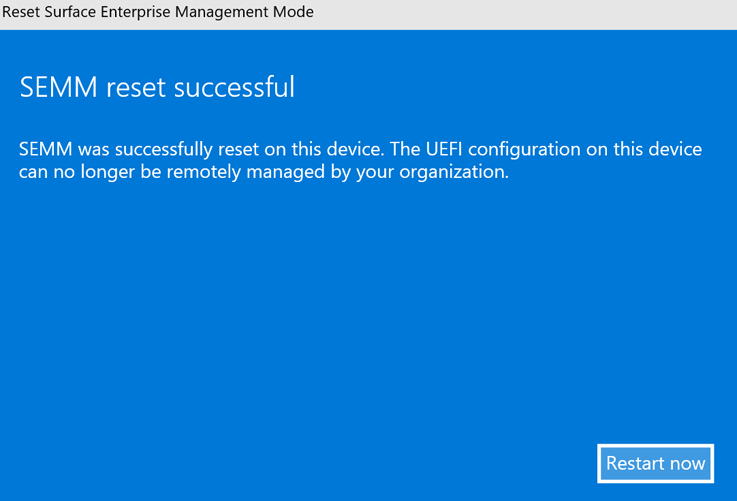
詳細情報
フィードバック
以下は間もなく提供いたします。2024 年を通じて、コンテンツのフィードバック メカニズムとして GitHub の issue を段階的に廃止し、新しいフィードバック システムに置き換えます。 詳細については、「https://aka.ms/ContentUserFeedback」を参照してください。
フィードバックの送信と表示