Hyper-V 仮想マシンのバックアップ
重要
このバージョンの Data Protection Manager (DPM) がサポート終了に達しました。 DPM 2022 にアップグレードすることをお勧めします。
System Center Data Protection Manager (DPM) は、仮想マシンのデータをバックアップすることによって Hyper-V 仮想マシンを保護します。 Hyper-V ホスト レベルでデータをバックアップして、VM レベルとファイル レベルのデータ復旧を有効にするか、ゲスト レベルでバックアップしてアプリケーション レベルの回復を有効にすることができます。
サポートされるシナリオ
DPM では、次のシナリオにおいて Hyper-V ホスト サーバーで実行されている仮想マシンをバックアップできます。
ローカル ストレージまたは直接ストレージを持つ仮想マシン - ローカル ストレージまたは直接接続ストレージを持つ Hyper-V ホスト スタンドアロン サーバー上でホストされている仮想マシンをバックアップします。 たとえば、ハード ドライブ、記憶域ネットワーク (SAN) デバイス、ネットワーク接続ストレージ (NAS) デバイスなどです。 DPM 保護エージェントは、すべてのホストにインストールする必要があります。
CSV ストレージを持つクラスター内の仮想マシン - クラスターの共有ボリューム (CSV) ストレージを持つ Hyper-V クラスター上でホストされている仮想マシンをバックアップします。 DPM 2012 SP1 では、高速完全バックアップ、並列バックアップ、および CSV バックアップのクラスター クエリの機能強化が導入されました。 DPM 保護エージェントは各クラスター ノードにインストールされます。
SMB 記憶域を持つ仮想マシン - Hyper-V スタンドアロン サーバーまたは SMB 3.0 ファイル サーバー記憶域を持つクラスターでホストされている仮想マシンをバックアップします。 SMB 共有は、スタンドアロン ファイル サーバーまたはファイル サーバー クラスターでサポートされます。 外部 SMB 3.0 ファイル サーバーを使用している場合は、DPM 保護エージェントがインストールされている必要があります。 記憶域サーバーがクラスター化されている場合、クラスター ノードごとに保護エージェントをインストールする必要があります。 SMB 共有上のアプリケーション サーバーのマシンのアカウントに対する完全共有およびフォルダー レベルのアクセス許可が必要です。
ライブ マイグレーション用に構成された仮想マシンをバックアップ する - ライブ マイグレーションでは、中断されないアクセスを提供しながら、仮想マシンをある場所から別の場所に移動できます。 2 台のスタンドアロン サーバー間、1 つのクラスター内、またはスタンドアロン ノードとクラスター ノード間で仮想マシンを移行できます。 複数のライブ マイグレーションを同時に実行することができます。 仮想マインを実行中に新しい記憶域の場所に移動できるように、仮想マシンの記憶域のライブ マイグレーションも実行できます。 DPM では、ライブ マイグレーション用に構成されている仮想マシンをバックアップできます。 詳細情報を参照してください。
レプリカ仮想マシンのバックアップ - セカンダリ サーバーで実行されているレプリカ仮想マシンをバックアップします (DPM 2012 R2 のみ)。
サポートされている DPM と Hyper-V のバージョンについては、「 DPM でバックアップできる機能」を参照してください。
ホストとゲストのバックアップ
DPM では、Hyper-V VM のホストまたはゲスト レベルのバックアップを実行することができます。 ホスト レベルでは、DPM 保護エージェントは Hyper-V ホスト サーバーまたはクラスターにインストールされ、そのホストで実行されている VM とデータ ファイル全体を保護します。 ゲスト レベルでは、エージェントが各仮想マシンにインストールされ、そのコンピューター上のワークロードが保護されます。
どちらの方法にも長所と短所があります。
ホスト レベル バックアップには柔軟性があります。ゲスト マシンで実行されている OS の種類に関係なく機能し、VM ごとに DPM 保護エージェントをインストールする必要がないからです。 ホスト レベルのバックアップをデプロイすると、仮想マシン全体またはファイルとフォルダー全体を復旧できます (項目レベルの回復)。
ゲストレベルのバックアップは、仮想マシン上で実行されている特定のワークロードを保護する場合に役立ちます。 ホストレベルでは、VM または特定のファイル全体を回復できますが、特定のアプリケーションのコンテキストでの回復機能はありません。 たとえば、バックアップされた VM から特定の SharePoint アイテムを回復できるようにするには、その VM のゲスト レベルのバックアップを実行する必要があります。 パススルー ディスクに格納されているデータを保護する場合は、ゲスト レベルのバックアップを使用する必要があります。 パススルーでは、仮想マシンがストレージ デバイスに直接アクセスすることが許可され、仮想ボリューム データは VHD ファイル内に格納されません。
オンライン バックアップとオフライン バックアップ
重要
DPM の構成と保護対象に応じて、DPM のオンラインとオフラインのバックアップ動作が異なります。 DPM 2012 R2 UR3 (またはそれ以降) を使用して、Windows Server 2012 R2 (またはそれ以降) で Hyper-V を保護する場合、VM はバックアップ プロセス中も稼働し続けます。 この場合、このセクションの残りの部分は適用されません。
Windows Server 2012で Hyper-V サーバーを保護する場合、または DPM 2012 R2 と UR1 または UR2 を使用する場合は、次のセクションが構成に適用されます。
DPM は Hyper-V ボリューム シャドウ コピー サービス (VSS) ライターとシームレスに連携して、仮想マシンの一貫性のあるバージョンがキャプチャされ、仮想マシンのアクセスに影響を与えることなく保護されるようにします。 開いているファイルをバックアップする機能は、ビジネスの継続性にとって不可欠です。 既定では、DPM は仮想マシンの可用性に影響を与えることなくオンライン バックアップを実行します。 オンライン バックアップを実行するには、次が必要です。
仮想マシンで実行されているオペレーティング システムが Hyper-V 統合サービスをサポートするように、バックアップ統合サービスを有効にする必要があります。
ゲスト オペレーティング システムは VSS をサポートする必要があります (Windows 2003 Server 以降)。 仮想マシンで Linux を実行している場合、オンライン バックアップはサポートされません。
仮想マシンにダイナミック ディスクがないものとします。
すべてのボリュームは NTFS または ReFS のいずれかです。
ボリュームの VSS の記憶域割り当てを変更しないでください。
仮想マシンが実行されている必要があり、仮想マシンがクラスター内にある場合は、クラスター リソース グループがオンラインである必要があります。 仮想マシン内部のボリュームのシャドウ コピー記憶域の割り当てを、そのボリューム以外の別のボリュームに明示的に設定しないでください。
これらの条件が満たされない場合、DPM はオフライン バックアップを実行します。この場合、スナップショットの実行中に仮想マシンが一時停止され、保存された状態になり、仮想マシンが再開されます。 これは、仮想マシンがバックアップ中に使用できなくなることを意味します。この使用不能な時間は、多くの環境では通常 1 分に満たない短時間です。
SOFS クラスター上の VM を保護する
DPM は、NTFS ベースと ReFS ベースの両方の SOFS クラスターにデプロイされた VM をバックアップできます。 SOFS クラスター上の VM を保護するには、次の手順を実行します。
バックアップ オペレーター グループに次のコンピューター アカウントを追加し、共有のアクセス許可を追加します。
- 高可用性 (HA) VM を保護する場合は、ホスト クラスターとクラスター ノードと DPM サーバーのマシン アカウント名を指定します。
- HA 以外の VM を保護する場合は、Hyper-V ホストと DPM サーバーのコンピューター名を指定します。
バックアップ オペレーター グループにコンピューター アカウントを追加するには、SOFS クラスター内の各ノードで次の手順を実行します。
コマンド プロンプトを開き、「 lusrmgr.msc」と 入力して [ローカル ユーザーとグループ] を開きます。
[ローカル ユーザーとグループ] ページで、[ グループ] を選択します。
グループの一覧で、 [Backup Operators] を右クリックし、 [プロパティ] 選択します。
[ バックアップ オペレーターのプロパティ] ページが開きます。
[ バックアップオペレーターのプロパティ] ページで 、[追加] を選択 します。
[ ユーザー、コンピューター、サービス アカウント、またはグループの選択 ] ページで、[ オブジェクトの種類] を選択します。 [ オブジェクトの種類] ページが開きます。
[ オブジェクトの種類] ページで 、[ コンピューター ] を選択し、[ OK] を選択します。 [ オブジェクトの種類] ページが閉じます。
[ ユーザー、コンピューター、サービス アカウント、またはグループの選択 ] ページで、サーバーまたはクラスターの名前を入力し、[ 名前の確認] を選択します。
コンピューターを特定したら、ノードを再起動します。
共有へのアクセス許可を付与するには、次の手順を実行します。
SOFS/SMB 共有をホストしているサーバーで、 [サーバー マネージャー]>[ファイルおよび記憶域サービス]>[共有] を開きます。
VM ストレージ共有を右クリックし、[プロパティ] を選択 します。
[ プロパティ ] ページの左側のナビゲーション メニューで、[ アクセス許可] を選択します。
[ アクセス許可のカスタマイズ ] を選択して、[セキュリティの詳細設定] ページを開きます。
[ アクセス許可 ] タブで、[ 追加] を選択します。
[ プリンシパルの選択] を選択します。
[ ユーザー、コンピューター、サービス アカウント、またはグループの選択 ] ページで、[ オブジェクトの種類] を選択します。
[ オブジェクトの種類] ページで 、[ コンピューター ] を選択し、[ OK] を選択します。
[ ユーザー、コンピューター、サービス アカウント、またはグループの選択 ] ページで、アクセス許可を持つ Hyper-V ノードまたはクラスター名の名前を入力します。
[ 名前の確認] を選択して名前を解決し、[ OK] を選択します。
[ 共有のアクセス許可エントリ] ページで、[ フル コントロール ] を選択し、[ OK] を選択します。
[共有のセキュリティの詳細設定] ページで、[共有] タブを選択し、[アクセス許可] タブではなく [共有] タブに対して手順 6 から 11 を繰り返します。
サーバーのアクセス許可の追加が完了したら、[ 適用] を選択します。
これによって、バックアップ プロセス用に SOFS 共有上の VM が準備されます。
バックアップ処理のしくみ
DPM では、次のように VSS を使用してバックアップを実行します。
DPM ブロックベースの同期エンジンにより、保護された仮想マシンの初期コピーが作成され、仮想マシンのコピーの完全性と整合性が確保されます。
初期のコピーが作成され検証されると、DPM は Hyper-V VSS ライターを使用してバックアップをキャプチャします。 VSS ライターにより、DPM サーバーと同期するディスク ブロックのデータの整合性があるセットが用意されます。 この方法では、ネットワーク経由で転送する必要があるバックアップ データを最小限に抑えながら、DPM サーバーでの "完全バックアップ" の利点が得られます。
Hyper-V を実行しているサーバー上の DPM 保護エージェントは、既存の Hyper-V API を使用して、保護された仮想マシンも VSS をサポートしているかどうかを判断します。
仮想マシンがオンライン バックアップの要件に準拠し、Hyper-V 統合サービス コンポーネントがインストールされている場合、Hyper-V VSS ライターでは仮想マシン上のすべての VSS 対応プロセスに VSS 要求が再帰的に転送されます。 この操作は、仮想マシンにインストールされている DPM 保護エージェントなしで行われます。 再帰的な VSS 要求を使用すると、Hyper-V VSS ライターは、データを失うことなく VSS スナップショットがキャプチャされるように、ディスク書き込み操作を確実に同期できます。
Hyper-V 統合サービス コンポーネントでは、仮想マシン上のボリューム シャドウ コピー サービス (VSS) で Hyper-V VSS ライターが呼び出され、それらのアプリケーション データの整合性のある状態が確保されます。
仮想マシンがオンライン バックアップの要件を満たしていない場合、DPM は自動的に Hyper-V API を使用して、仮想マシンを停止してからデータ ファイルをキャプチャします。
仮想マシンの初期ベースライン コピーが DPM サーバーと同期した後に、仮想マシンのリソースに行われたすべての変更が、新しい回復ポイントでキャプチャされます。 回復ポイントは、特定の時点における仮想マシンの整合性のある状態を表します。 回復ポイントのキャプチャは、1 日に少なくとも 1 回実行できます。 新しい回復ポイントが作成されると、DPM は Hyper-V VSS ライターを使用してブロック レベルのレプリケーションを使用して、最後の回復ポイントの作成後に Hyper-V を実行しているサーバー上で変更されたブロックを決定します。 その後、これらのデータ ブロックは DPM サーバーに転送され、保護されたデータのレプリカに適用されます。
DPM サーバーは、複数のシャドウ コピーを使用できるように、回復データをホストするボリュームで VSS を使用します。 これらの各シャドウ コピーを使用して個別に回復できます。 VSS 回復ポイントは DPM サーバーに保存されます。 Hyper-V を実行しているサーバーで作成された一時的なコピーは、DPM 同期中にのみ格納されます。
バックアップの前提条件
DPM で Hyper-V 仮想マシンをバックアップする場合、次の前提条件があります。
| 前提条件 | 詳細 |
|---|---|
| DPM の前提条件 | - 仮想マシンの項目レベルの回復 (ファイル、フォルダー、ボリュームの回復) を実行する場合は、DPM サーバーに Hyper-V の役割をインストールする必要があります。 項目レベルではなく仮想マシンを回復するだけの場合、ロールは必要ありません。 - 1 台の DPM サーバーでそれぞれ 100 GB の最大 800 台の仮想マシンを保護し、大規模なクラスターをサポートする複数の DPM サーバーを許可できます。 - DPM は増分バックアップからページ ファイルを除外して、仮想マシンのバックアップのパフォーマンスを向上させます。 - DPM は、DPM サーバーと同じドメイン内、または子ドメインまたは信頼されたドメイン内の Hyper-V サーバーまたはクラスターをバックアップできます。 ワークグループまたは信頼されていないドメインで Hyper-V をバックアップする場合は、認証を設定する必要があります。 単一の Hyper-V サーバーの場合は、NTLM 認証または証明書認証を使用できます。 クラスターの場合は、証明書認証のみを使用できます。 - ホストレベルのバックアップを使用するパススルー ディスク上での仮想マシン データのバックアップはサポートされていません。 このシナリオでは、ホストレベルのバックアップを使用して VHD ファイルをバックアップし、ゲストレベルのバックアップを使用してホスト上では表示されない他のデータをバックアップすることをお勧めします。 - スケールアウト DPM 保護 (大規模な Hyper-V クラスターを保護する複数の DPM サーバー) を使用して Hyper-V クラスターを保護する場合、保護された Hyper-V ワークロードのセカンダリ保護を追加することはできません。 - レプリカ仮想マシンをバックアップできるのは、DPM が System Center 2012 R2 を実行していて、Hyper-V ホストが Windows Server 2012 R2 で実行されている場合のみです。 - 重複除去されたボリュームをバックアップすることができます。 |
| Hyper-V VM の前提条件 | - 仮想マシンで実行されている統合コンポーネントのバージョンは、Hyper-V を実行しているサーバー上の Hyper-V のバージョンと同じである必要があります。 - 仮想マシンのバックアップごとに、バックアップ中に差分ディスク (AVHD) 用の十分な領域を Hyper-V に許可するために、仮想ハード ディスク ファイルをホストしているボリュームに空き領域が必要です。 この領域は、最初のディスク サイズ * チャーン率 * バックアップという式で算出した値以上でなければなりません。 クラスター上で複数のバックアップを実行している場合は、この計算を使用して各仮想マシンで AVHD に対応できる十分なストレージ容量が必要になります。 - Windows Server 2012 R2 を実行している Hyper-V ホスト サーバーにある仮想マシンをバックアップする場合は、仮想マシンが何も接続されていない場合でも、SCSI コントローラーが指定されている必要があります。 これは、Windows Server 2012 R2 のオンライン バックアップの場合、Hyper-V ホストによって VM に新しい VHD がマウントされ、後でマウント解除されるためです。 SCSI コントローラーのみがこれをサポートできるため、仮想マシンのオンライン バックアップに必要です。 これが SCSI コントローラーを必要とする理由です。 この設定がないと、仮想マシンをバックアップしようとするときにイベント ID 10103 が発行されます。 |
| Linux の前提条件 | - DPM 2012 R2 を使用して Linux 仮想マシンをバックアップできます。 ファイル整合性のあるスナップショットのみがサポートされます。 |
| CSV ストレージを使用して VM をバックアップする | - CSV ストレージの場合、Hyper-V サーバーにボリューム シャドウ コピー サービス (VSS) ハードウェア プロバイダーをインストールします。 VSS ハードウェア プロバイダーについては、記憶域ネットワーク (SAN) ベンダーにお問い合わせください。 - CSV クラスター内でノードの 1 つが予期せずにシャットダウンすると、DPM はそのノードで実行されていた仮想マシンに対して整合性チェックを実行します。 - CSV クラスターで BitLocker ドライブ暗号化が有効になっている Hyper-V サーバーを再起動する必要がある場合は、Hyper-V 仮想マシンの整合性チェックを実行する必要があります。 |
| SMB ストレージを使用して VM をバックアップする | - Hyper-V を実行しているサーバー上で自動マウントをオンにして、仮想マシンの保護を有効にします。 - TCP Chimney オフロードを無効にします。 - すべての Hyper-V マシン アカウントに、特定のリモート SMB ファイル共有に対する完全なアクセス許可があることを確認します。 - 別の場所に回復中のすべての仮想マシン コンポーネントの完全パスが 260 文字未満であることを確認します。 そうでない場合、復旧は成功する可能性がありますが、Hyper-V は仮想マシンをマウントできません。 - 以下のシナリオはサポートされていません。 仮想マシンの一部のコンポーネントがローカル ボリューム上にあり、一部がリモート ボリューム上にあるデプロイ。記憶域の場所ファイル サーバーの IPv4 または IPv6 アドレス。リモート SMB 共有を使用するコンピューターへの仮想マシンの回復。 - 各 SMB サーバーで、ファイル サーバー VSS エージェント サービスを有効にする必要があります。その場合は、[ロールと機能の追加]>[サーバーのロールの選択]>[ファイルおよび記憶域サービス]>[ファイル サービス]>[ファイル サービス]>[ファイル サーバー VSS エージェント サービス] で追加します。 |
仮想マシンをバックアップする
DPM サーバーと記憶域をセットアップします。 ストレージを設定するときは、次のストレージ容量のガイドラインを使用してください。
- 仮想マシンの平均サイズ - 100 GB
- DPM サーバー 1 台あたりの仮想マシンの数 - 800 台
- 800 台の VM の合計サイズ - 80 TB
- バックアップ ストレージに必要な領域 - 80 TB
Hyper-V サーバーまたは Hyper-V クラスターのノードに DPM 保護エージェントをセットアップします。 ゲスト レベルのバックアップを実行している場合は、ゲスト レベルでバックアップする VM にエージェントをインストールします。
DPM 管理者コンソールで、[保護] [ 保護>グループの作成 ] を選択して、[ 新しい保護グループの作成 ] ウィザードを開きます。
[グループ メンバーの選択] ページで、保護する VM を、それらが配置されている Hyper-V ホスト サーバーから選択します。 同じ保護ポリシーを持つすべての VM を 1 つの保護グループにまとめることをお勧めします。 領域を効率的に使用するには、コロケーションを有効にします。 複数のデータ ソースが 1 つのレプリカと回復ポイントのボリュームを持つように、コロケーションを使用して、同じディスクまたはテープ ストレージ上の異なる保護グループのデータを配置することができます。
[データの保護方法の選択] ページで、保護グループ名を指定します。 [ディスクを使用した短期的な保護が必要] を選択し、Azure Backup サービスを使用して Azure にデータをバックアップする場合は、[オンライン保護が必要] を選択します。 このオプションを使用できない場合は、ウィザードを完了してグループを作成し、保護グループの設定を変更してこのオプションを選択します。 データを Azure に最大 3360 日格納できます。
スタンドアロンのテープまたはテープ ライブラリが DPM サーバーに接続されている場合は、[ テープを使用した長期的な保護が必要] を選択できます。
[Short-Term Goals>保持範囲の指定] で、ディスク データを保持する期間を指定します。 [同期頻度] で、データの増分バックアップを実行する頻度を指定します。 または、増分バックアップの間隔を選択する代わりに、 復旧ポイントの直前に有効にすることもできます。 この設定では、有効になっている DPM は、スケジュールされた各復旧ポイントの直前に高速完全バックアップを実行します。
アプリケーションで増分バックアップがサポートされている場合、アプリケーションのワークロードを保護していると、同期の頻度に従って回復ポイントが作成されます。 そうでない場合、DPM は増分バックアップではなく高速完全バックアップを実行し、高速バックアップ スケジュールに従って復旧ポイントを作成します。
テープへの長期保存を有効にする場合は、 [長期的な目標の指定]>[保有期間の範囲] で、テープ データを維持する期間 (1 ~ 99 年) を指定します。 [バックアップの頻度] で、目的のバックアップの頻度を選択します。
このバックアップ頻度は、指定した保有期間の範囲に基づきます。 保有期間の範囲が 1 ~ 99 年である場合、毎日、毎週、隔週、毎月、四半期に 1 回、半年に 1 回、または毎年のバックアップを選択できます。
保有期間の範囲が 1 ~ 11 か月である場合、毎日、毎週、隔週、または毎月のバックアップを選択できます。 保有期間の範囲が 1 ~ 4 週間である場合、毎日または毎週のバックアップを選択できます。
スタンドアロン テープ ドライブでは、1 つの保護グループの場合、DPM は、テープに十分な領域が存在しない限り、毎日のバックアップに同じテープを使用します。 コロケーションを有効にした場合、データ リソースはテープに併置されます。
テープに長期ストレージを構成した場合は、[ テープとライブラリの詳細の選択 ] ページで、この保護グループのバックアップに使用するテープとライブラリを指定します。 バックアップ データを圧縮または暗号化するかどうかを指定することもできます。
[ディスク割り当ての確認] ページでは、保護グループに割り当てられている記憶域プールのディスク領域を確認します。
[合計データ サイズ] にはバックアップするデータのサイズが表示され、[Disk space to be provisioned on DPM] (DPM でプロビジョニングされるディスク領域) には保護グループ用に DPM で推奨される領域が表示されます。 DPM では、設定に基づいて最適なバックアップ ボリュームが選択されます。 ただし、 [Disk allocation details](ディスク割り当ての詳細) でバックアップ ボリュームの選択を編集できます。 ワークロードの場合、ドロップダウン メニューで、優先ストレージを選択します。 編集すると、 [利用できるディスク ストレージ] ウィンドウの [ストレージの合計] と [空きストレージ] の値が変わります。 プロビジョニング不足の領域は、将来バックアップをスムーズに続行するために、DPM がボリュームに追加することを提案する記憶域の量です。
[レプリカの作成方法の選択] ページで、保護グループに含まれるデータの最初のレプリケーションの実行方法を指定します。 ネットワーク経由でのレプリケーションを選択する場合は、ピーク時以外の時間帯を選択することをお勧めします。 データが大量にある場合や、ネットワークの状態が最適でない場合は、リムーバブル メディアを使用してオフラインでデータをレプリケートすることを検討してください。
[整合性チェック オプション] ページで、整合性チェックを自動化する方法を選択します。 チェックはレプリカ データに不整合が発生したときのみに実行したり、スケジュールに基づいて実行したりできます。 自動整合性チェックを構成しない場合は、保護グループを右クリックし、 [整合性チェックの実行] を選択することで手動チェックをいつでも実行できます。
保護グループを作成すると、選択した方法に従ってデータの初期レプリケーションが行われます。 初期レプリケーションの後、各バックアップは保護グループの設定に沿って行われます。 バックアップされたデータを回復する必要がある場合は、次の点に注意してください。
ライブ マイグレーション用に構成された仮想マシンをバックアップする
仮想マシンがライブ マイグレーションに関係する場合、DPM 保護エージェントが Hyper-V ホストにインストールされている限り、DPM は引き続き仮想マシンを保護します。 DPM での仮想マシンの保護方法は、関係するライブ マイグレーションの種類によって異なります。
クラスター内のライブ マイグレーション - クラスター内で仮想マシンが移行されると、DPM は移行を検出し、ユーザーの介入を必要とせずに新しいクラスター ノードから仮想マシンをバックアップします。 記憶域の場所が変更されていないため、DPM は高速完全バックアップを続行します。 クラスターを保護する 2 つの DPM サーバーを備えたスケーリングされたシナリオでは、DPM1 によって保護されている仮想マシンは、仮想マシンが移行される場所に関係なく、DPM1 によって引き続き保護されます。
クラスター外のライブ マイグレーション - 仮想マシンがスタンドアロン サーバー間、異なるクラスター間、またはスタンドアロン サーバーとクラスター間で移行されると、DPM は移行を検出し、ユーザーの介入なしに仮想マシンをバックアップできます。
保護を維持するための要件
ライブ マイグレーション中に保護を維持するための要件を次に示します。
仮想マシンの Hyper-V ホストは、System Center 2012 SP1 以上を実行している VMM サーバー上の System Center VMM クラウドに配置する必要があります。
DPM 保護エージェントは、すべての Hyper-V ホストにインストールする必要があります。
DPM サーバーは、VMM サーバーに接続する必要があります。 VMM クラウド内のすべての Hyper-V ホスト サーバーを DPM サーバーに接続する必要もあります。 これにより、DPM は VMM サーバーと通信して、仮想マシンが現在実行されている Hyper-V ホスト サーバーを DPM が確認し、その Hyper-V サーバーから新しいバックアップを作成できるようになります。 Hyper-V サーバーへの接続を確立できない場合、DPM 保護エージェントに到達できないというメッセージでバックアップが失敗します。
すべての DPM サーバー、VMM サーバー、Hyper-V ホスト サーバーが同じドメインに存在する必要があります。
ライブ マイグレーションに関する詳細
ライブ マイグレーション中のバックアップについては、次の点に注意します。
ライブ マイグレーション保護ではテープへのバックアップはサポートされません。
ライブ マイグレーションによって記憶域が転送される場合、DPM は仮想マシンの完全な整合性チェックを実行し、高速完全バックアップを続行します。 記憶域のライブ マイグレーションが行われると、Hyper-V は仮想ハード ディスク (VHD) または VHDX を再構成します。これにより、DPM バックアップ データのサイズが 1 回限り急増します。
仮想マシン ホストで、自動マウントを有効にして仮想保護を有効にし、TCP Chimney Offload を無効にします。
DPM では、DPM VMM ヘルパー サービスをホストする場合は、既定のポートとしてポート 6070 を使用します。 レジストリを変更するには:
- HKLM\Software\Microsoft\Microsoft Data Protection Manager\Configuration に移動します。
- 次の 32 ビットの DWORD 値を作成します。DpmVmmHelperServicePort。また、レジストリ キーの一部として新しいポート番号を書き込みます。
<Install directory>\Microsoft System Center 2012\DPM\DPM\VmmHelperService\VmmHelperServiceHost.exe.configを開き、ポート番号を 6070 から新しいポートに変更します。 例:<add baseAddress="net.tcp://localhost:6080/VmmHelperService/" />- DPM-VMM ヘルパー サービスを再起動し、DPM サービスを再起動します。
ライブ マイグレーション用の保護を設定する
ライブ マイグレーション用の保護を設定するには:
DPM サーバーとその記憶域をセットアップし、VMM クラウド内の Hyper-V ホスト サーバーまたはクラスター ノードごとに DPM 保護エージェントをインストールします。 クラスター内の SMB 記憶域を使用している場合は、すべてのクラスター ノードで使用できる DPM 保護エージェントをインストールします。
DPM サーバーにクライアント コンポーネントとして VMM コンソールをインストールし、DPM が VMM サーバーと通信できるようにします。 コンソールは、VMM サーバー上で実行されているものと同じバージョンである必要があります。
VMM 管理サーバーの読み取り専用管理者アカウントとして、DPMMachineName$ アカウントを割り当てます。
Set-DPMGlobalPropertyPowerShell コマンドレットを使用して、すべての DPM サーバーにすべての Hyper-V ホスト サーバーを接続します。 コマンドレットは、複数の DPM サーバー名を受け入れます。Set-DPMGlobalProperty -dpmservername <dpmservername> -knownvmmservers <vmmservername>の形式で入力します。 詳細については、「Set-DPMGlobalProperty」を参照してください。VMM クラウド内の Hyper-V ホストで実行されているすべての仮想マシンが VMM で検出されたら、保護グループを設定し、保護する仮想マシンを追加します。 仮想マシンのモビリティ シナリオで保護するには、保護グループ レベルで自動整合性チェックを有効にする必要があります。
設定が構成され、仮想マシンがあるクラスターから別のクラスターに移行すると、すべてのバックアップが想定どおりに継続されます。 ライブ マイグレーションが期待どおりに有効になっているかどうかを確認するには、次のようにします。
DPM-VMM ヘルパー サービスが実行されているかどうかを確認します。 そうでない場合は開始します。
SQL Server Management Studio を開き、DPM データベース (DPMDB) をホストするインスタンスに接続します。 DPMDB で、次のクエリを実行します。
SELECT TOP 1000 [PropertyName] ,[PropertyValue] FROM[DPMDB].[dbo].[tbl_DLS_GlobalSetting]このクエリには
KnownVMMServerというプロパティが含まれています。 この値は、Set-DPMGlobalPropertyコマンドレットで指定した値と同じである必要があります。次のクエリを実行して、特定の仮想マシンの
PhysicalPathXML内の VMMIdentifier パラメーターを検証します。VMNameは仮想マシンの名前に置き換えてください。select cast(PhysicalPath as XML) from tbl_IM_ProtectedObject where DataSourceId in (select datasourceid from tbl_IM_DataSource where DataSourceName like '%<VMName>%')このクエリから返される .xml ファイルを開き、VMMIdentifier フィールドに値があることを確認します。
手動移行を実行する
前のセクションの手順を完了し、DPM Summary Manager ジョブが完了すると、移行が有効になります。 既定では、このジョブは午前 0 時に開始され、毎朝実行されます。 すべてが期待どおりに動作している場合にチェックへの手動移行を実行する場合は、次の操作を行います。
SQL Server Management Studio を開き、DPM データベースをホストするインスタンスに接続します。
クエリ
select * from tbl_SCH_ScheduleDefinition where JobDefinitionID='9B30D213-B836-4B9E-97C2-DB03C3EB39D7'を実行します。 このクエリで ScheduleID が返されます。 次の手順で使用するので、この ID をメモしておきます。SQL Server Management Studioで、[SQL Server エージェント] を展開し、[ジョブ] を展開します。 メモしておいた ScheduleID を右クリックし、[ステップでジョブを開始] を選択します。
注意
ジョブの実行時はバックアップのパフォーマンスが影響を受けます。 展開のサイズとスケールによって、ジョブの完了までにかかる時間が決まります。
レプリカ仮想マシンをバックアップする
Windows Server 2012 R2 以降で DPM が実行されている場合は、セカンダリ サーバー上のレプリカ仮想マシンをバックアップできます。 これは次のいくつかの理由で役に立ちます。
実行中のワークロードに対するバックアップの影響を軽減する - 仮想マシンのバックアップを作成すると、スナップショットが作成されるときにオーバーヘッドが発生します。 セカンダリ リモート サイトにバックアップの処理をオフロードすることにより、実行中のワークロードはバックアップ操作の影響を受けなくなります。 これは、バックアップ コピーがリモート サイトに保存され展開にのみ適用されます。 たとえば、バックアップを毎日作成し、データをローカルに保存して迅速な復元時間を確保しながら、長期保存のためにリモートに保存されたレプリカ仮想マシンから毎月または四半期ごとのバックアップを作成することができます。
帯域幅を節約する - 一般的なリモート ブランチ オフィス/本社の展開では、サイト間でバックアップ データを転送するために適切な量のプロビジョニングされた帯域幅が必要です。 データのバックアップ戦略に加え、レプリケーションとフェールオーバーの戦略を立てると、ネットワーク経由で送信される冗長データの量を減らすことができます。 プライマリではなくレプリカ仮想マシン データをバックアップすることで、バックアップ データをネットワーク経由で送信する際のオーバーヘッドを削減できます。
ホステッド バックアップを有効にする - セカンダリ データセンターを必要とせず、ホストされているデータセンターをレプリカ サイトとして使用できます。 この場合、ホストの SLA にはレプリカ仮想マシンの一貫したバックアップが必要です。
フェールオーバーが開始されるまでレプリカ仮想マシンは無効であり、VSS ではレプリカ仮想マシンのアプリケーション整合性バックアップを保証できません。 したがって、レプリカ仮想マシンのバックアップはクラッシュ整合性のみになります。 クラッシュ整合性を保証できない場合、バックアップは失敗し、次の条件で発生する可能性があります。
レプリカ仮想マシンは正常ではなく、重大な状態です。
レプリカ仮想マシンは再同期中です ("再同期が進行中" または "再同期が必要" 状態)。
プライマリ サイトとセカンダリ サイト間の最初のレプリケーションが、仮想マシンに対して進行中または保留中です。
.hrl ログは、レプリカ仮想マシンまたは以前のアクションに適用され、仮想ディスク上の .hrl ログが失敗したか、取り消されたか中断されました。
レプリカ仮想マシンの移行またはフェールオーバーが進行中。
バックアップされた仮想マシンを回復する
注意
Hyper-V 仮想マシンの .vhdx が固定型の場合、DPM は.vhdx を動的な種類として復元します。 動的サイズ のディスク バックアップを固定サイズ のディスクに変換するには、次の PowerShell コマンドレットを使用します。
Convert-VHD –Path c:\VM\my-vhdx.vhdx –DestinationPath c:\New-VM\new-vhdx.vhdx –VHDType Fixed
バックアップされた仮想マシンを復旧できる場合は、回復ウィザードを使用して、仮想マシンと特定の復旧ポイントを選択します。 回復ウィザードを開いて仮想マシンを回復するには、次の手順を実行します。
DPM 管理者コンソールで、VM の名前を入力するか、保護された項目の一覧を展開して、復旧する VM を選択します。
[回復ポイント] ウィンドウのカレンダーで、任意の日付を選択して使用できる回復ポイントを確認します。 次に、 [パス] ウィンドウで、回復ウィザードで使用する回復ポイントを選択します。
[操作] メニューの [回復] を選択して回復ウィザードを開きます。
選択した VM と回復ポイントが [回復の選択の確認] 画面に表示されます。 [次へ] を選択します。
[回復の種類の選択] 画面で、データを回復する場所を選択してから [次へ] を選択します。
[元のインスタンスに回復する] :元のインスタンスに回復すると、元の VHD は削除されます。 DPM は、Hyper-V VSS ライターを使用して、元の場所に VHD およびその他の構成ファイルを回復します。 回復プロセスが終了しても、仮想マシンは高可用なままです。 リソース グループは回復のために存在している必要があります。 使用できない場合は、別の場所に復旧してから、仮想マシンを高可用性にします。
仮想マシンとして別の場所に回復: DPM では別の場所への回復 (ALR) がサポートされています。この機能を使用すると、プロセッサのアーキテクチャに関係なく、保護された Hyper-V 仮想マシンを別の Hyper-V ホストにシームレスに回復できます。 クラスター ノードに回復された Hyper-V 仮想マシンは高可用になりません。 このオプションを選択した場合、回復ウィザードには回復先と回復先のパスを識別する追加の画面が表示されます。
ネットワーク フォルダーへのコピー: DPM では、アイテム レベルの回復 (ILR) がサポートされています。これにより、Hyper-V 仮想マシンのホスト レベルのバックアップから、DPM で保護されたサーバー上のネットワーク共有またはボリュームへのファイル、フォルダー、ボリューム、仮想ハード ディスク (VHD) の項目レベルの回復を実行できます。 項目レベルの回復を実行するのに、ゲストに DPM 保護エージェントがインストールされている必要はありません。 このオプションを選択した場合、回復ウィザードには回復先と回復先のパスを識別する追加の画面が表示されます。
Note
DPM では、ゲスト VM 内の動的ディスクの項目レベルの回復はサポートされていません。 このためには、ゲスト VM に Basic ディスクが必要です。
[回復オプションの指定] で回復オプションを構成し、 [次へ] を選択します。
- 低い帯域幅で VM を回復している場合は、[変更] を選択して [ネットワークの使用帯域幅の調整] を有効にします。 調整オプションを有効にした後、使用できるようにする帯域幅の量と、その帯域幅を使用できる時間を指定できます。
- ネットワークを構成した場合は、 [ハードウェア スナップショットを使用した SAN ベースの回復を有効にする] を選択します。
- [回復が完了したら電子メールを送信する] を選択し、回復プロセスが完了したら電子メール通知を送信する場合は、電子メール アドレスを指定します。
[概要] 画面で、すべての詳細が正しいことを確認します。 詳細が正しくない場合、または変更を加える場合は、[ 戻る] を選択します。 設定に問題がなければ、 [復旧] を選択して復旧プロセスを開始します。
[回復状態] 画面には、回復ジョブに関する情報が表示されます。
注意
既定では、8 つの並列回復がサポートされています。 次のレジストリ キーを追加することで、並列復元ジョブの数を増やすことができます。
- キーのパス: HKLM\Software\Microsoft\Microsoft Data Protection Manager\Configuration\MaxParallelRecoveryJobs
- 32 ビットの DWORD: HyperV
- データ: <数値>
Hyper-V VM から個々のファイルを復元する
保護された Hyper-V VM の回復ポイントから個々のファイルを復元できます。 この機能は Windows Server VM でのみ使用できます。 個々のファイルの復元は VM 全体の復元に似ていますが、VMDK を参照して目的のファイルを見つけてから、回復プロセスを開始するところが異なります。 以下の手順で Windows Server VM から個々のファイルを回復するか、ファイルを選択します。
Note
Windows VM とディスク復旧ポイントの場合のみ、Hyper-V VM から個別ファイルを復旧できます。
DPM 管理者コンソールで、 [回復] ビューを選択します。
[参照] ウィンドウを使用して、復旧する VM を選択するか、フィルターで検索します。 Hyper-V VM またはフォルダーを選択すると、使用可能な回復ポイントが [回復ポイント] ウィンドウに表示されます。
![Hyper-v VM からファイルを回復するための [回復ポイント] ペインのスクリーンショット。](media/back-up-hyper-v-virtual-machines/hyper-v-vm-disk.png?view=sc-dpm-2022)
[回復ポイント] ウィンドウで、カレンダーを使用して、目的の回復ポイントが含まれる日付を選択します。 バックアップポリシーの構成方法によっては、複数の復旧ポイントを日付に含めることができます。 復旧ポイントが取得された日を選択したら、正しい 復旧時間を選択していることを確認します。 選択した日付に複数の復旧ポイントがある場合は、[回復時間] ドロップダウン メニューで選択して復旧ポイントを選択します。 回復ポイントを選択すると、[パス] ウィンドウに回復可能な項目の一覧が表示されます。
回復するファイルを見つけるには、[パス] ウィンドウで [回復可能な項目] 列の項目をダブルクリックして開きます。 回復するファイル (1 つまたは複数)、またはフォルダーを選択します。 複数の項目を選択するには、Ctrl キーを押しながら各項目を選択します。 [パス] ウィンドウで、 [回復可能な項目] 列に表示されるファイルまたはフォルダーの一覧を検索します。 [以下の一覧を検索] では、サブフォルダーの中までは検索されません。 サブフォルダーまで検索するには、フォルダーをダブルクリックします。 [上へ] を使用して、子フォルダーから親フォルダーへ移動します。 複数の項目 (ファイルとフォルダー) を選択できますが、それらは同じ親フォルダーに含まれている必要があります。 同じ回復ジョブで複数のフォルダー内の項目を回復することはできません。
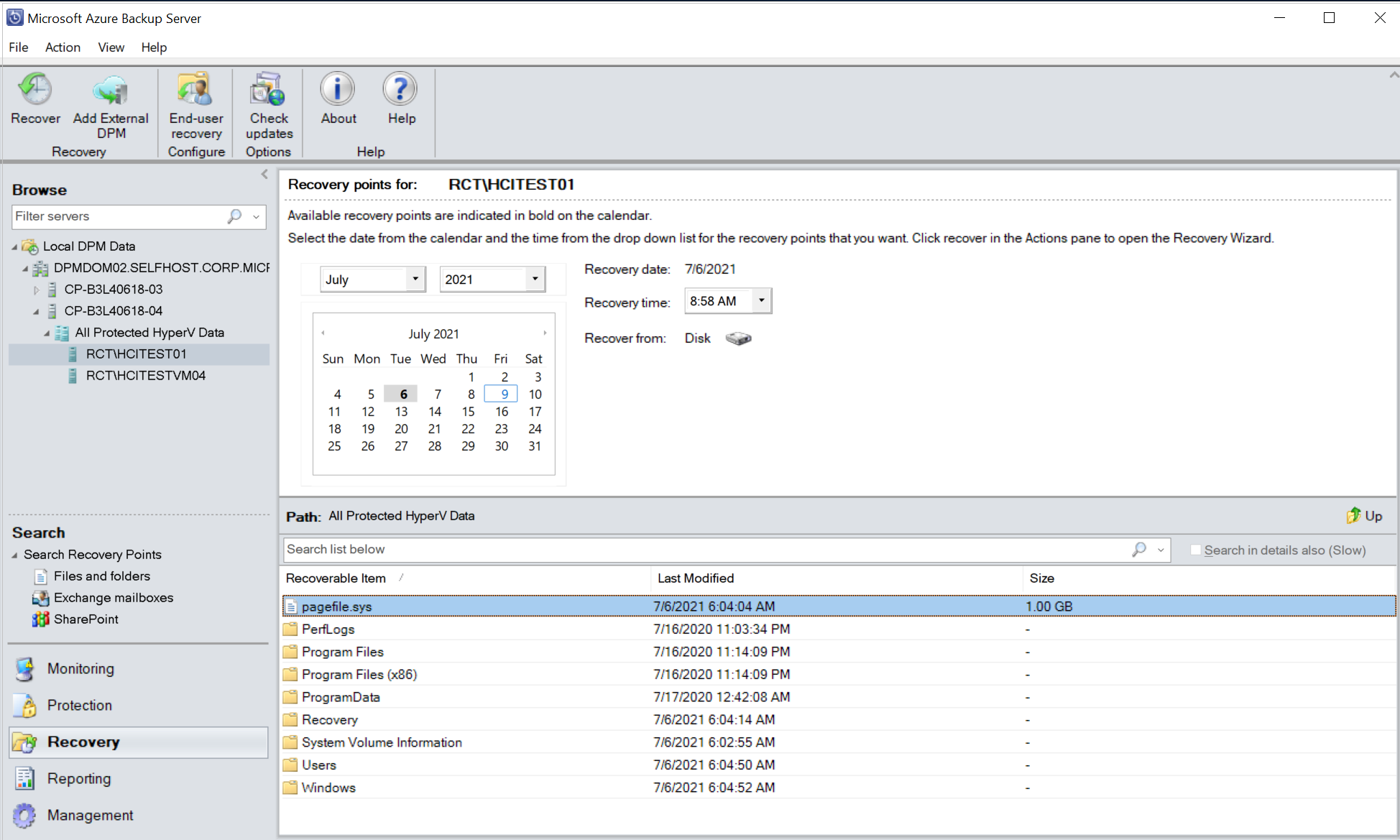
回復する項目を選択したら、管理者コンソールのツール リボンで [回復] を選択して [回復ウィザード] を開きます。 回復ウィザードの [回復の選択の確認] 画面に、選択した回復対象項目が表示されます。
[回復オプションの指定] 画面で、ネットワーク帯域幅の調整を有効にする場合は [変更] を選択します。 ネットワーク帯域幅の調整を無効のままにするには、 [次へ] を選択します。 このウィザード画面のその他のオプションを VMware VM に使用することはできません。 ネットワークの帯域幅の調整を変更する場合は、[調整] ダイアログ ボックスで、 [ネットワークの使用帯域幅の調整を有効にする] をオンにします。 有効にしたら、 [設定] と [Work Schedule](動作スケジュール) を構成します。
[回復の種類の選択] 画面で、 [次へ] を選択します。 実行できるのは、ネットワーク フォルダーへのファイルまたはフォルダーの回復のみです。
[宛先の指定] 画面で、 [参照] を選択して、ファイルまたはフォルダーがあるネットワークの場所を探します。 DPM は回復されたすべての項目のコピー先となるフォルダーを作成します。 フォルダー名には、DPM_day-month-year というがプレフィックスが付いています。 回復したファイルまたはフォルダーの場所を選択すると、その場所の詳細 (宛先、宛先パス、および使用可能な領域) が表示されます。
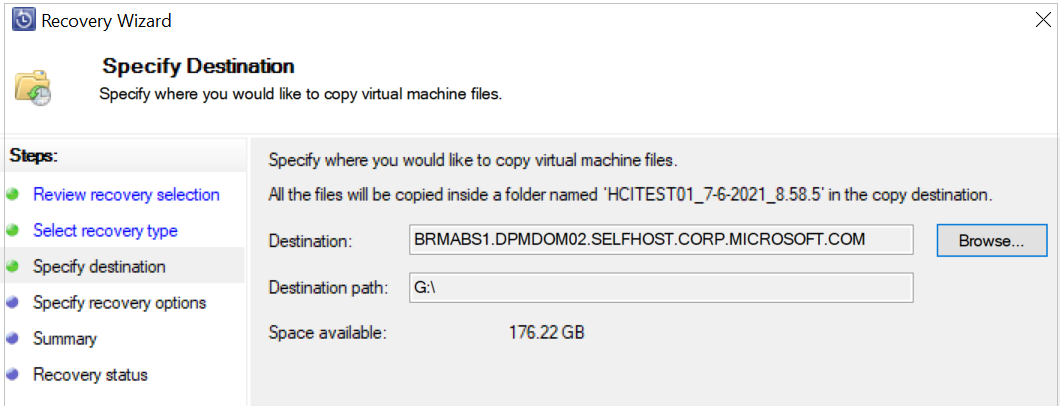
[回復オプションの指定] 画面で、適用するセキュリティ設定を選択します。 ネットワーク帯域幅の使用量調整を変更することもできますが、既定では調整は無効になっています。 [SAN 回復] および [通知] も有効になっていません。
[概要] 画面で設定を確認し、 [回復] を選択して回復プロセスを開始します。 [Recovery status](復旧の状態) 画面に復旧操作の進行状況が表示されます。
保護された Hyper-V VM の回復ポイントから個々のファイルを復元できます。 この機能は Windows Server VM でのみ使用できます。 個々のファイルの復元は VM 全体の復元に似ていますが、VMDK を参照して目的のファイルを見つけてから、回復プロセスを開始するところが異なります。 以下の手順で Windows Server VM から個々のファイルを回復するか、ファイルを選択します。
Note
- Hyper-V VM からの個々のファイルの復元は、Windows VM とディスクおよびオンライン回復ポイントからのみ使用できます。
- DPM 2022 UR2 以降では、ディスクとオンラインの両方の復旧ポイントから Hyper-V VM から個々のファイルを復元できます。 VM は Windows Server VM である必要があります。
オンライン回復ポイントからの項目レベルの回復の場合は、HYPER-V ロールが MABS サーバーにインストールされ、ボリュームの自動マウントが有効になっており、VM VHD に動的ディスクが含まれていないことを確認します。 オンライン回復ポイントの項目レベルの回復は、参照に iSCSI を使用して VM 回復ポイントをマウントすることによって機能し、特定期間にマウントできる VM は 1 つだけです。
Hyper-V VM から個々のファイルを復元するには、次の手順に従います。
DPM 管理者コンソールで、 [回復] ビューを選択します。
[参照] ウィンドウを使用して、復旧する VM を選択するか、フィルターで検索します。 Hyper-V VM またはフォルダーを選択すると、使用可能な回復ポイントが [回復ポイント] ウィンドウに表示されます。
![Hyper-v VM からファイルを回復するための [回復ポイント] ペインのスクリーンショット。](media/back-up-hyper-v-virtual-machines/hyper-v-vm-disk.png?view=sc-dpm-2022)
[回復ポイント] ウィンドウで、カレンダーを使用して、目的の回復ポイントが含まれる日付を選択します。 バックアップポリシーの構成方法によっては、複数の復旧ポイントを日付に含めることができます。 復旧ポイントが取得された日を選択したら、正しい 復旧時間を選択していることを確認します。 選択した日付に複数の復旧ポイントがある場合は、[復旧時間] ドロップダウン メニューで選択して復旧ポイントを選択します。 回復ポイントを選択すると、[パス] ウィンドウに回復可能な項目の一覧が表示されます。
回復するファイルを見つけるには、[パス] ウィンドウで [回復可能な項目] 列の項目をダブルクリックして開きます。 オンライン回復ポイントを使用する場合は、回復ポイントがマウントされるまで待ちます。 マウントが完了したら、ファイルとフォルダーが一覧表示されるまで、復元する VM、"VHD ディスク"、"ボリューム" を選びます。 回復するファイル (1 つまたは複数)、またはフォルダーを選択します。 複数の項目を選択するには、Ctrl キーを押しながら各項目を選択します。 [パス] ウィンドウで、 [回復可能な項目] 列に表示されるファイルまたはフォルダーの一覧を検索します。 [以下の一覧を検索] では、サブフォルダーの中までは検索されません。 サブフォルダーまで検索するには、フォルダーをダブルクリックします。 [上へ] を使用して、子フォルダーから親フォルダーへ移動します。 複数の項目 (ファイルとフォルダー) を選択できますが、それらは同じ親フォルダーに含まれている必要があります。 同じ回復ジョブで複数のフォルダー内の項目を回復することはできません。
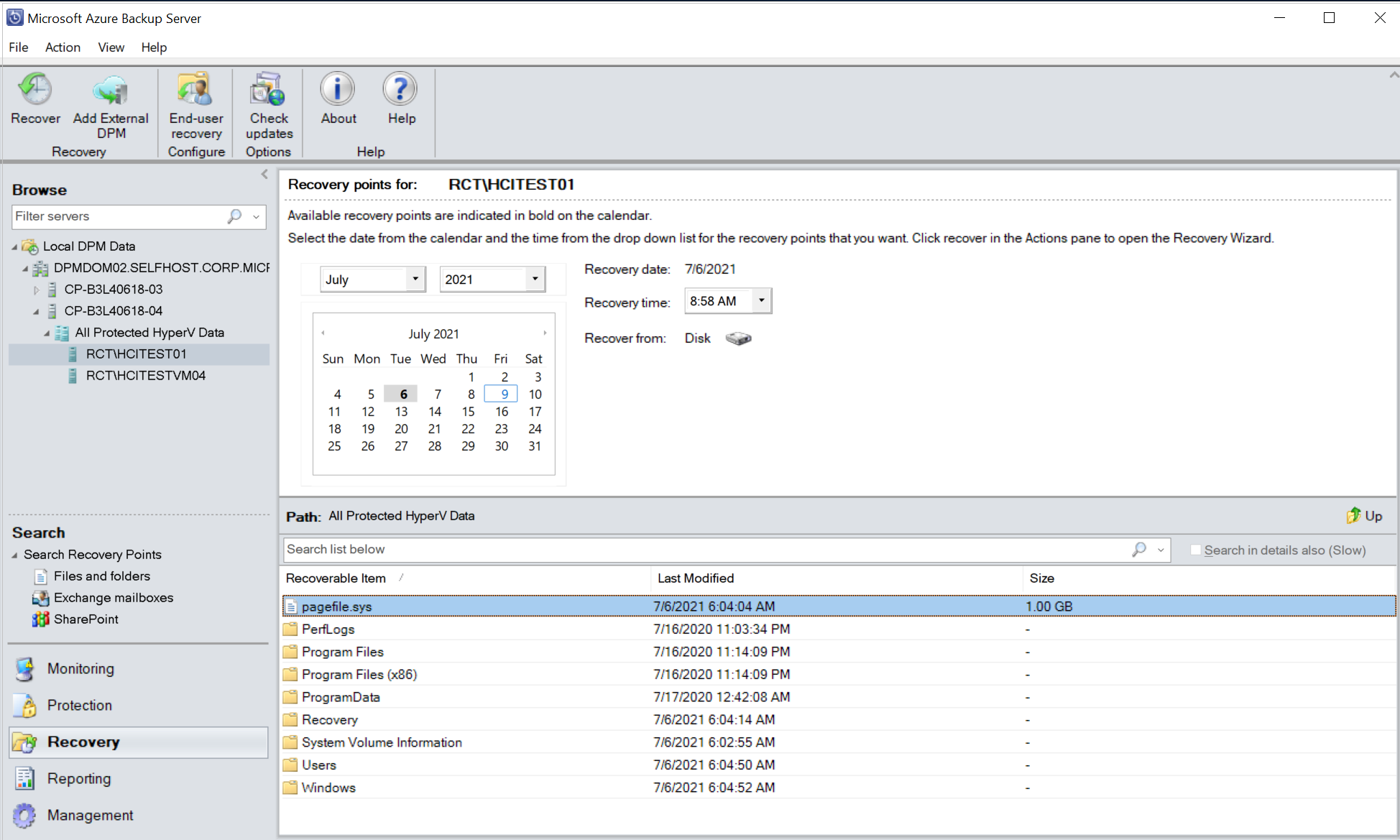
回復する項目を選択したら、管理者コンソールのツール リボンで [回復] を選択して [回復ウィザード] を開きます。 回復ウィザードの [回復の選択の確認] 画面に、選択した回復対象項目が表示されます。
[回復オプションの指定] 画面で、ネットワーク帯域幅の調整を有効にする場合は [変更] を選択します。 ネットワーク帯域幅の調整を無効のままにするには、 [次へ] を選択します。 このウィザード画面のその他のオプションを VMware VM に使用することはできません。 ネットワークの帯域幅の調整を変更する場合は、[調整] ダイアログ ボックスで、 [ネットワークの使用帯域幅の調整を有効にする] をオンにします。 有効にしたら、 [設定] と [Work Schedule](動作スケジュール) を構成します。
[回復の種類の選択] 画面で、 [次へ] を選択します。 実行できるのは、ネットワーク フォルダーへのファイルまたはフォルダーの回復のみです。
[宛先の指定] 画面で、 [参照] を選択して、ファイルまたはフォルダーがあるネットワークの場所を探します。 DPM は回復されたすべての項目のコピー先となるフォルダーを作成します。 フォルダー名には、DPM_day-month-year というがプレフィックスが付いています。 回復したファイルまたはフォルダーの場所を選択すると、その場所の詳細 (宛先、宛先パス、および使用可能な領域) が表示されます。
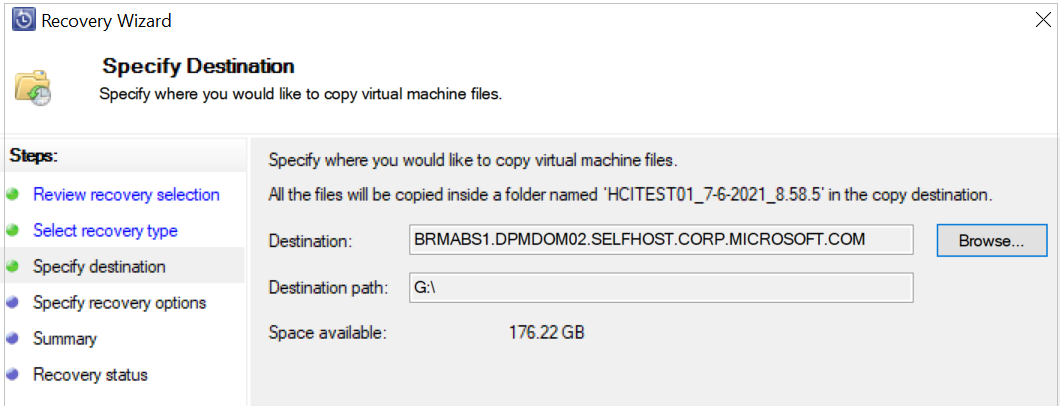
[回復オプションの指定] 画面で、適用するセキュリティ設定を選択します。 ネットワーク帯域幅の使用量調整を変更することもできますが、既定では調整は無効になっています。 [SAN 回復] および [通知] も有効になっていません。
[概要] 画面で設定を確認し、 [回復] を選択して回復プロセスを開始します。 [Recovery status](復旧の状態) 画面に復旧操作の進行状況が表示されます。
ヒント
また、[Add external DPM Server] (外部 DPM サーバーの追加) からも、Windows を実行している Hyper-V VM に対するオンライン回復ポイントの項目レベルの復元を実行して、VM ファイルおよびフォルダーをすばやく回復できます。
フィードバック
以下は間もなく提供いたします。2024 年を通じて、コンテンツのフィードバック メカニズムとして GitHub の issue を段階的に廃止し、新しいフィードバック システムに置き換えます。 詳細については、「https://aka.ms/ContentUserFeedback」を参照してください。
フィードバックの送信と表示