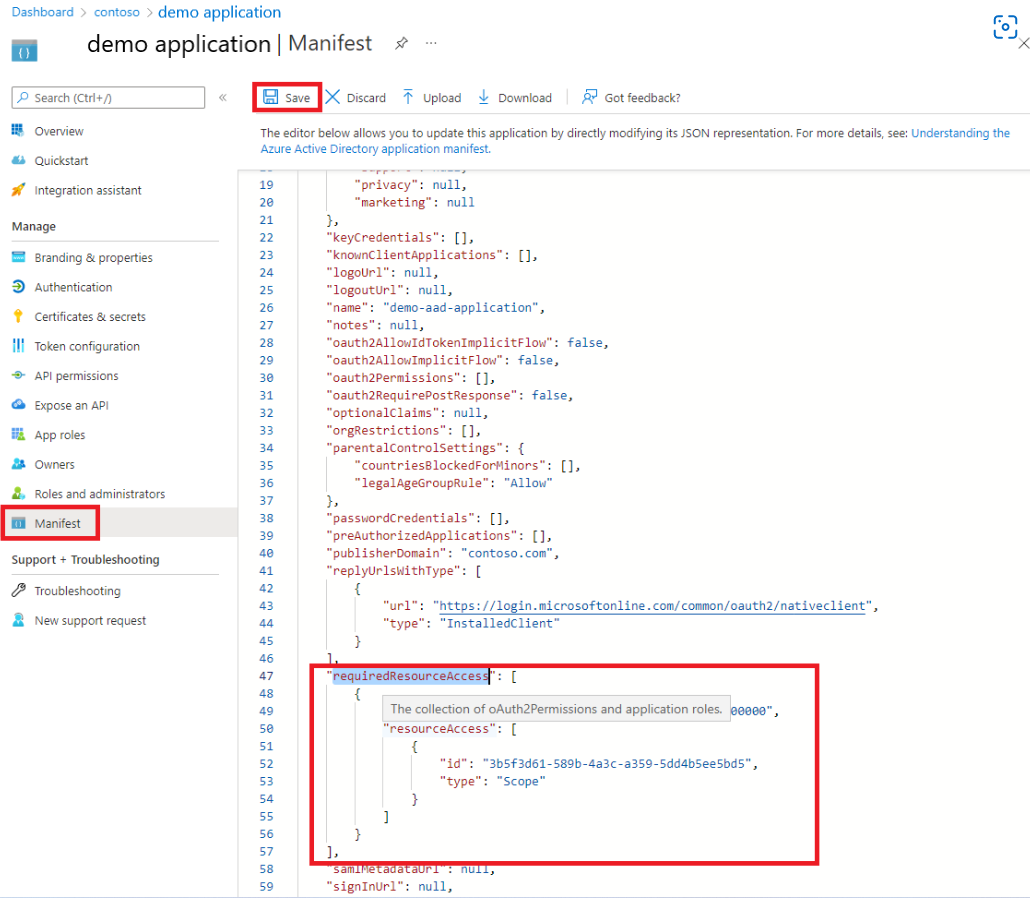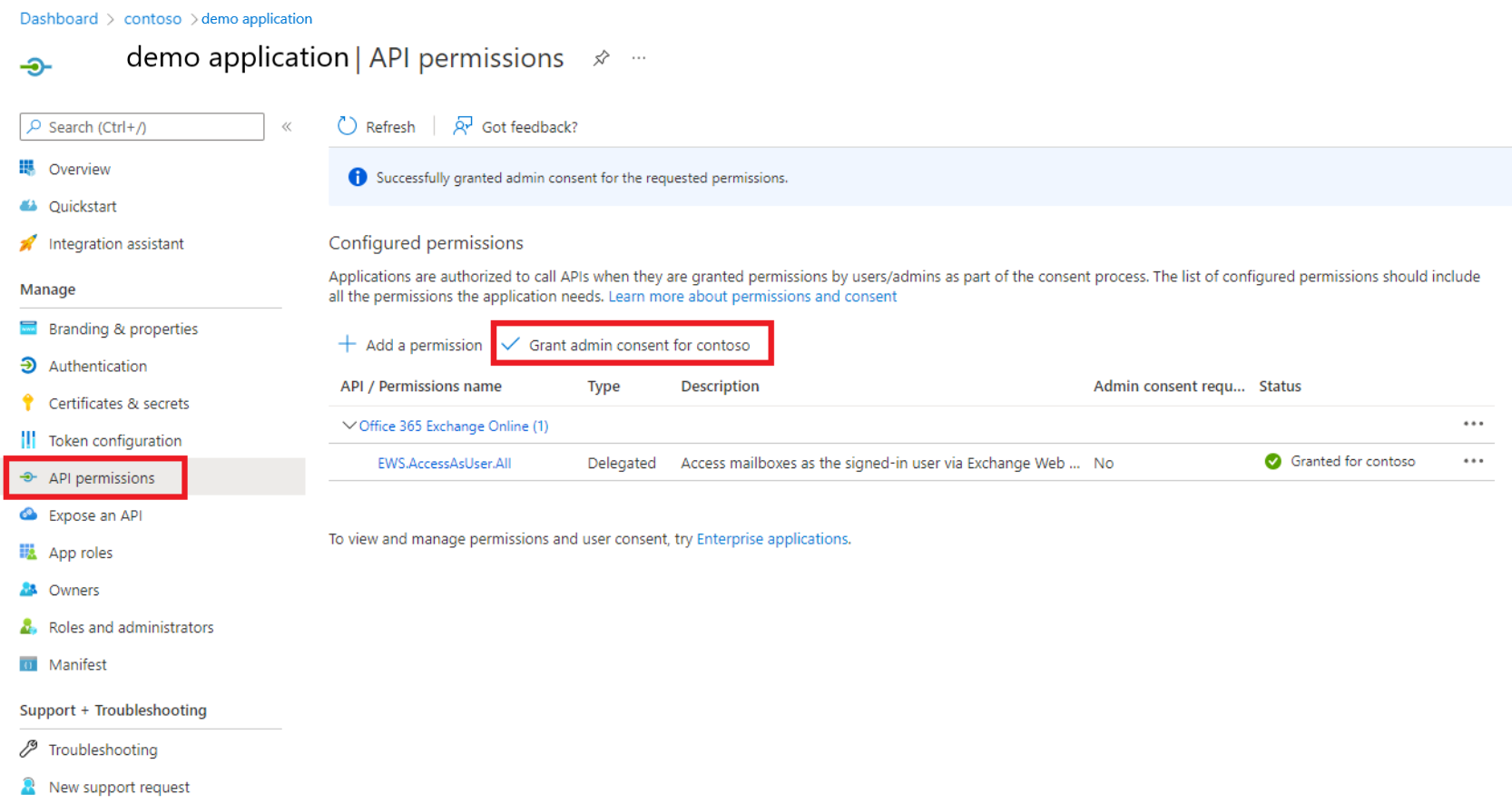Exchange Users 統合パック
重要
このバージョンの Orchestrator はサポート終了に達しました。 Orchestrator 2022 にアップグレードすることをお勧めします。
統合パックは、System Center のコンポーネントである Orchestrator 用のアドオンです。 統合パックは、さまざまな環境で IT 運用を最適化します。 他の System Center コンポーネント、他の Microsoft 製品、サードパーティ製品によって実行されるアクティビティを使用する Runbook を Orchestrator で設計できます。
Exchange ユーザー用統合パックは、メール メッセージの読み取りと送信、予定の作成、タスクと連絡先の更新などのユーザー中心のタスクの自動化を容易にします。 操作は HTTP 経由で引き継がれ、接続はExchange Serverで有効になっているメソッドによって認証できます。 オンプレミスのExchange Serverで使用可能な方法については、テナント管理者に問い合わせてください。
この統合パックを使用すると、それぞれの Exchange Web サービス (EWS) エンドポイントを使用して、オンプレミスまたはオンライン の両方の Exchange サーバーに接続できます。
この統合パックは、次に示す方法で動作します。
| サーバーの種類 | サポートされている認証モード | Default |
|---|---|---|
| Exchange Server (オンプレミス) | 基本認証 | 基本認証 |
| Exchange Online | OAuth | OAuth |
| Office 365 Exchange | OAuth | OAuth |
Microsoft は、お客様が望むパフォーマンス、パワー、利便性をもたらすソフトウェアを提供しながら、お客様のプライバシー保護に取り組んでいます。 Orchestrator 関連のプライバシーの詳細については、 System Center Orchestrator のプライバシーに関する声明を参照してください。
システム要件
Exchange Users Integration Pack を実装する前に、次のソフトウェアをインストールして構成する必要があります。 Orchestrator と Exchange Users Integration Pack をインストールして構成する方法の詳細については、それぞれの製品ドキュメントを参照してください。
- System Center 2016 統合パックには System Center 2016 - Orchestrator が必要です
- Microsoft .NET Framework 3.5
- Microsoft Exchange 2010 Service Pack 1 または Microsoft Exchange 2013 または Microsoft Exchange Online/Microsoft 365
- System Center 2019 統合パックには System Center 2019 - Orchestrator が必要です
- System Center 2022 統合パックには System Center 2022 - Orchestrator が必要です
- Microsoft .NET Framework 4.7
- Exchange アカウントのオン、
- (オンプレミス Exchange Server) Microsoft Exchange 2010 Service Pack 1 または Microsoft Exchange 2013 または
- (Exchange Online) Microsoft Exchange Online/Microsoft Office 365 Exchange。
重要
Exchange ユーザー統合パック (v10.19.25.0 以降) は、4.7 .NET Frameworkターゲットです。 .NET Framework ランタイム v4.7 以降が Runbook Designer および Runbook Server マシンにインストールされていることを確認します。 使用可能な最新の .NET Framework バージョンをインストールすることをお勧めします。
次に示すように、(同一の) 内容を含む次のファイルを作成して、v4 に更新
supportedRuntimeVersionします。%systemdrive%/Program Files (x86)/Microsoft System Center/Orchestrator/Runbook Designer/RunbookDesigner.exe.config%systemdrive%/Program Files (x86)/Microsoft System Center/Orchestrator/Runbook Designer/RunbookTester.exe.config%systemdrive%/Program Files (x86)/Microsoft System Center/Orchestrator/Runbook Server/PolicyModule.exe.config
コンテンツ:
<?xml version="1.0" encoding="utf-8"?> <configuration> <startup useLegacyV2RuntimeActivationPolicy="true"> <supportedRuntime version="v4.0.30319"/> </startup> <system.xml.serialization> <xmlSerializer tempFilesLocation="C:\ProgramData\Microsoft System Center 2012\Orchestrator\Activities\XmlSerializers\"/> </system.xml.serialization> </configuration>
統合パックをダウンロードする
Orchestrator 2016 用 Exchange ユーザー統合パックをダウンロードするには、 2016 のダウンロード センター領域に移動します。
Orchestrator 2019 用 Exchange Users Integration Pack をダウンロードするには、 2019 のダウンロード センター領域に移動します。
- Orchestrator 2022 用 Exchange ユーザー統合パックをダウンロードするには、 2022 のダウンロード センター領域に移動します。
統合パックを登録してデプロイする
統合パック ファイルをダウンロードし、Deployment Manager を使用して Orchestrator 管理サーバーに登録します。 その後、Runbook サーバーと Runbook デザイナーにデプロイできます。 統合パックをインストールする手順については、「統合 パックをインストールする方法」を参照してください。
OAuth の構成
Microsoft Azure Active Directory (Azure AD) は、ユーザーとアプリケーションのセキュリティで保護された認証のための OAuth プロトコルを実装します。
Azure AD クライアント アプリケーションとは
統合パックには、委任された認証モード (つまり、ユーザーの偽装) で動作する Azure AD 上のパブリック クライアント アプリケーションが必要です。
アクティビティの実行時に接続がどのように確立されるかを次に示します。
- ユーザー資格情報は IP 構成から取得されます。
- 資格情報は、OAuth を使用して Azure AD で認証するために使用されます。
- 認証後、OAuth トークンが Azure AD から受信されます。
- アクティビティは、OAuth トークンを使用して EWS エンドポイントに対する操作を実行します。
注意
委任されたアクセス許可の代わりに、ユーザーの資格情報の代わりにアプリ シークレット (資格情報またはシークレット証明書) が使用されるアプリ専用認証があります。 IP では、これらの種類の Azure AD アプリケーションはサポートされていません。
テナントに Azure AD クライアント アプリケーションを登録する
ブラウザーを開き、Azure Active Directory 管理センターに移動します。
Azure Active Directory 管理センター ダッシュボードで、[Azure Active Directory] ブレードを選択すると、[概要] ページが開きます。
[管理] の [アプリの登録] を選択します。 [アプリの登録] ページが開きます。

[ + 新規登録] を選択すると、[アプリケーションの登録] ページが開きます。
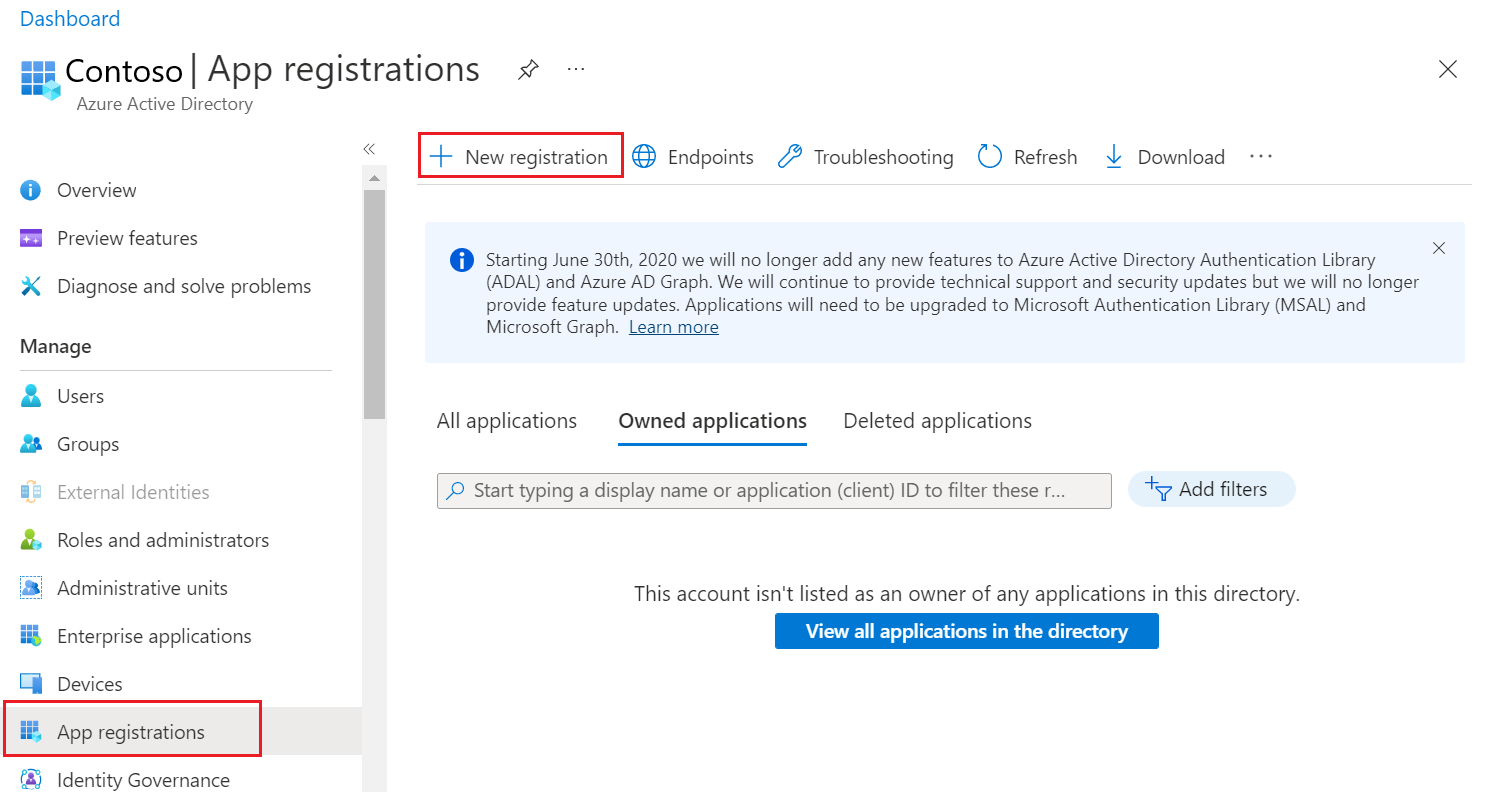
次のように値を設定し、[ 登録] を選択します。
[名前]: アプリのフレンドリ名を入力します。
サポートされているアカウントの種類: シナリオに基づいて [サポートされているアカウントの種類] を選択します。
リダイレクト URI (省略可能): [ プラットフォームの選択 ] ドロップダウンから [ パブリック クライアント/ネイティブ (モバイル & デスクトップ)] を選択し、URI を に
https://login.microsoftonline.com/common/oauth2/nativeclient設定します。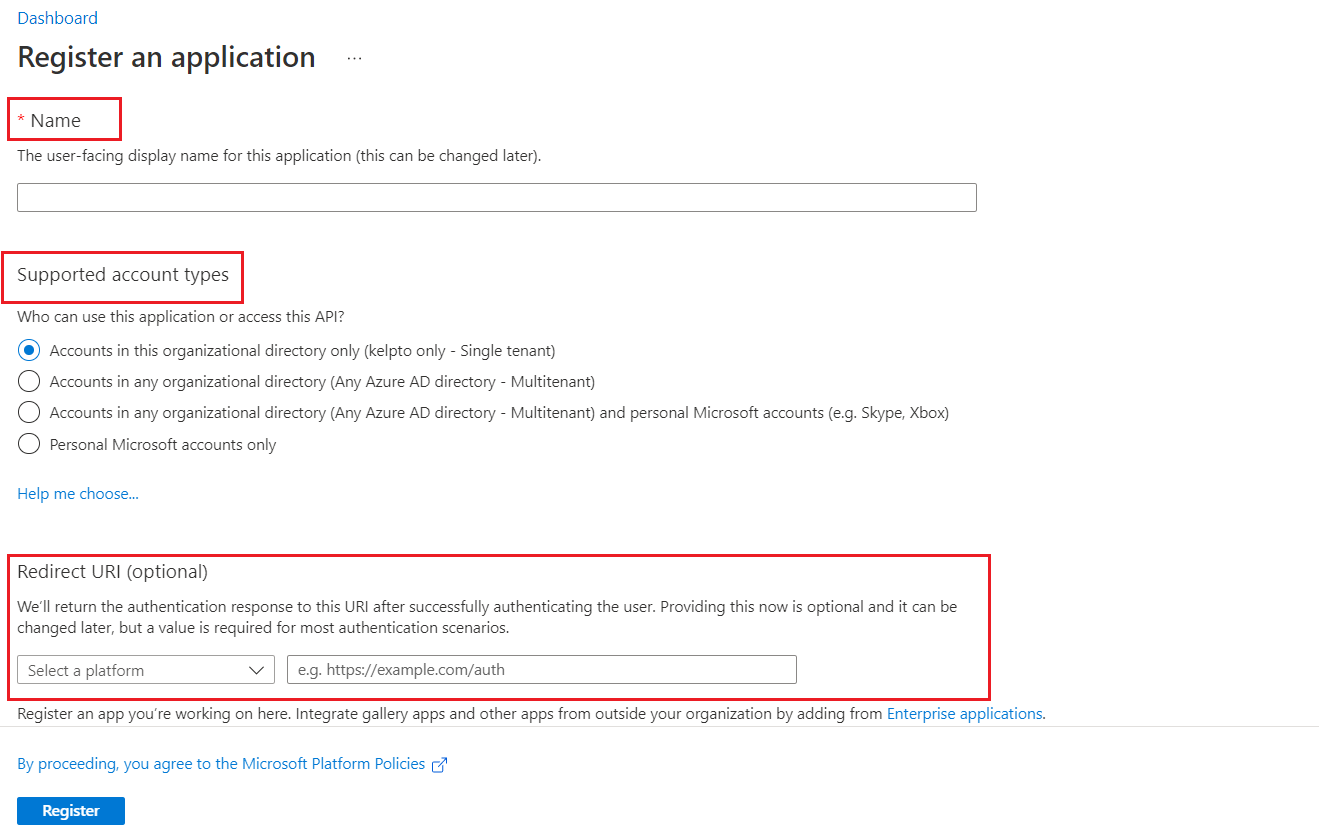
[アプリケーションの概要] ページの [ 概要>要点] で、 アプリケーション (クライアント) ID と ディレクトリ (テナント) ID をコピーします。
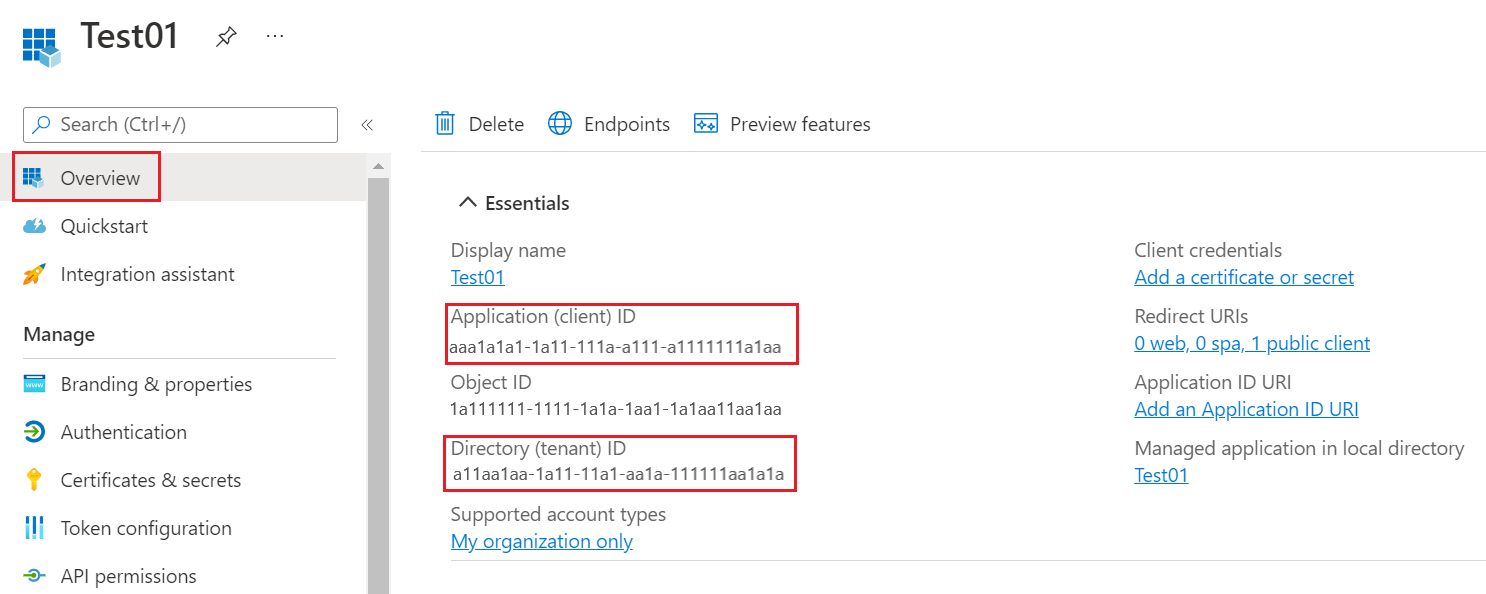
[ 認証] を選択し、次の操作を行い、[保存] を選択 します。
プラットフォーム構成が、少なくとも
https://login.microsoftonline.com/common/oauth2/nativeclientリダイレクト URI の 1 つとしてモバイル アプリケーションとデスクトップ アプリケーションに設定されていることを確認します。
[ 詳細設定] で、[ パブリック クライアント フローを許可する] が [はい] に設定されていることを確認します。
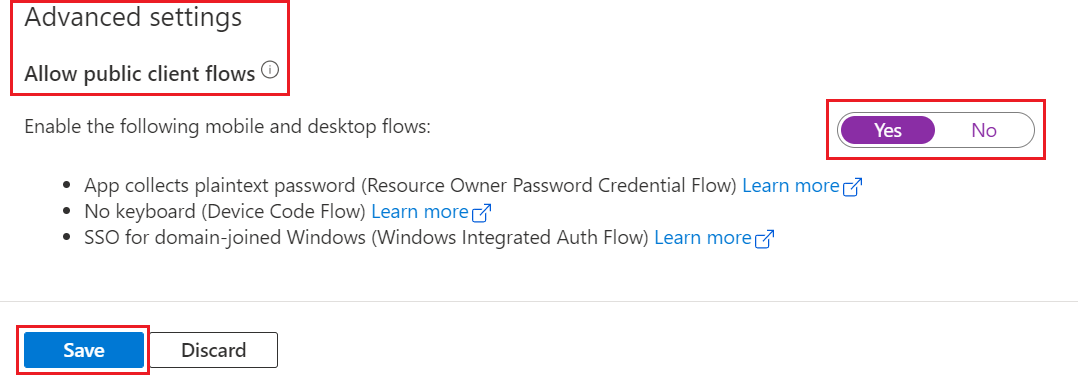
EWS のアクセス許可を付与する
一般に、 委任された認証 モードで動作するパブリック クライアント アプリでは、アプリケーションを使用するユーザーからの明示的な同意が必要です。 明示的な同意は、埋め込みブラウザー ウィンドウを介して対話形式で付与されます。
ただし、IP は同意付与フローをサポートしていません。代わりに、テナント管理者は、テナント内のすべてのユーザーに代わって同意を付与する必要があります。
アプリ マニフェストを編集して、アプリにアクセス許可を追加 します。
Azure AD ポータルで、Azure AD アプリケーションを選択します。
アプリ マニフェストを編集して EWS のアクセス許可を付与する手順に従います。
このアプリケーション
EWS.AccessAsUser.Allにアクセス許可を付与するために、テナント管理者に "管理同意" ([API のアクセス許可] タブ) を付与するように要求します。
実際には、管理同意とは、テナント内のすべてのユーザーが資格情報を使用して IP を構成し、自分のアカウントで Exchange アクティビティを実行できることを意味します。
Exchange Users 統合パック接続を構成する
接続では、Orchestrator から Exchange サーバーへの HTTP 要求を行うレシピについて説明します。 必要な数の接続を指定して、異なるアカウントまたはオプションを使用して複数のサーバーへのリンクを作成できます。 また、1 台のサーバーに対して複数の接続を作成し、ユーザー アカウントごとにセキュリティのアクセス許可を変えることもできます。
統合パックでは、次の 2 種類の Exchange 構成がサポートされています。
- 基本的な Exchange 構成接続
- Exchange 構成 (アイテム) の構成
基本的な Exchange 構成 には、アイテムの種類が暗黙的または必須ではないアクティビティで使用される接続情報が含まれています。
- 電子メールの作成と送信
- 電子メールに返信する
- 電子メールの送信
- 項目の削除
- 予定の検索
Exchange 構成 (アイテム) 構成は、1 つの Exchange アイテム (予定、タスク、Email、または連絡先) で動作する残りのアクティビティに使用されます。
基本的な Exchange 構成接続を設定する
Orchestrator Runbook Designerで、[オプション] を選択し、[Exchange ユーザー] を選択します。 [Exchange ユーザー] ダイアログが表示されます。
[構成] タブ で 、[ 追加 ] を選択して接続のセットアップを開始します。 [ 構成の追加] ダイアログが表示されます。
[ 名前 ] ボックスに、接続のフレンドリ表示名を入力します。
[種類] ボックスで、 [Exchange 構成] を選択します。
[Exchange Server アドレス] ボックスに、Exchange サーバーの名前または IP アドレスを入力します。 コンピューター名を使用している場合は、 NetBIOS 名または完全修飾ドメイン名 (FQDN) を入力できます。 [自動検出](/exchange/client-developer/exchange-web-services/autodiscover-for-exchange) オプションを有効にした場合は、[Exchange Serverアドレス] ボックスを空のままにすることができます。
注意
通常、これは という形式
https://<your-domain-name.com>/EWS/Exchange.asmxです。[ ユーザー名 ] ボックスと [ パスワード ] ボックスに、Orchestrator が Exchange サーバーへの接続に使用する資格情報を入力します。
[ ドメイン ] ボックスに、アクセスを承認する (テナント) ドメインの名前を入力します。
注意
メール アカウントが の形式
johndoe@contoso.onmicrosoft.comの場合、ドメインは contoso.onmicrosoft.com
マネージド Exchange Onlineまたは Exchange インスタンスに
True接続している場合は、Server がExchange Onlineまたは Office365 に設定Office 365。 その場合は、次の手順に従います (それ以外の場合は無視します)。[Azure AD アプリケーション (クライアント) ID] で、この目的で作成された Azure AD クライアント アプリ ID を指定します。
[ Azure AD テナント (ディレクトリ) ID] で、AD ポータルに表示される Azure AD テナント ID を指定します。
[ Azure AD Cloud Instance URL] に、Active Directory インスタンスの URL を入力するか、既定値を使用します。 認証エンドポイントを確認するには、 Azure AD 機関 を参照してください。
認証エラーを詳細に
True検査する場合は、[Log OAuth request/response]\(ログ OAuth 要求/応答\) を に設定します。 ログは パス%windir%\Temp\sc-orchestrator\exchange_user\{date-time-stamp}.msal.txtに生成されます。 Exchange ユーザー アクティビティの実行ごとに 1 つのファイルが生成されます。
EWS のエラーを詳細に
True検査する場合は、[EWS 要求/応答のトレース] を に設定します。 ログは パス%windir%\Temp\sc-orchestrator\exchange_user\{date-time-stamp}.ews-trace.xml.logに生成されます。 Exchange ユーザー アクティビティの実行ごとに 1 つのファイルが生成されます。 SOAPe を使用してトレースを視覚的に検査することをお勧めします。[タイムアウト] ボックスにタイムアウト値を入力するか、既定値のままにします。
[OK] を選択します。
必要に応じて接続を追加し、[完了] を選択 します。
- [タイムアウト] ボックスにタイムアウト値を入力するか、既定値のままにします。
- [OK] を選択します。
- 必要に応じて接続を追加し、[完了] を選択 します。
Exchange 構成 (アイテム) 接続を設定する
Orchestrator Runbook Designerで、[オプション] を選択し、[Exchange ユーザー] を選択します。 [Exchange ユーザー] ダイアログが表示されます。
[構成] タブ で 、[ 追加 ] を選択して接続のセットアップを開始します。 [ 構成の追加] ダイアログが表示されます。
[ 名前 ] ボックスに、接続のフレンドリ表示名を入力します。
[種類] ボックスで、 [Exchange Configuration (Item Activity)](Exchange 構成 (アイテム アクティビティ)) を選択します。
[Exchange Server アドレス] ボックスに、Exchange サーバーの名前または IP アドレスを入力します。 コンピューター名を使用している場合は、 NetBIOS 名または完全修飾ドメイン名 (FQDN) を入力できます。 [自動検出を使用する] オプションを有効にした場合は、 [Exchange Server のアドレス] ボックスを空のままにすることができます。
[ ユーザー名 ] ボックスと [ パスワード ] ボックスに、Orchestrator が Exchange サーバーへの接続に使用する資格情報を入力します。
[ ドメイン ] ボックスに、アクセスを承認するドメインの名前を入力します。
[タイムアウト] ボックスにタイムアウト値を入力するか、既定値のままにします。
[Item Type](アイテムの種類) ボックスに、有効な Exchange アイテムの種類を入力します。
必要に応じて接続を追加し、[完了] を選択 します。
Exchange 構成 (アイテム) 接続を設定する
Orchestrator Runbook Designerで、[オプション] を選択し、[Exchange ユーザー] を選択します。 [Exchange ユーザー] ダイアログが表示されます。
[構成] タブ で 、[ 追加 ] を選択して接続のセットアップを開始します。 [ 構成の追加] ダイアログが表示されます。
[ 名前 ] ボックスに、接続のフレンドリ表示名を入力します。
[種類] ボックスで、 [Exchange Configuration (Item Activity)](Exchange 構成 (アイテム アクティビティ)) を選択します。
[ アイテムの種類] に、有効な Exchange アイテムの種類を入力します。
残りのパラメーターについては、基本的 な Exchange 構成に関する上記と同じガイダンスに従ってください。
フィードバック
以下は間もなく提供いたします。2024 年を通じて、コンテンツのフィードバック メカニズムとして GitHub の issue を段階的に廃止し、新しいフィードバック システムに置き換えます。 詳細については、「https://aka.ms/ContentUserFeedback」を参照してください。
フィードバックの送信と表示