SharePoint 用統合パック
重要
このバージョンの Orchestrator はサポート終了に達しました。 Orchestrator 2022 にアップグレードすることをお勧めします。
統合パックは、System Center - Orchestrator のアドオンです。 異種環境間で IT 運用を最適化するのに役立ちます。 統合パックを使用すると、他の System Center コンポーネント、他の Microsoft 製品、および Microsoft 以外の製品によって実行されるアクティビティを使用する Runbook を Orchestrator で設計できます。
Orchestrator のプライバシーの詳細については、こちらを参照してください。
この記事では、Microsoft SharePoint 用 System Center 統合パックに関する情報を提供します。
System Center Integration Pack for Microsoft SharePoint を使用すると、SharePoint の一般的なタスクを自動化できます。 たとえば、リスト アイテムを作成したり、ドキュメントをアップロードおよびダウンロードしたり、リストで変更を監視したりします。
システム要件
SharePoint 用統合パックを使用するには、統合を実装する前に、次のソフトウェアをインストールして構成する必要があります。
- System Center - Orchestrator
- Microsoft .NET Framework 4
- Microsoft SharePoint
- System Center - Orchestrator 2019
- Microsoft .NET Framework 4.6.1 以降 (最新の.NET Frameworkをお勧めします)
重要
SharePoint Integration Pack (v10.19.38.0 以降) は、4.6.1 .NET Frameworkターゲットです。 .NET Framework ランタイム v4.6.1 以降が Runbook Designer および Runbook Server マシンにインストールされていることを確認します。 使用可能な最新の .NET Framework バージョンをインストールすることをお勧めします。
v4 に更新
supportedRuntimeVersionするには、次に示すように(同じ) 内容の次のファイルを作成します。%systemdrive%/Program Files (x86)/Microsoft System Center/Orchestrator/Runbook Designer/RunbookDesigner.exe.config%systemdrive%/Program Files (x86)/Microsoft System Center/Orchestrator/Runbook Designer/RunbookTester.exe.config%systemdrive%/Program Files (x86)/Microsoft System Center/Orchestrator/Runbook Server/PolicyModule.exe.config
コンテンツ:
<?xml version="1.0" encoding="utf-8"?> <configuration> <startup useLegacyV2RuntimeActivationPolicy="true"> <supportedRuntime version="v4.0.30319"/> </startup> <system.xml.serialization> <xmlSerializer tempFilesLocation="C:\ProgramData\Microsoft System Center 2012\Orchestrator\Activities\XmlSerializers\"/> </system.xml.serialization> </configuration>
- System Center - Orchestrator 2022
- Microsoft .NET Framework 4.7 以降 (最新の.NET Frameworkをお勧めします)
パックをダウンロードする
統合パックを登録してデプロイする
統合パック ファイルをダウンロードした後、Orchestrator 管理サーバーに登録し、Runbook サーバーと Runbook Designers にデプロイする必要があります。 パックのインストールについて説明します。
SharePoint 統合パックにより、SharePoint ドメインにアクセスできるユーザーに代わってアクションが実行されます。 IP は、次の 2 つのモードでこのユーザーとして SharePoint で認証されます。
- 基本認証 (既定では、SharePoint Online と SharePoint オンプレミスの両方がサポートされています)。
- Azure AD を使用した先進認証 (OAuth とも呼ばれる) (SharePoint Online にのみ適用可能)。
基本認証用にパック接続を構成する
接続により、Orchestrator と SharePoint サイトの間に再利用可能なリンクが確立されます。 接続は、複数のサイトへのリンクを指定するために必要なだけ作成できます。 また、1 台のサーバーに対して複数の接続を作成し、ユーザー アカウントごとにセキュリティのアクセス許可を変えることもできます。
- Orchestrator Runbook Designerで、[オプション] を選択し、[Microsoft SharePoint] を選択します。
- [Microsoft SharePoint] ダイアログが表示されます。
- [構成] タブ で 、[ 追加 ] を選択して接続のセットアップを開始します。 [ 構成の追加] ダイアログが表示されます。
- [名前] ボックスに、接続の名前を入力します。 この名前には、SharePoint サイトの名前を入力することも、接続の種類を区別するための記述名を入力することもできます。
- [種類] ボックスで、[SharePoint 構成] を選択します。
- [SharePoint サイト] ボックスに、統合する SharePoint サイトの URL を入力します。
- [ユーザー名] と [パスワード] の各ボックスには、Orchestrator によって SharePoint サイトへの接続に使用される資格情報を入力します。
- [ドメイン] ボックスには、アクセスを承認するドメインの名前を入力します。
- SharePoint インスタンスがオンプレミスの場合は、[ SharePoint Online ] ボックスに 「False」と 入力します。
- [ OAuth の利用 ] ボックスを False に設定 します。
- [ 既定の監視間隔 (秒)] ボックスに、タイムアウト値を秒単位で入力するか、既定値のままにします。
- [Default Maximum Items](既定のアイテムの最大数) ボックスには最大値を入力するか、既定値をそのまま使用します。
- [OK] を選択します。
- 必要に応じて接続を追加し、[完了] を選択 します。
先進認証用にパック接続を構成する (SharePoint Online)
Azure Active Directory (AD インスタンス) に AD クライアント アプリケーションを登録し、このクライアントを使用するように IP を構成します。 IP はユーザーに代わって認証されます。そのため、IP 構成ウィンドウで資格情報が必要です。
注意
この認証モードは、SharePoint Online でのみサポートされています。
Azure AD にクライアント アプリケーションを登録する
Azure AD にクライアント アプリケーションを登録するには、次の手順に従います。
Azure ポータルにアクセスします。
Azure Active Directory>アプリの登録 に移動し、[新規登録] を選択して登録します。
アプリケーションに適切な名前を設定し、ドロップダウン メニューから指定されたリダイレクト URI (パブリック クライアント/ネイティブ アプリ) を選択します。
![[登録] ページのスクリーンショット。](media/integration-pack-for-sharepoint/sp-reg.png?view=sc-orch-2022)
AD のセットアップと、オンプレミス製品とオンライン製品の両方を使用するかどうかに応じて、アカウントの種類を選択します。
[登録] を選択します。
アプリの概要
ApplicationID と TenantID が [概要] の下に表示されます。下に書き留めておく。
![[概要] のスクリーンショット。](media/integration-pack-for-sharepoint/sp-overview.png?view=sc-orch-2022)
リダイレクト URI
OAuth リダイレクト URI を設定します。 パブリック クライアント (モバイル/デスクトップ アプリ) プラットフォームを選択します。
[ プラットフォームの構成] で、[ プラットフォームの追加] を選択します。
![[プラットフォームの追加] のスクリーンショット。](media/integration-pack-for-sharepoint/sp-add-platform.png?view=sc-orch-2022)
[リダイレクト URI] として を選択
https://login.microsoftonline.com/common/oauth2/nativeclientし、[構成] を選択 します。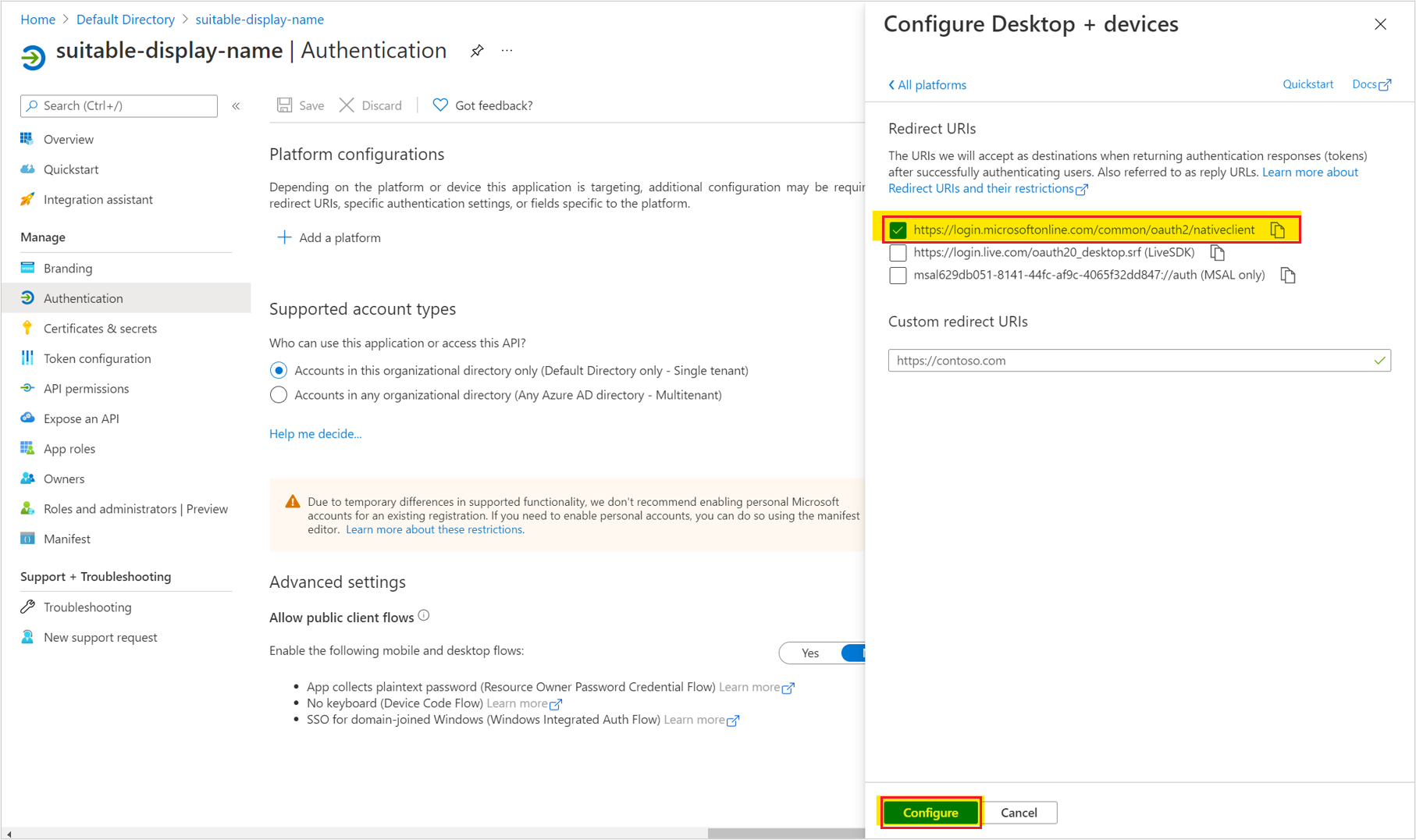
[ 詳細設定] で、[ パブリック クライアント フローを許可する] を [はい ] に設定し、[保存] を選択 します。
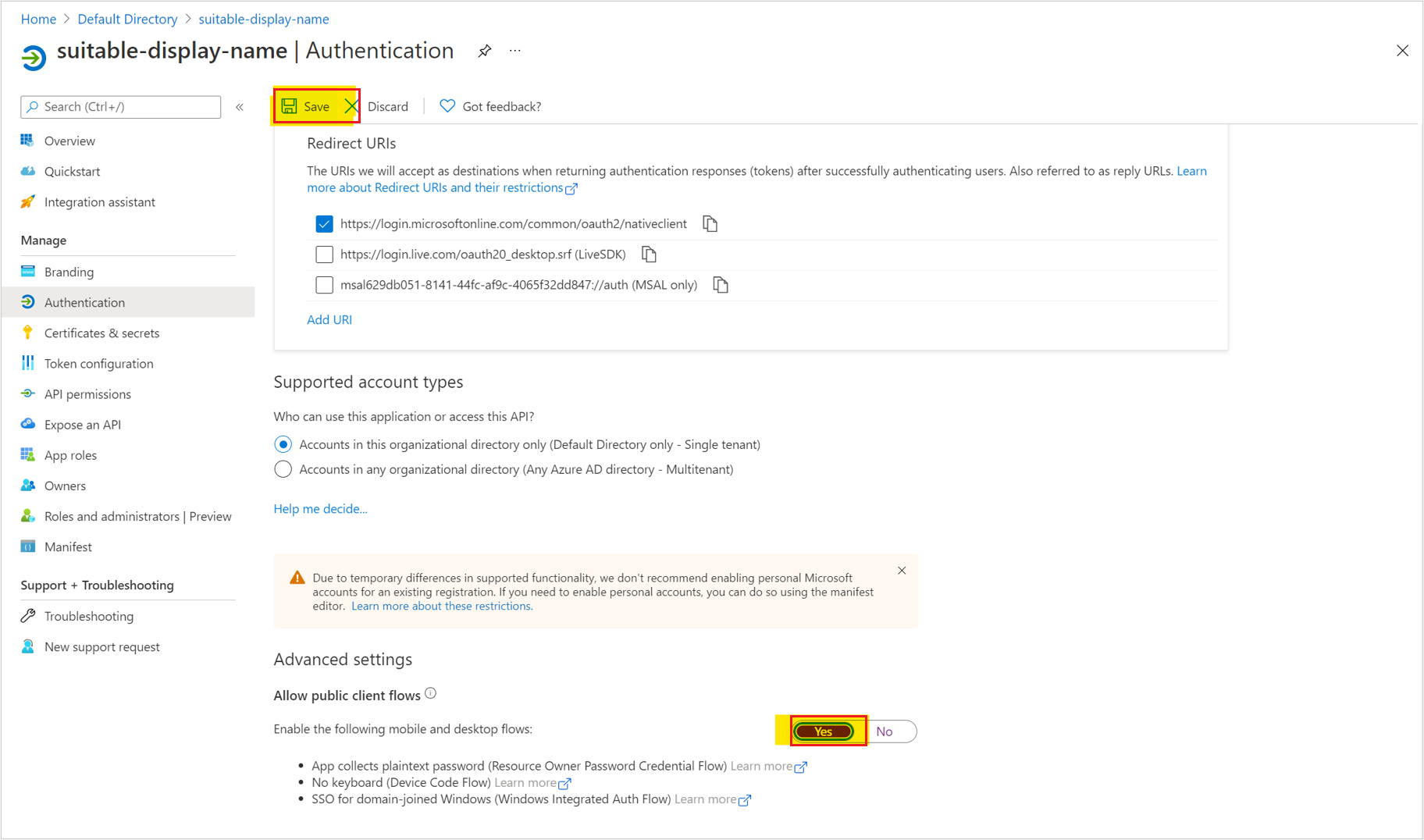
API のアクセス許可
SharePoint には、さまざまな API スコープまたはアクセス許可が用意されています。
API のアクセス許可を設定するには、次の手順に従います。
[ 構成済みのアクセス許可] で、[ アクセス許可の追加] を選択し、[ SharePoint] を選択します。

AllSites.Write アクセス許可 (またはそれ以上) をアプリに付与し、 [アクセス許可の追加] を選択します。 すべての SharePoint IP アクティビティが機能するためには AllSites.Write が必要です。Runbook で使用するアクティビティに応じて、より狭いスコープを選択できます。
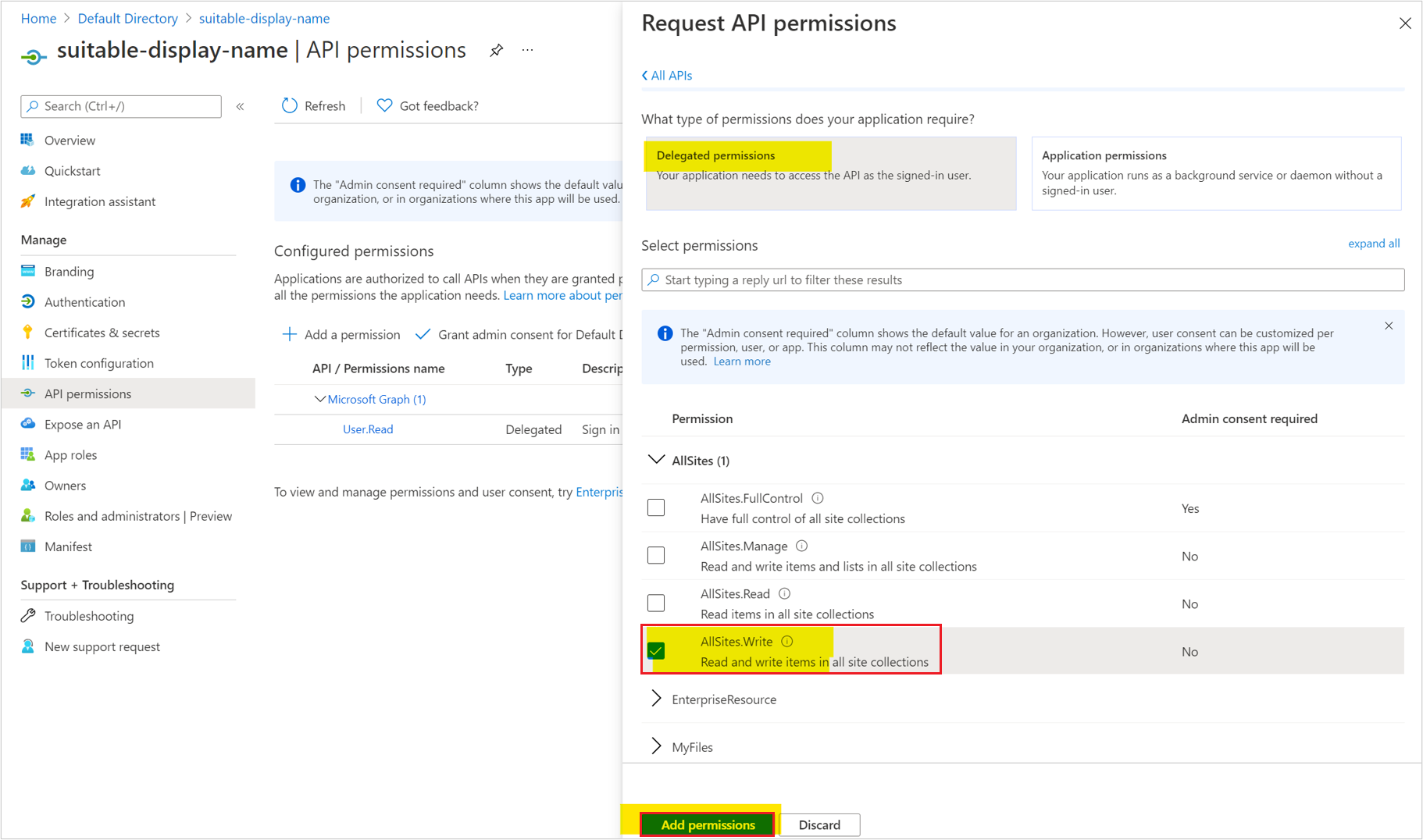
先進認証用に SharePoint IP を構成する
OAuth 認証用に SharePoint IP を構成するには、次の手順に従います。
Orchestrator Runbook Designerで、[オプション] を選択し、[Microsoft SharePoint] を選択します。
[Microsoft SharePoint] ダイアログが表示されます。
[構成] タブ で 、[ 追加 ] を選択して接続のセットアップを開始します。 [ 構成の追加] ダイアログが表示されます。
[名前] ボックスに、接続の名前を入力します。 この名前には、SharePoint サイトの名前を入力することも、接続の種類を区別するための記述名を入力することもできます。
[種類] ボックスで、 [SharePoint Configuration](SharePoint 構成) を選択します。
[SharePoint サイト] ボックスに、統合する SharePoint サイトの URL を入力します。
[ユーザー名] と [パスワード] の各ボックスには、Runbook が実行されるときに Orchestrator によって SharePoint サイトへの接続に使用される (ユーザーの) 資格情報を入力します。
[ ドメイン] ボックスに、アクセスを承認するドメインの名前を入力します。
[SharePoint Online] ボックスには [True] と入力します。
[ OAuth の利用 ] ボックスを True に設定 します。
[アプリケーション ID] を、ポータルに表示されるアプリケーション ID に設定します。
[ディレクトリ ID] を、ポータルに表示されるディレクトリ (テナント) ID に設定します。 これは、Microsoft 365 テナント ID とも呼ばれます。
[AAD インスタンス URI] を、AD の URL に設定します (または既定値のままにします)。
[OK] を選択します。
必要に応じて接続を追加し、[完了] を選択 します。
SharePoint からデータを取得する
上記の手順を実行した後、新しい Runbook を作成し、 [Get List Items](リスト アイテムの取得) SharePoint アクティビティを使用します。 アクティビティの設定で目的の構成を指定すると、接続オプションが Runbook Designer によって実行され、SharePoint からデータがフェッチされます。
資格情報またはその他の設定に問題がある場合は、ポップアップが表示されます。
フィードバック
以下は間もなく提供いたします。2024 年を通じて、コンテンツのフィードバック メカニズムとして GitHub の issue を段階的に廃止し、新しいフィードバック システムに置き換えます。 詳細については、「https://aka.ms/ContentUserFeedback」を参照してください。
フィードバックの送信と表示