Azure Key Vault を作成する
この記事では、ドメイン資格情報を格納するキー コンテナーを作成する方法について説明します。
注意
Azure Monitor SCOM Managed Instance アーキテクチャの詳細については、「Azure Monitor SCOM Managed Instance」を参照してください。
シークレットを格納するキー コンテナーを作成する
セキュリティのために、ドメイン アカウントの資格情報をキー コンテナー シークレットに格納できます。 これらのシークレットは、後で SCOM Managed Instance作成で使用できます。
Azure Key Vault は、キー、シークレット、証明書用の Secure Store を提供するクラウド サービスです。 詳細については、Azure Key Vault の概要に関する記事を参照してください。
Azure portalで、キー コンテナーを検索して選択します。
[ キー コンテナー] ページが 開きます。
[作成] を選択します
[ 基本] では、次の操作を行います。
- プロジェクトの詳細:
- [サブスクリプション]: サブスクリプションを選択します。
- リソース グループ: 目的のリソース グループを選択します。
- インスタンスの詳細:
- キー コンテナー名: キー コンテナーの名前を入力します。 他の Azure サービスの名前に適用される制限を除き、追加の制限はありません。
- リージョン: 他のリソースに対して選択するリージョンを選択します。
- 価格レベル: 必要に応じて [ Standard ] または [ Premium ] を選択します。
- 回復オプション:
- 削除されたコンテナーを保持する日数: 7 から 90 の値を入力します。
- 消去保護: この機能を有効にして、必須の保持期間を設定することをお勧めします。
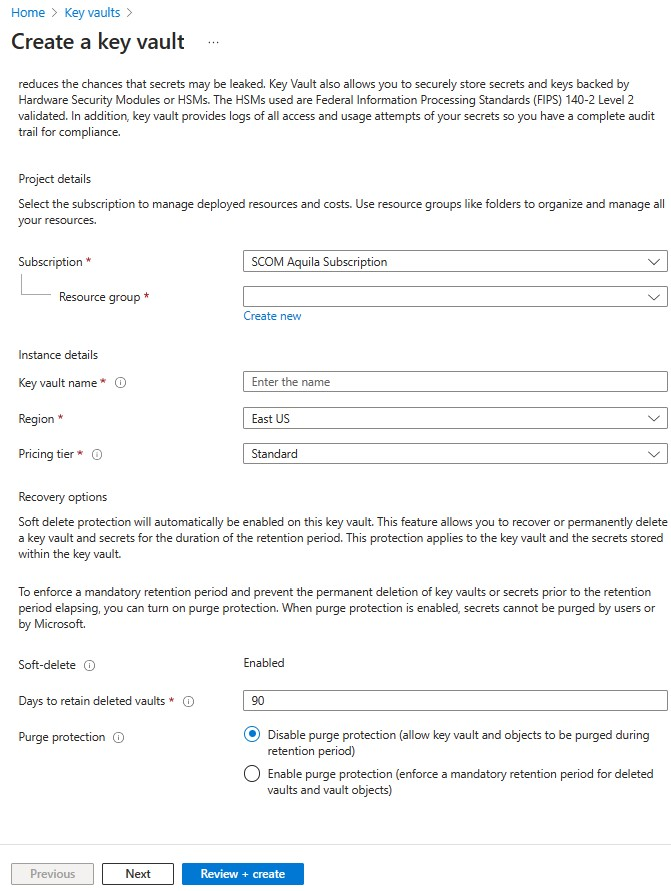
- プロジェクトの詳細:
[次へ] を選択します。 現時点では、アクセス構成に変更は必要ありません。 アクセス構成は 、手順 5 で行います。
[ネットワーク] で、次の操作を行います。
- [ パブリック アクセスを有効にする] を選択します。
- [ パブリック アクセス] の [ アクセスの許可元] で、[ すべてのネットワーク] を選択します。
[次へ] を選択します。
[ タグ] で、必要に応じてタグを選択し、[ 次へ] を選択します。
[ 確認と作成] で、選択内容を確認し、[ 作成 ] を選択してキー コンテナーを作成します。
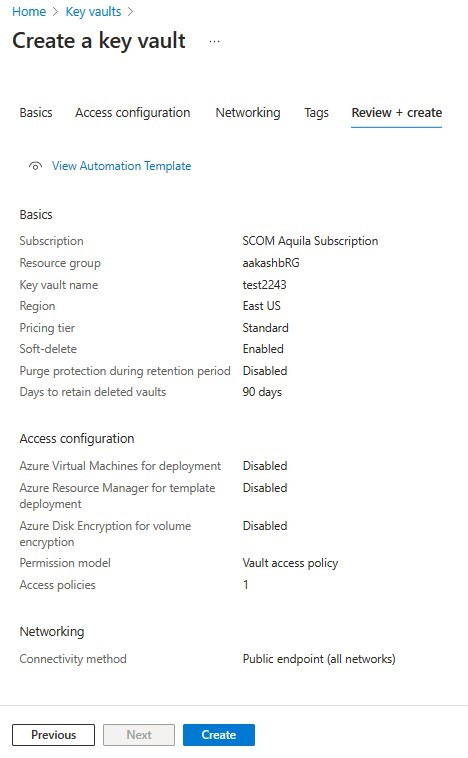
次の手順
フィードバック
以下は間もなく提供いたします。2024 年を通じて、コンテンツのフィードバック メカニズムとして GitHub の issue を段階的に廃止し、新しいフィードバック システムに置き換えます。 詳細については、「https://aka.ms/ContentUserFeedback」を参照してください。
フィードバックの送信と表示
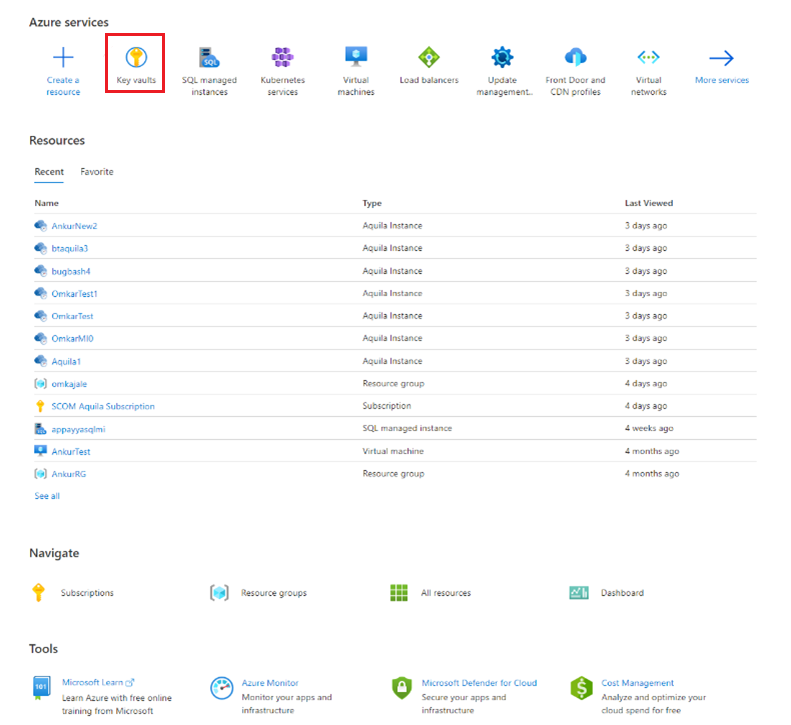
![キー コンテナーを作成するための [作成] ボタンを示すスクリーンショット。](media/create-key-vault/key-vaults-inline.png?view=sc-om-2022)
![[ネットワーク] タブでパブリック アクセスを有効にするための選択を示すスクリーンショット。](media/create-key-vault/networking-inline.png?view=sc-om-2022)