Operations Manager でのヘルス エクスプローラーの使用
重要
このバージョンの Operations Manager はサポート終了に達しました。 Operations Manager 2022 にアップグレードすることをお勧めします。
System Center Operations Manager では、ヘルス エクスプローラー ツールを使用して、監視対象オブジェクトのエラーを特定および診断できます。 ヘルス エクスプローラーを使用すると、ネットワーク上の管理オブジェクトによって生成されたアラート、状態の変化、その他の重要な問題を表示して、対処することができます。
結果ペインでオブジェクト、アラート、またはイベントを選択した後、[ タスク ] ペインからヘルス エクスプローラーを起動できます。 ヘルス エクスプローラーでは、ヘルス情報が次のカテゴリで整理されています。
パフォーマンス
セキュリティ
可用性
構成
選択したオブジェクトに定義されているすべてのモニターが、適切なカテゴリに表示されます。
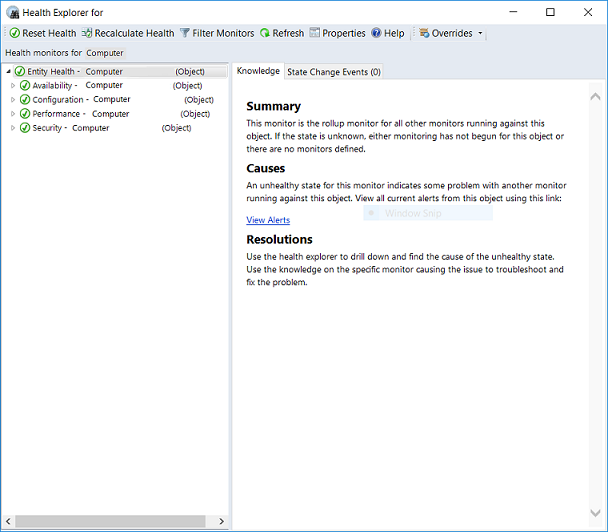
状態を示すために使用されるアイコンは次のとおりです。
| アイコン | 意味 |
|---|---|
| 不明、監視されていない (空白) | |
| 成功、正常性は問題なし (緑) | |
| 警告 (黄) | |
| クリティカル (赤) | |
| メンテナンス モード (灰色) | |
| 接続されていない (灰色) |
既定では、正常性エクスプローラー ウィンドウが最初に開くと、失敗または赤の状態にあるすべてのモニターが展開されます。 ロールアップ モニターのようにモニターに他のモニターが含まれている場合は、すべてのモニターが階層構造で示され、依存するすべてのサービスおよびアプリケーションの監視データが表示されます。 依存モニターの詳細を表示する場合は、そのモニターを右クリックし、[モニターのプロパティ] を選択して別の [正常性エクスプローラー] ウィンドウを開きます。
ヘルス エクスプローラー ウィンドウが開いたら、自動的に実行された診断テストの履歴とそれらのタスクの出力を確認できます。 追加の診断タスクを実行することもできます。 ハイパーリンクとして書式設定されたタスクは、[ ナレッジ ] タブから直接実行できます。
ヘルス エクスプローラー ウィンドウは、30 秒ごとに自動的に更新されます。 F5 キーを押すと、直ちに更新できます。
ヘルス エクスプローラーの使用の詳細については、「 Using Health Explorer to Investigate Problems」を参照してください。
次の手順
- オペレーション コンソールで、監視データを表示し、監視の構成を管理し、ユーザーの操作に合わせて個人用に設定した独自のカスタム ビューとダッシュボードを作成し、管理グループの管理を実行するには、「Operations Manager オペレーション コンソールの使用」を参照してください。
フィードバック
以下は間もなく提供いたします。2024 年を通じて、コンテンツのフィードバック メカニズムとして GitHub の issue を段階的に廃止し、新しいフィードバック システムに置き換えます。 詳細については、「https://aka.ms/ContentUserFeedback」を参照してください。
フィードバックの送信と表示