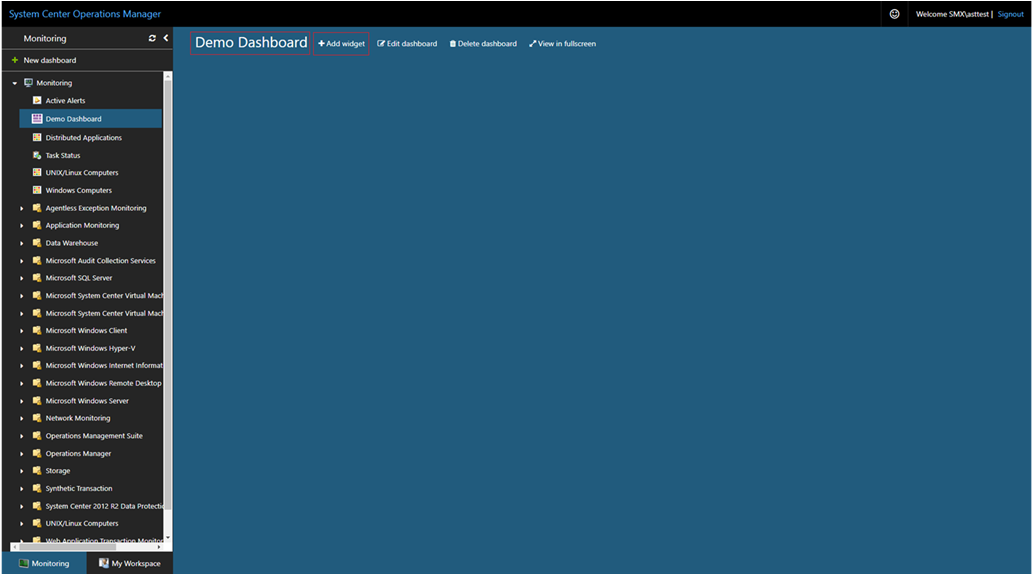Web コンソールでトポロジ ウィジェットのダッシュボードを作成する方法
重要
このバージョンの Operations Manager はサポート終了に達しました。 Operations Manager 2022 にアップグレードすることをお勧めします。
System Center Operations Manager バージョン 1801 以降では、Web コンソール サーバーに接続しているどのコンピューターでもブラウザーを使用して開くことができる管理グループ用の監視インターフェイスが Web コンソールから提供されています。 次の手順では、新しい HTML5 Web コンソールでトポロジ ウィジェットのダッシュボードを作成する方法について説明します。
ダッシュボードへのウィジェットの追加
コンピューターで Web ブラウザーを開いて、「
http://<web host>/OperationsManager」と入力します。http://<web host>/OperationsManagerは、Web コンソールをホストしているコンピューターの名前です。Web コンソールの左側のウィンドウで、[ + 新しいダッシュボード] を選択します。
[新しいダッシュボードの作成] ページで、作成するダッシュボードの名前と説明を入力します。
[管理パック] ドロップダウン リストから管理パックを選択して既存の封印されていない管理パックにダッシュボードを保存するか、[管理パック] ドロップダウン リストの横にある [新規] を選択して新しい管理パックを作成してダッシュボードを保存し、名前、説明、および必要に応じてバージョン番号を指定します。
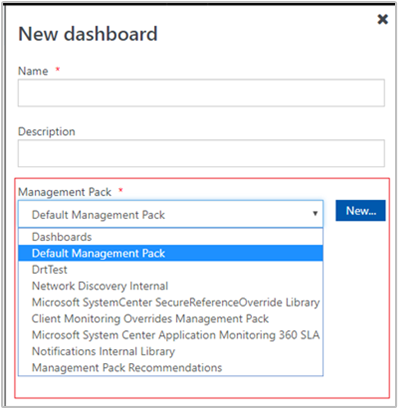
新しいダッシュボードの保存先の指定が完了したら、[ OK] を選択します。
新しいダッシュボードの名前と説明を指定した後、[ 保存] を選択します 。
空の空のダッシュボードには、ページの上部にダッシュボード名[ ウィジェットの追加]、[ ダッシュボードの編集]、[ダッシュボードの 削除]、[全画面表示] オプションが 表示 されます。
[ ウィジェットの 選択] ドロップダウン リストから [トポロジ ウィジェット] を選択 します。
[トポロジ ウィジェット] ウィンドウで、[ グループ ] または [クラス] を選択して、ウィジェットのスコープを選択 します。
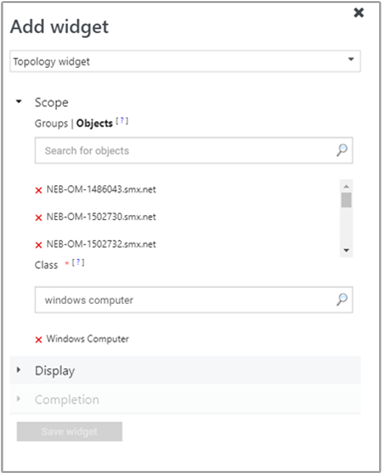
選択したいずれかのオプションについて、一覧のキーワード検索を実行できます。 入力していくと、入力に基づいて一覧がフィルター処理されます。 返される結果からグループまたはクラスを個別または複数選択することができます。
[表示] を選択して、作成ウィンドウに表示するトポロジ ウィジェットのイメージを選択します。 これらの手順を以前に実行してカスタム イメージを既に追加してある場合は、ウィンドウに表示されるイメージを選択します。
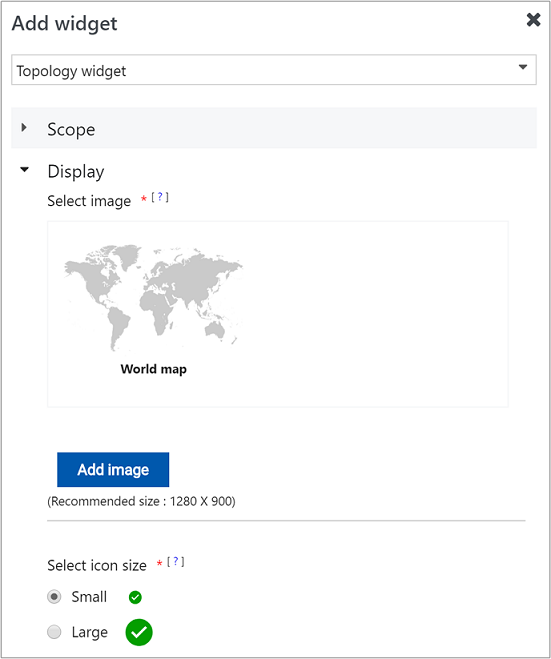
それ以外の場合は、[ イメージの追加] を選択し、ファイルが配置されている場所に移動します。
ファイルを選択したら、[ 開く ] を選択すると、画像がアップロードされ、ウィンドウに表示されます。
状態アイコンのサイズを変更するには、[小] または [大] を選択します。
ウィジェットの [名前] 、 [説明] 、 [Widget refresh interval](ウィジェット更新間隔) (既定の間隔は 5 分) を入力して、構成を完了します。 [ ウィジェットの保存] を 選択して、新しいダッシュボードを保存します。
コンピューターで Web ブラウザーを開いて、「
http://<web host>/OperationsManager」と入力します。http://<web host>/OperationsManagerは、Web コンソールをホストしているコンピューターの名前です。Web コンソールの左側のウィンドウで、[ + 新しいダッシュボード] を選択します。
[新しいダッシュボードの作成] ページで、作成するダッシュボードの名前と説明を入力します。
[管理パック] ドロップダウン リストから管理パックを選択して既存の封印されていない管理パックにダッシュボードを保存するか、[管理パック] ドロップダウン リストの横にある [新規] を選択して新しい管理パックを作成してダッシュボードを保存し、名前、説明、および必要に応じてバージョン番号を指定します。
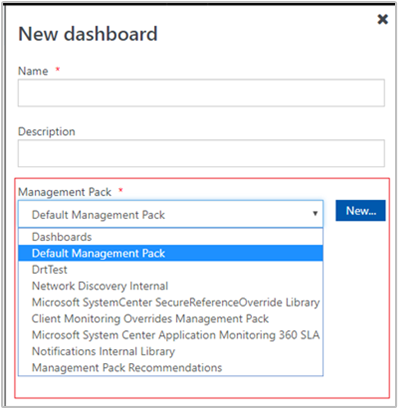
新しいダッシュボードの保存先の指定が完了したら、[ OK] を選択します。
新しいダッシュボードの名前と説明を指定した後、[ 保存] を選択します 。
空の空のダッシュボードには、ページの上部にダッシュボード名[ ウィジェットの追加]、[ ダッシュボードの編集]、[ダッシュボードの 削除]、[全画面表示] オプションが 表示 されます。
[ ウィジェットの 選択] ドロップダウン リストから [トポロジ ウィジェット] を選択 します。
[トポロジ ウィジェット] ウィンドウで、[ グループ ] または [クラス] を選択して、ウィジェットのスコープを選択 します。
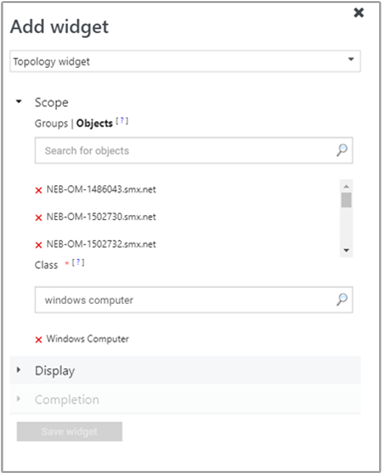
選択したいずれかのオプションについて、一覧のキーワード検索を実行できます。 入力していくと、入力に基づいて一覧がフィルター処理されます。 返される結果からグループまたはクラスを個別または複数選択することができます。
[表示] を選択して、作成ウィンドウに表示するトポロジ ウィジェットのイメージを選択します。 [ イメージの選択] を選択し、前にカスタム イメージを既に追加した場合は [ イメージの選択 ] ペインで、一覧からイメージを選択します。 それ以外の場合は、[ カスタム イメージの追加] を選択し、ファイルが配置されている場所に移動します。
ファイルを選択したら、[ 開く ] を選択すると、イメージがアップロードされ 、[イメージの選択 ] ウィンドウに表示されます。 [ 完了] を選択 して完了します。
ウィジェットの [名前] 、 [説明] 、 [Widget refresh interval](ウィジェット更新間隔) (既定の間隔は 5 分) を入力して、構成を完了します。 [ ウィジェットの保存] を 選択して、新しいダッシュボードを保存します。
初期作成時には、選択したオブジェクトのヘルス状態アイコンがトポロジ ウィジェットの左上セクションに表示されます。 以下の手順を実行することによって、イメージ上の適切な位置にこれらのアイコンを手動で配置する必要があります。
ウィジェットのクラウンの右端にある X の横にある省略記号 [...] を選択します。ウィジェットの上にマウス ポインターを合わせると表示されます。
[ アイコンレイアウトの編集] アクションを選択して、選択したイメージ上の選択したオブジェクトの正常性状態アイコンの位置を変更します。 アイコンのレイアウトを編集しているときに、ヘルス状態アイコンは特定のオブジェクトのオブジェクト名も表示します。
選択したオブジェクト アイコンの位置が適切に変更されたら、[アイコンの保存] レイアウトで [移動] を選択して、アイコンの再構成された位置を保存します。
選択したイメージに配置されているオブジェクトのヘルスがトポロジ ダッシュボードで視覚化されるようになります。
![ダッシュボードの [パフォーマンス] ウィジェットの [完了] の例を示すスクリーンショット。](media/create-web-dashboard-topology/web-console-new-dashboard-topology-03.png?view=sc-om-2019)
トポロジ ウィジェットでの操作
ウィジェット内の監視対象オブジェクトの正常性状態を含むトポロジ図の場合は、選択したイメージ上の選択したオブジェクトのアイコンの位置を変更できます。
ウィジェットの上にマウス ポインターを置き、ウィジェットの右上隅にある省略記号 [... ] を選択します。 これにより、ウィジェットの利用可能な操作が表示されます。
[Edit state indicator layout](状態インジケーター レイアウトの編集) 操作を選択します。
[Edit state indicator layout](状態インジケーター レイアウトの編集) モードでは、ヘルス状態アイコンは特定のオブジェクトのオブジェクト名も表示します。
オブジェクト アイコンをイメージ上の新しい位置に移動した後、[ 保存] を選択して、更新されたレイアウトを保存します。
次の手順
カスタム ウィジェットで新しい Web コンソールにダッシュボードを作成する方法については、「Web コンソールでカスタム ウィジェットのダッシュボードを作成する方法」を参照してください。
フィードバック
以下は間もなく提供いたします。2024 年を通じて、コンテンツのフィードバック メカニズムとして GitHub の issue を段階的に廃止し、新しいフィードバック システムに置き換えます。 詳細については、「https://aka.ms/ContentUserFeedback」を参照してください。
フィードバックの送信と表示
![Web コンソールの [新しいダッシュボード] の選択を示すスクリーンショット。](media/create-web-dashboard-alerts/web-console-new-dashboard-01-inline.png?view=sc-om-2019)