Power BI でレポートを作成する
この記事では、Power BI for Azure Monitor SCOM Managed Instanceでレポートを作成する方法について説明します。
前提条件
Azure Active Directory ベースの認証:
この Power BI レポートを使用してSQL Managed Instanceからデータを読み取るためのアクセス許可を付与するユーザーの Azure Active Directory グループを作成します。
SQL Managed Instanceで Azure Active Directory グループのログイン資格情報を作成します。これにより、グループのユーザー プリンシパルがSQL Managed Instanceに追加されます。 ログインを作成するには、「 ログインの作成 (Transact-SQL)」を参照してください。
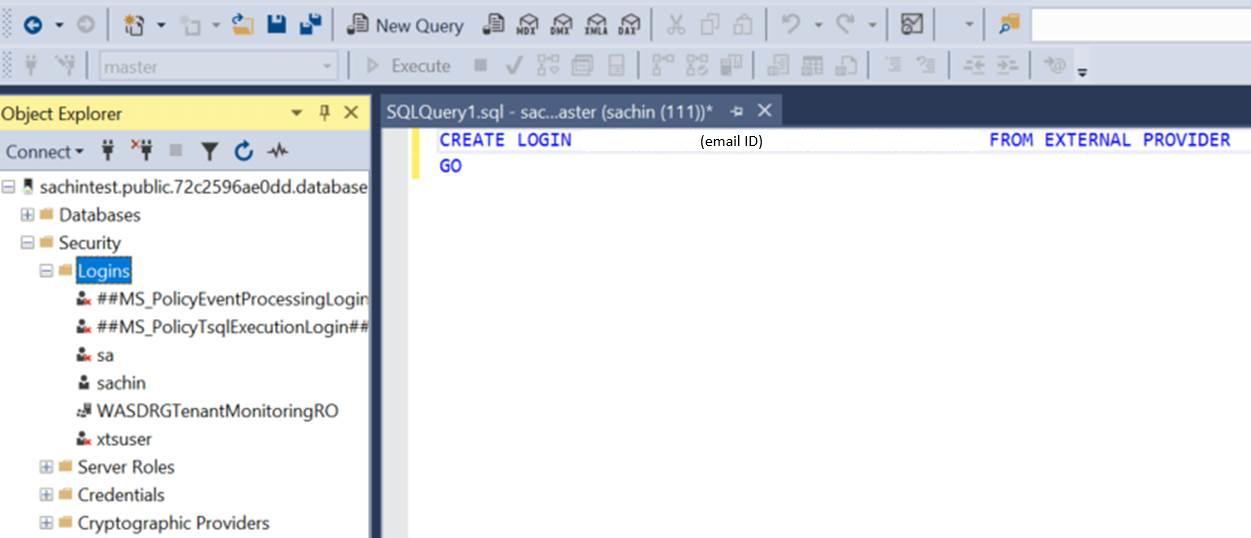
db_datareaderアクセス許可を Data Warehouse データベースへのログインに指定します。
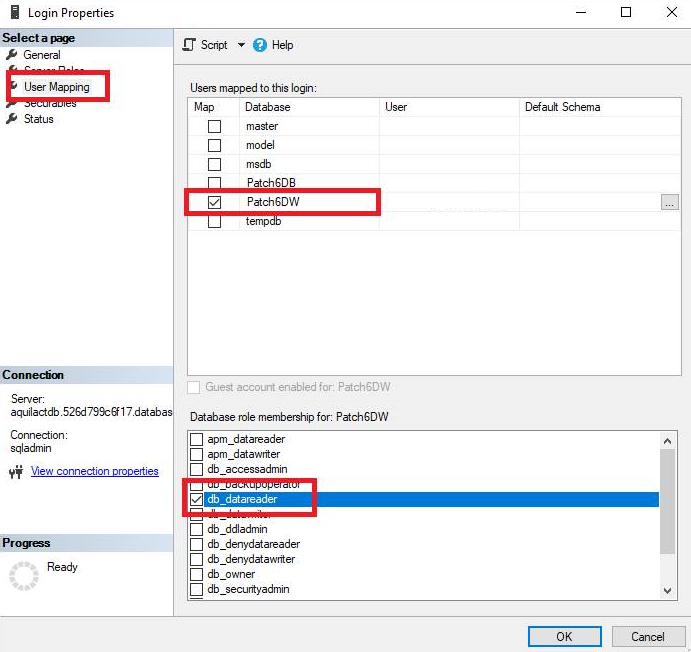
サポートされている SSMS をダウンロードし、SSMS にログインを追加します。
Azure SQL Managed Instanceがホストされているサブネットのネットワーク セキュリティ グループで、ポート番号 3342 でパブリック エンドポイント トラフィックを許可する NSG 規則を作成します。 パブリック エンドポイントを構成する方法の詳細については、「パブリック エンドポイントの 構成」を参照してください。
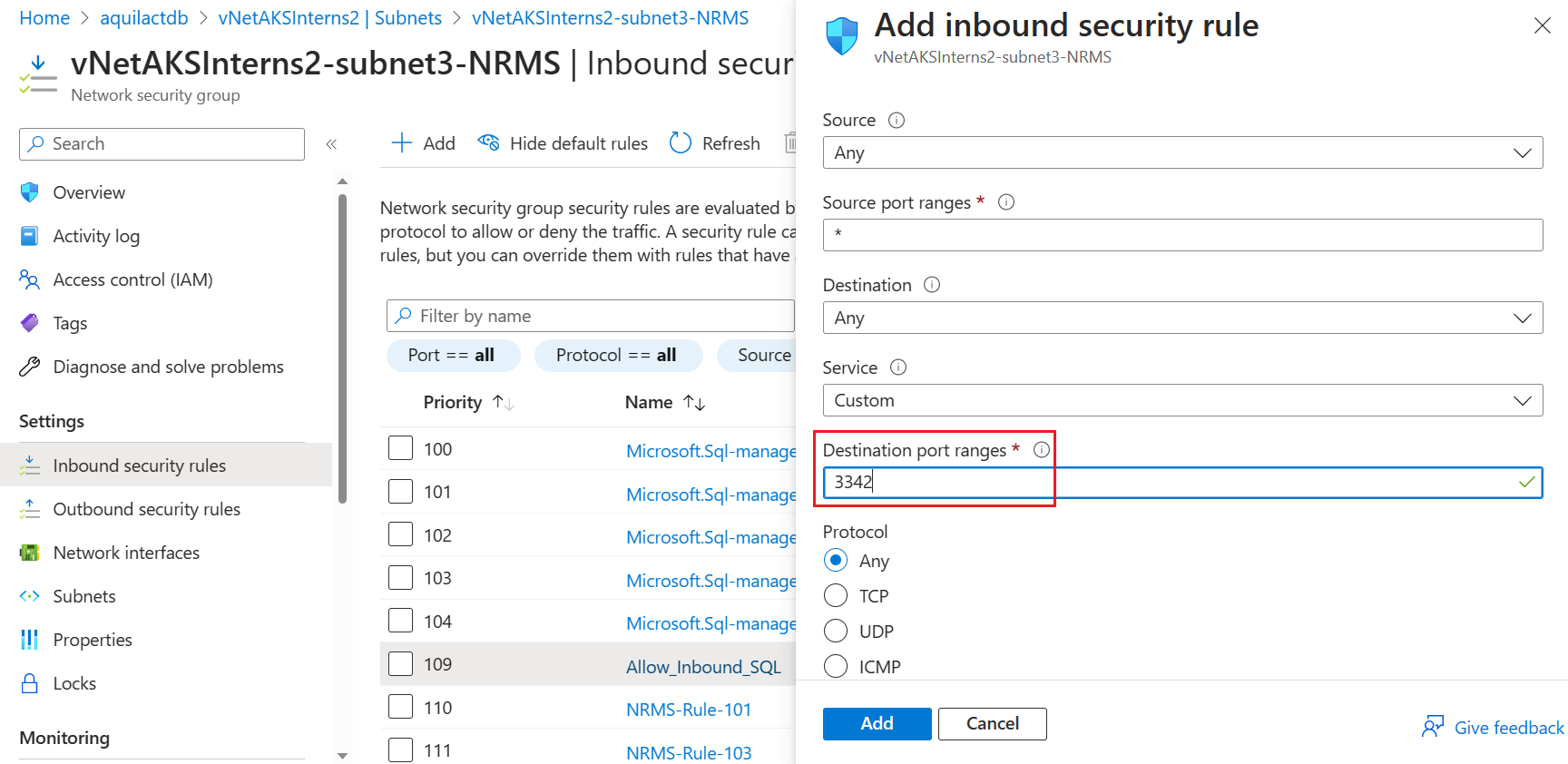
SQL ベースの認証:
- SQL Managed Instanceのユーザー名とパスワードが必要です。
SQL MI のパブリック エンドポイントを使用してレポートを作成する
Azure portalにサインインし、SCOM Managed Instanceを検索します。
[ 概要 ] ページの [ レポート] で、[ Power BI] を選択します。 Power BI ページには 3 つのオプションがあります。
- 前提条件: エンドポイントを管理できます。
- Power BI の構成とインストール: Power BI で SCOM Managed Instance ダッシュボードをインストールして構成できます。
- Power BI ダッシュボードの表示: 構成後に Power BI の SCOM Managed Instance ダッシュボードを視覚化できます。
「前提条件」を確認して、SQL MI のパブリック エンドポイントが有効になっていることを確認します。 [データベース ホスト URL] と [データベース名] が表示されます。
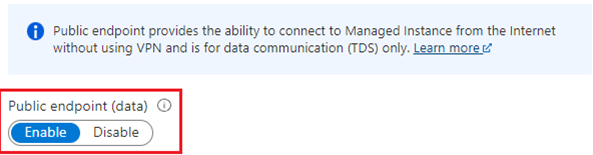
[ ダッシュボードの構成] を選択 Powerbi.com 、新しいブラウザーで開きます。 [ 今すぐ入手] を 選択して、 Microsoft SCOM マネージド インスタンス レポート Power BI アプリをワークスペースにインストールします。
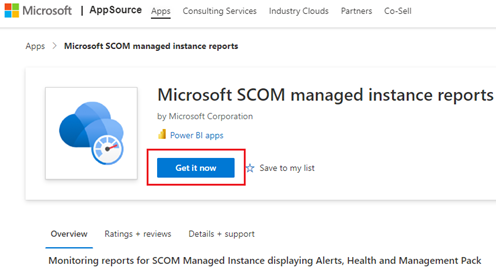
アプリにサンプル データが表示されます。 パラメーター値 Data-Warehouse DB のホスト URL と データ ウェアハウス名を編集できます。
注意
パラメーターを更新するには、データセットの [設定] に移動し、パラメーターを編集するか、バナーで [データの接続 ] を選択します。
![[データの接続] オプションを示すスクリーンショット。](media/operations-manager-managed-instance-create-reports-on-power-bi/connect-your-data.png?view=sc-om-2022)
パラメーターを入力したら、次のいずれかの認証方法を選択します。
- SQL ユーザー名とパスワードベースのメソッド
- Azure Active Directory ベースの方法
データセットとレポートが更新されます。
注意
複数の SCOM Managed Instances の Power BI レポートを表示するには、 Microsoft SCOM マネージド インスタンス レポート アプリを別の Power BI ワークスペースに個別にインストールする必要があります。
次の手順
フィードバック
以下は間もなく提供いたします。2024 年を通じて、コンテンツのフィードバック メカニズムとして GitHub の issue を段階的に廃止し、新しいフィードバック システムに置き換えます。 詳細については、「https://aka.ms/ContentUserFeedback」を参照してください。
フィードバックの送信と表示