アクティビティがService Managerオーサリングで情報を管理および渡す方法を構成する
重要
このバージョンのService Managerはサポート終了に達しました。 Service Manager 2022 にアップグレードすることをお勧めします。
活動プロパティを使って、データの転送方法を設定できます。 Woodgrove Bank のカスタマイズ事例では、自動プロビジョニング活動から実際の処理を行うワークフロー活動にコンピューター名とグループ名を転送する必要があります。 次の図は、コンピューター名とグループ名が、Service Manager自動化されたアクティビティからワークフロー内の Windows Workflow Foundation (WF) アクティビティにどのように渡されるかを示しています。
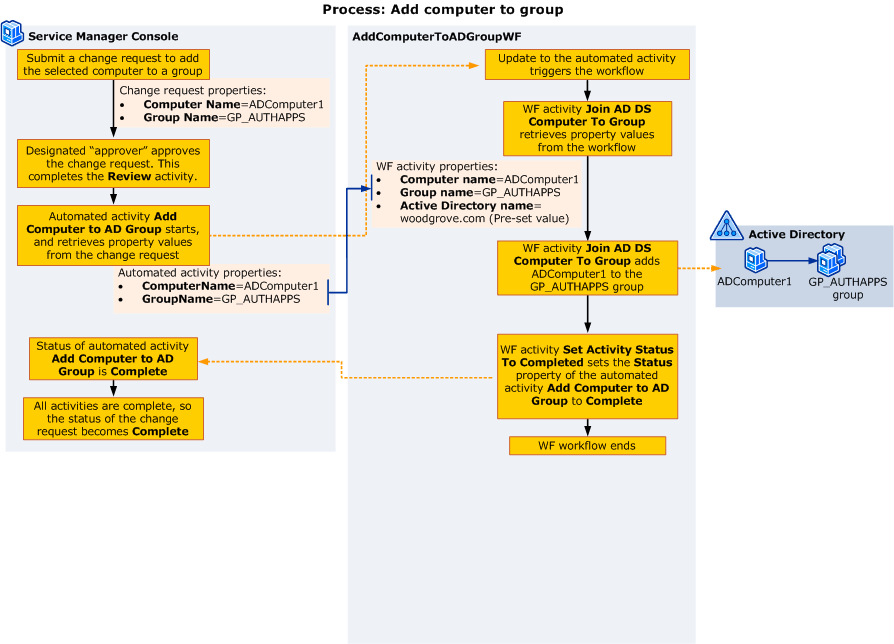
値を渡すプロパティを構成するには、以下の手順に従います。
[方法] Activity プロパティを定数値に設定する - [グループに AD DS コンピューターを追加] アクティビティの Active Directory サーバー プロパティを定数値に設定します。
[方法] アクティビティ プロパティを [トリガー クラスの値を使用する] - 前に定義した ComputerName プロパティと GroupName プロパティを、[ADD AD DS Computer To Group]\(AD DS コンピューターをグループに追加\) アクティビティの [コンピューター名] プロパティと [グループ名] プロパティに関連付けます。
より大規模で複雑なワークフローの場合は、追加のオプションがあります。 あるアクティビティから別のアクティビティに値を渡すには、「How to Set an Activity Property to Use a Value from Another Activity」の手順を実行します。
アクティビティ プロパティを定数値に設定する
Woodgrove Bank のカスタマイズ シナリオでは、Ken はこの手順を使用して、[AD DS コンピューターをグループに追加] アクティビティの Active Directory 名プロパティを設定します。
次に、Service Manager Authoring Tool でプロパティを定数値 (リテラル値とも呼ばれます) に設定する手順を説明します。 この値は、このワークフローが開始するたびに適用されます。
活動プロパティを定数値に設定するには
作成ウィンドウで、目的のアクティビティを選択します。 [詳細] ウィンドウがアクティブになり、このアクティビティのプロパティが表示されます。
たとえば、 AddComputertoADGroupWF ワークフローで、[ ADD AD DS Computer to Group]\(AD DS コンピューターをグループに追加\ ) アクティビティを選択します。
[ 詳細 ] ウィンドウで、設定するプロパティを選択し、テキスト ボックスに値を入力します。
たとえば、[ ADD AD DS Computer to Group]\(AD DS コンピューターをグループに追加する \) アクティビティで、[ コンピューター のドメイン名] を選択し、テキスト ボックスに「 woodgrove.com」と入力します。
別のアクティビティの値を使用するようにアクティビティ プロパティを設定する
Service Manager Authoring Tool でこの手順に従って、同じワークフロー内の別の活動からプロパティを取得するように活動を構成します。 この手順は、プロパティの "バインド" と呼ばれます。
別の活動の値を使用するように活動プロパティを設定するには
作成ウィンドウで、目的のアクティビティを選択します。 [詳細] ウィンドウがアクティブになり、このアクティビティのプロパティが表示されます。
設定するプロパティを選択し、そのプロパティに表示される省略記号ボタン (...) を選択します。
ダイアログのアクティビティの一覧で、目的のアクティビティを展開し、使用するプロパティを選択します。
[OK] を選択してダイアログを閉じます。
トリガー クラスの値を使用するようにアクティビティ プロパティを設定する
ワークフローのトリガーに使用するService Manager クラスから値を取得するプロパティを設定するには、Service Manager作成ツールの次の手順に従います。 タイマー トリガーを持つワークフローでは、このメソッドを使用できません。
Woodgrove Bank カスタマイズ シナリオでは、Ken は次の手順を使用して、AD DS コンピューターをグループに追加アクティビティのコンピューター名とグループ名のプロパティを設定し、変更要求から [自動アクティビティ: ADD Computer To AD Group]\(コンピューターを AD グループに追加\) プロパティの値を取得します。
トリガー クラスからデータを取得するように活動プロパティを構成するには
作成ウィンドウで、目的のアクティビティを選択します。 [ 詳細 ] ウィンドウがアクティブになり、このアクティビティのプロパティが表示されます。 たとえば、[ AD DS コンピューターをグループに追加 ] アクティビティまたは [ アクティビティの状態を完了に設定] アクティビティを 選択します。
[ 詳細 ] ウィンドウで、設定するプロパティを選択し、プロパティの横に表示される省略記号ボタン (...) を選択します。
たとえば、[ AD DS コンピューターをグループに追加 ] アクティビティで、[ グループ名] を選択し、省略記号ボタン (...) を選択します。
[ アクティビティの入力の定義] addADDSComputerToGroup1 ダイアログの左側で、[ クラス プロパティを使用する] を選択します。 このオプションを選択すると、トリガー クラスで使用可能なプロパティの一覧が生成されます。
この活動プロパティに使用するクラス プロパティを選択します。
たとえば、[ グループに AD DS コンピューターを追加する] アクティビティでは 、次の操作を行います。
[Add AD DS Computer to Group]\(AD DS コンピューターをグループに追加\) アクティビティの [詳細] ウィンドウで、[グループ名] を選択し、省略記号ボタン (...) を選択し、[クラス プロパティを使用する] を選択し、[GroupName] を選択して、[OK] を選択します。
[詳細] ウィンドウで、[コンピューター名] を選択し、省略記号ボタン (...) を選択し、[クラス プロパティを使用する] を選択し、[ComputerName] を選択して、[OK] を選択します。
[ アクティビティの状態を完了] アクティビティに設定するには 、[ アクティビティ ID] を選択し、プロパティの横に表示される省略記号ボタン (...) を選択します。 [ アクティビティ setActivityStatusToCompleted1 の入力を定義 する] ダイアログで、[ クラス プロパティを使用する] を選択し、プロパティの一覧で [ ID (内部)] を選択します。 [OK] を選択します。
次の手順
フィードバック
以下は間もなく提供いたします。2024 年を通じて、コンテンツのフィードバック メカニズムとして GitHub の issue を段階的に廃止し、新しいフィードバック システムに置き換えます。 詳細については、「https://aka.ms/ContentUserFeedback」を参照してください。
フィードバックの送信と表示