VMM ファブリックで VMware VMを Hyper-V に変換する
重要
このバージョンの Virtual Machine Manager (VMM) はサポート終了に達しました。 VMM 2022 にアップグレードすることをお勧めします。
この記事では、System Center - Virtual Machine Manager (VMM) ファブリックで VMware VM を Hyper-V に変換する方法を説明します。
"仮想マシンの変換" ウィザードを使用して、VM を変換できます。 このウィザードは VMM コンソールから使用できます。
VMM 2019 UR3 では、VMware VM の Hyper-V および Azure Stack HCI 20H2 への変換がサポートされています。 Azure Stack HCI 20H2 のサポートの詳細については、こちらを参照してください。
重要
- サポートされている vSphere (ESXi) のバージョンについては、システム要件をご覧ください。
- VMware ワークステーションを変換することはできません。
- バーチャル ハード ディスクが IDE バスに接続されている VM を変換することはできません。
- ウイルス対策アプリがサポートされている必要があります。
- オンライン変換はサポートされていません。 VMware VM の電源をオフにする必要があります。
- VMware ツールを VM のゲスト オペレーティング システムからアンインストールする必要があります。
重要
- サポートされている vSphere (ESXi) のバージョンについては、システム要件をご覧ください。
- VMware ワークステーションを変換することはできません。
- バーチャル ハード ディスクが IDE バスに接続されている VM を変換することはできません。
- ウイルス対策アプリがサポートされている必要があります。
- オンライン変換はサポートされていません。 VMware VM の電源をオフにする必要があります。
- VMware ツールを VM のゲスト オペレーティング システムからアンインストールする必要があります。
- VMware VM を Hyper-V に 4 倍速く変換するには、VMM 2022 UR2 にアップグレードすることをお勧めします。
- vSAN 構成の VMware VM を Hyper-V に変換することは、SCVMM ではサポートされていません。
現在は、VMware VM を Hyper-V に変換する方法には次の 2 つがあります。
仮想マシンの変換ウィザード: このウィザードは VMM コンソールから使用できます。
重要
- サポートされている vSphere (ESXi) のバージョンについては、システム要件をご覧ください。
- VMware ワークステーションを変換することはできません。
- バーチャル ハード ディスクが IDE バスに接続されている VM を変換することはできません。
- ウイルス対策アプリがサポートされている必要があります。
- オンライン変換はサポートされていません。 VMware VM の電源をオフにする必要があります。
- VMware ツールを VM のゲスト オペレーティング システムからアンインストールする必要があります。
Microsoft Virtual Machine Converter: このスタンドアロン ツールでは、Hyper-V ホストまたは Azure VM に VMware VM が変換されます。 物理マシンとディスクも Hyper-V ホストに変換されます。
重要
このツールのサポートは終了しました。
ウィザードを使用して変換する
- [VM とサービス]>[ホーム]>[作成]>[Virtual Machine の作成]>[Virtual Machine の変換] を選択します。
- [Virtual Machine の変換] ウィザード >[ソースの選択] で [参照] を選択し、[Virtual Machine の選択] で変換する VMware VM を選択します。
- [Virtual Machine ID の指定] で、マシンの名前および必要に応じて説明を変更します。
- [Virtual Machine の構成] で、プロセッサ数およびメモリ数の設定を指定します。
- [ホストの選択] で、配置に Hyper-V ホストまたは Azure Stack HCI (VMM 2019 UR3 以降から適用可能) を選択します。 [パスの選択] で、ホスト上の VM ファイルの保存場所を構成します。 VM の既定のパスの一覧が表示されます。
- [ネットワークの選択] で、必要に応じて論理ネットワーク、仮想ネットワーク、VLAN を選択します。
- [プロパティの追加] で必要な設定を構成します。 [ 概要] で設定を確認し、必要に応じて デプロイ後に [仮想マシンを起動する ] を選択します。
- [作成] を選択して変換を開始します。 [VM とサービス]>[ホーム]>[表示]>[VM] で、VM の変換を確認します。
EFI ベース VM から Hyper-V の第 2 世代 VM への変換
System Center VMM を使用すると、EFI ベースの VMware VM を Hyper-V に移行できます。 Microsoft Hyper-V プラットフォームに移行する VMware VM では、第 2 世代の機能を利用できるようになりました。
VMM 1801 リリースの一環として、仮想マシンの変換ウィザードでこの移行が有効になります。 このウィザードでは、ファームウェアの種類 (BIOS または EFI) に基づいて、Hyper-V の VM の世代が適切に選択されて既定値に設定されます。
仮想マシンの変換ウィザードでは、この移行が有効になります。 このウィザードでは、ファームウェアの種類 (BIOS または EFI) に基づいて、Hyper-V の VM の世代が適切に選択されて既定値に設定されます。
- BIOS ベースの VM は Hyper-V の第 1 世代 VM に移行されます。
- EFI ベースの VM は Hyper-V の第 2 世代 VM に移行されます。
開始する前に
次の前提条件が満たされていることを確認してください。
- VMware VM のファームウェアの種類が EFI である
- VMware ESXi ホストが System Center VMM に追加されている
変換手順
変換するには、上記の 手順 に従い、手順 4 で [第 2 世代 ] を選択します。
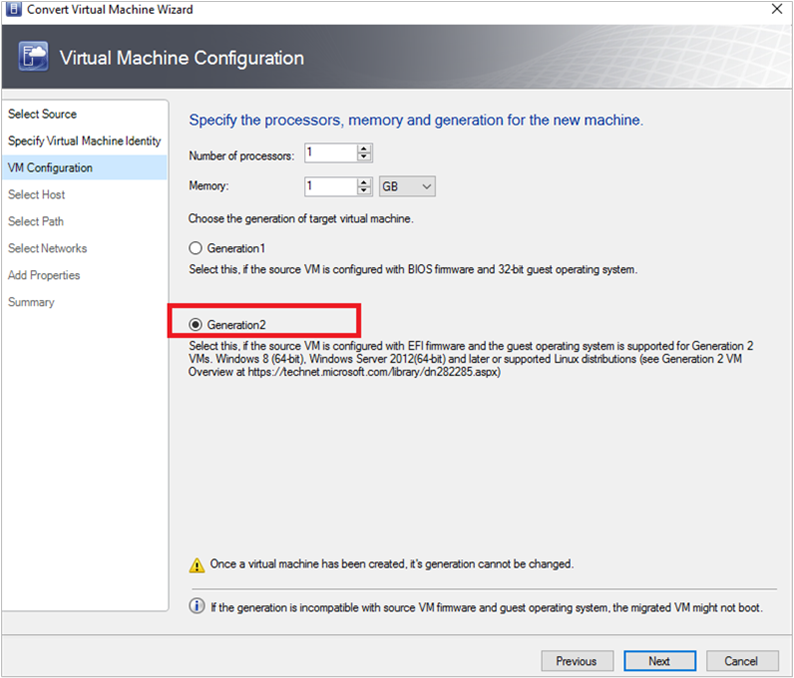
VM が変換されたら、次の図に示されているように第 2 世代の VM が表示されます。
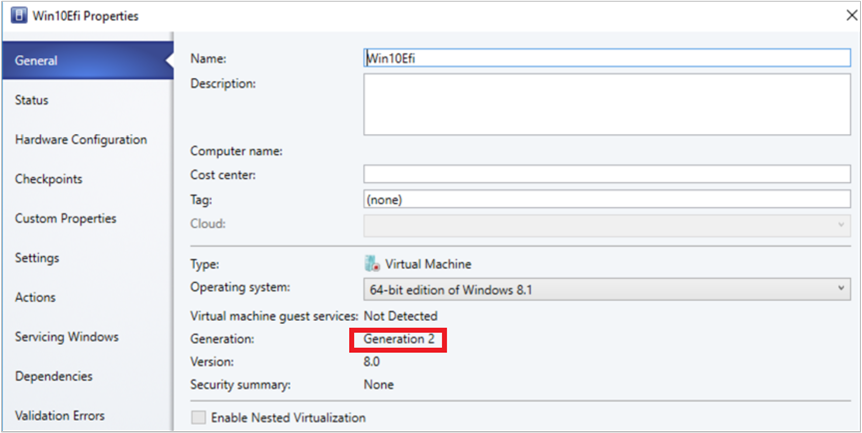
注意
- ディスク変換 ("vmdk" から "VHDX/VHD") が改善され、以前より最大 50% 速くなりました。
- PowerShell コマンドを使用すると、ターゲット Hyper-V VM のディスクの種類を指定できます。これにより、要件に基づいて、VMware の厚いプロビジョニング済みディスクを Hyper-V ダイナミック ディスクとして、またはその逆に移行できるようになります。
PowerShell コマンドレットを使用した変換
コマンドレットの例を次に示します。
New-SCV2V -VMHost <Host> -VMXPath <string> [-EnableVMNetworkOptimization <bool>] [-EnableMACAddressSpoofing
<bool>] [-VMMServer <ServerConnection>] [-LibraryServer <LibraryServer>] [-JobGroup <guid>] [-Trigger] [-VhdType
{UnknownType | DynamicallyExpanding | FixedSize}] [-VhdFormat {VHD | VHDX}] [-Description <string>] [-Name
<string>] [-Owner <string>] [-UserRole <UserRole>] [-Path <string>] [-StartVM] [-CPUCount <byte>]
[-CPURelativeWeight <int>] [-CPUType <ProcessorType>] [-MemoryMB <int>] [-Generation <int>] [-DelayStartSeconds
<int>] [-StartAction {NeverAutoTurnOnVM | AlwaysAutoTurnOnVM | TurnOnVMIfRunningWhenVSStopped}] [-StopAction
{SaveVM | TurnOffVM | ShutdownGuestOS}] [-LogicalNetwork <LogicalNetwork>] [-VMNetwork <VMNetwork>]
[-NoConnection] [-MACAddress <string>] [-MACAddressType <string>] [-SourceNetworkConnectionID <string>]
[-VirtualNetwork <VirtualNetwork>] [-VirtualNetworkAdapter <VirtualNetworkAdapter>] [-VLanEnabled <bool>] [-VLanID
<uint16>] [-OverridePatchPath <string>] [-SkipInstallVirtualizationGuestServices] [-NetworkLocation <string>]
[-NetworkTag <string>] [-RunAsynchronously] [-PROTipID <guid>] [-JobVariable <string>] [<CommonParameters>]
VMware VM をより高速に Hyper-V に変換する
- VMware VM の Hyper-V への変換を 4 倍速く開始するための前提条件として、SCVMM 2022 UR2 以降にアップグレードします。
- SCVMM 2022 UR2 の一部として、V2VTransferChunkSizeBytes という名前の新しいレジストリが、SCVMM によって管理される Hyper-V ホストの HKLM:\SOFTWARE\Microsoft\Microsoft System Center Virtual Machine Manager エージェントで導入されました。
- この種類のレジストリREG_DWORD、 値が 2147483648 で、VMM コンソールから このスクリプト を実行して VMM によって管理されるすべての Hyper-V ホストで 2 GB (バイト単位) を設定する必要があります。
- または、すべてのホストではなく、1 つのホストでこのレジストリ値を設定する場合は、VMM コンソールから このスクリプト を実行します。
- このレジストリ値を設定した後、SCVMM から Hyper-V ホストを削除すると、このレジストリの古いエントリが残る可能性があります。 同じホストが SCVMM に再追加されると、レジストリ V2VTransferChunkSizeBytes の以前の値が優先されます。
次の手順
フィードバック
以下は間もなく提供いたします。2024 年を通じて、コンテンツのフィードバック メカニズムとして GitHub の issue を段階的に廃止し、新しいフィードバック システムに置き換えます。 詳細については、「https://aka.ms/ContentUserFeedback」を参照してください。
フィードバックの送信と表示