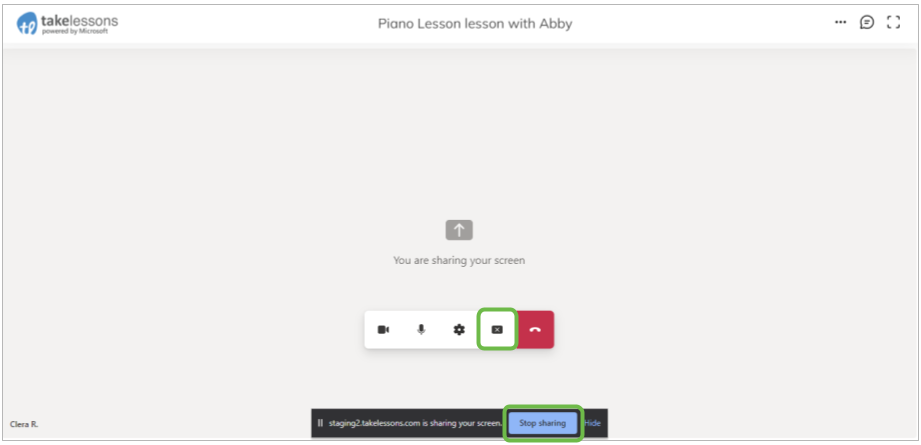How do I share my screen with my teacher?
Make sure you're using a compatible computer browser. Google Chrome is recommended.
Click the Screen Share icon in the on the tool bar of your student view window.
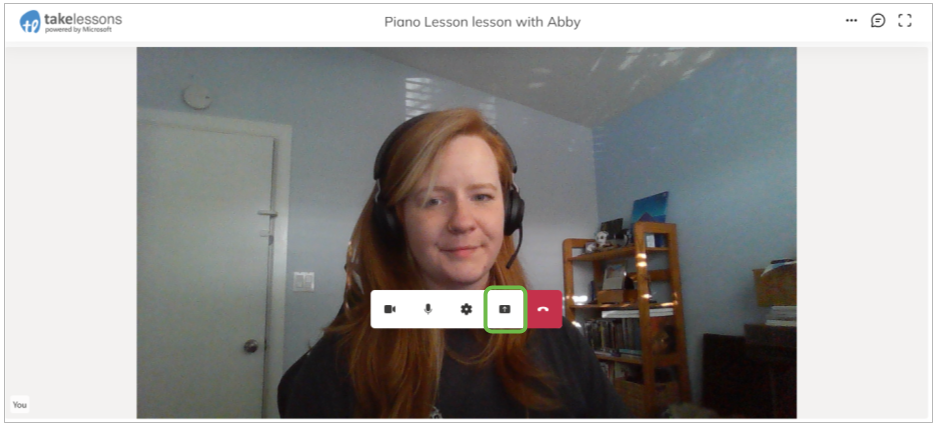
You will see a pop-up with options for which screen to share. If you don't see this immediately, refresh your browser.
Select an option from the available tabs. (Your Entire Screen, Application Window, Chrome Tab)
(Note: If you are using a Mac and do not see the option to share entire screen, you may need to enable screen recording for your browser from your computer System Preferences. (Here's how)
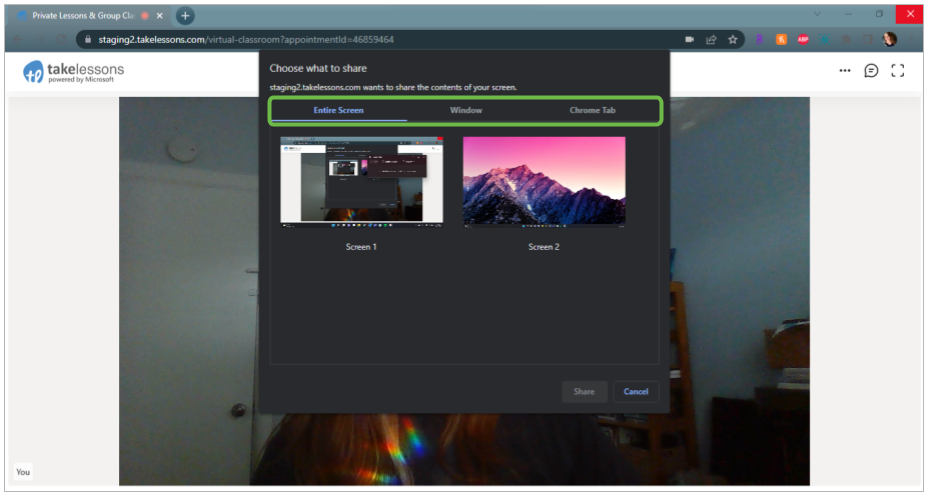
- Select the specific window that you would like to share from the window below
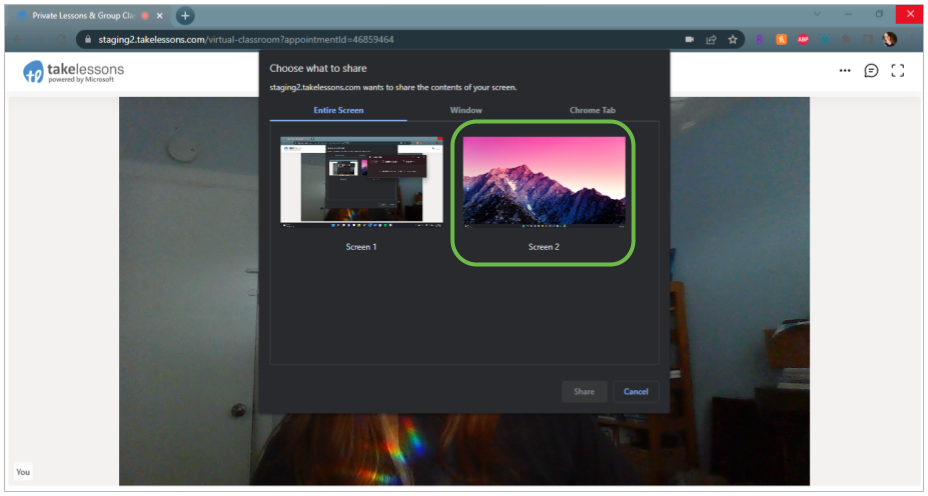
- Click Share.
(Note: The Share button will not become clickable until a window has been selected and is highlighted in blue)
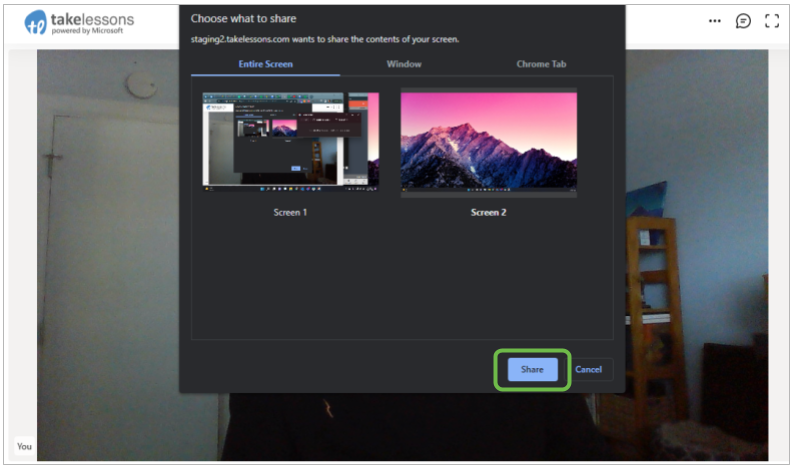
- If you would like to see your own video feed, while sharing your screen through the Classroom, select Modal View from the Change View button in the top right corner.
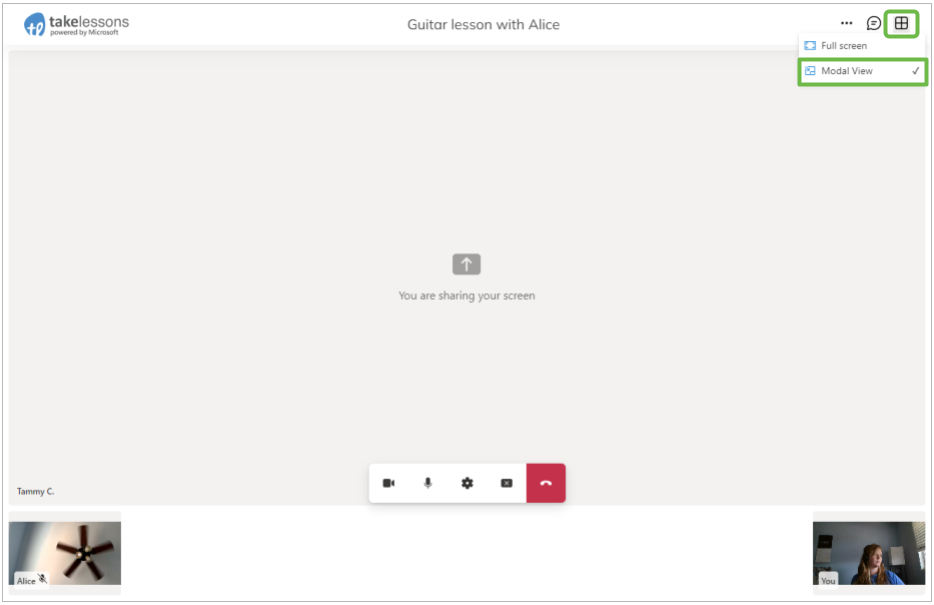
- To stop sharing your screen, click the box with an 'x', or click blue Stop Sharing button (bottom-center of the screen).