Azure 仮想マシンのパフォーマンス診断
注:
この記事で参照されている CentOS は Linux ディストリビューションであり、End Of Life (EOL) に到達します。 使用を検討し、それに応じて計画します。 詳細については、「 CentOS End Of Life ガイダンス」を参照してください。
パフォーマンス診断ツールの使用は、Windows または Linux 仮想マシン (VM) に影響を与える可能性のあるパフォーマンスの問題の解決に役立ちます。 サポートされているトラブルシューティングのシナリオには、既知の問題とベスト プラクティスや、VM のパフォーマンス低下、または CPU、ディスク空間、メモリの高使用率を伴う複雑な問題を迅速に確認することなどがあります。
Azure portal から直接パフォーマンス診断を実行することもできます。ポータルでは、分析情報や、さまざまなログ、豊富な構成、診断データに関するレポートも確認できます。 Microsoft サポートに問い合わせる前に、パフォーマンス診断を実行し、分析情報と診断データを確認することをお勧めします。
注:
現在 Windows では、.NET SDK バージョン 4.5 以降のバージョンがインストールされている VM でパフォーマンス診断がサポートされています。 クラシック VM でパフォーマンス診断を実行する手順については、Azure パフォーマンス診断 VM 拡張機能に関するページを参照してください。
サポートされるオペレーティング システム
Windows
- Windows Server 2022
- Windows Server 2019
- Windows Server 2016
- Windows Server 2012 R2
- Windows Server 2012
- Windows 11
- Windows 10
Linux
現在、次のディストリビューションがサポートされています。
注:
Microsoft では、テーブルに一覧表示されているバージョンのみをテストしています。 バージョンがテーブルに一覧表示されていない場合は、Microsoft によって明示的にテストされませんが、バージョンは引き続き機能する可能性があります。
配布 バージョン Oracle Linux Server 6.10 [ *]、7.3、7.5、7.6、7.7、7.8、7.9CentOS 6.5 [ *]、7.6、7.7、7.8、7.9RHEL 7.2、7.5、8.0 [ *]、8.1、8.2、8.6、8.8Ubuntu 14.04, 16.04, 18.04, 20.04, 22.04 Debian 8、9、10、11 [ *]SLES 12 SP4 [ *]、12 SP5 [*]、15 [*]、15 SP1 [*]、15 SP2 [*]、15 SP4 [*]AlmaLinux 8.4、8.5 Azure Linux 2.0
注:
[*] 既知の問題に関するページを参照してください
VM にパフォーマンス診断をインストールして実行する
パフォーマンス診断では、PerfInsights という名前の診断ツールを実行する VM 拡張機能がインストールされます。 PerfInsights は、Windows と Linux の両方に用意されています。 パフォーマンス診断をインストールして実行するには、次の手順を実行します。
Azure portalで、[仮想マシン] を選択します。
VM 名の一覧から、診断を実行する VM を選択します。
[ヘルプ] セクションで、[パフォーマンス 診断] を選択します。
![[パフォーマンス診断のインストール] ボタンが強調表示された Azure portal のスクリーンショット。](media/performance-diagnostics/open-performance-diag.png)
ストレージ アカウントを選択します (省略可能)
1 つのストレージ アカウントを使用して複数の VM のパフォーマンス診断結果を保存する場合は、ツールバーの [設定] ボタンをクリックしてストレージ アカウントを選択します。 ストレージ アカウントを選択したら [OK] ボタンをクリックします。
![[設定] ツール バー ボタンが強調表示された、[パフォーマンス診断] ブレードのスクリーンショット。](media/performance-diagnostics/storage-account-settings.png)
ストレージ アカウントを指定しない場合、既定で新しいストレージ アカウントが作成されます。
[パフォーマンス診断のインストール] ボタンを選択します。 インストールの完了後に診断を実行する場合は、[インストールの完了後に診断を実行する] ボックスチェック選択します。 この選択を行うと、パフォーマンス分析シナリオと関連オプションを選択できるようになります。
![[パフォーマンス診断のインストール] ボタンのスクリーンショット。インストールの完了後に [診断の実行] オプションがオンになっています。](media/performance-diagnostics/install-diagnostics-button.png)
実行する分析シナリオを選択する
次の分析シナリオは、Azure portal から使用できます。 発生しているパフォーマンスの問題に応じて、分析を選択します。 分析に必要な期間とトレースのオプションを選択します。
パフォーマンスのクイック分析
既知の問題を確認し、ベスト プラクティスを分析し、診断データを収集します。 この分析の実行には数分かかります。 詳細情報: Windows または Linuxパフォーマンス分析
クイック パフォーマンス分析のすべてのチェックを含み、高いリソース使用量を監視します。 このバージョンは、CPU、メモリ、ディスク使用量などの一般的なパフォーマンスの問題を解決するために使用します。 この分析には、選択した期間に応じて 30 秒から 15 分かかります。 詳細情報: Windows または Linux高度なパフォーマンス分析
*
パフォーマンス分析のすべてのチェックを含み、以下のセクションに記載されている 1 つまたは複数のトレースを収集します。 このシナリオは、追加のトレースが必要な複雑な問題を解決するために使用します。 このシナリオを長期間実行すると、VM のサイズと選択したトレース オプションに応じて、診断の出力の全体的なサイズが大きくなります。 この分析の実行には、選択した期間に応じて 30 秒から 15 分かかります。 詳細情報Azure Files分析
*
パフォーマンス分析のすべてのチェックを含み、ネットワーク トレースと SMB カウンターをキャプチャします。 このシナリオは、Azure ファイルのパフォーマンスを解決するために使用します。 この分析の実行には、選択した期間に応じて 30 秒から 15 分かかります。 詳細情報
注:
[*] これらの分析シナリオは、Windows でのみサポートされています。
![[パフォーマンス診断] ブレード内の [診断の実行] ウィンドウのスクリーンショット。](media/performance-diagnostics/run-diagnostics-pane.png)
現象を指定する (省略可能)
一覧から事前に選択した現象を選択するか、新しい現象を追加します。 これにより、以降の分析の改善に役立ちます。
使用できる場合はサポート リクエスト番号を指定する (省略可能)
既存のサポート チケットで Microsoft サポート エンジニアとやり取りしている場合は、サポート チケット番号を指定します。
プライバシー ポリシーと法律条項を確認し、同意のチェック ボックスをオンにする (必須)
診断を実行するには、法律条項とプライバシー ポリシーに同意する必要があります。
[OK] を選択して診断を実行する
パフォーマンス診断のインストールが開始されると、通知が表示されます。 インストールが完了すると、インストールが成功したことを示す通知が表示されます。 指定された期間、選択した分析が実行されます。 このとき、正確な時刻で診断データをキャプチャできるようにパフォーマンスの問題を再現することをお勧めします。
分析が完了すると、指定したストレージ アカウントの Azure テーブルとバイナリ ラージ オブジェクト (BLOB) コンテナーに、次の項目がアップロードされます。
- 実行に関するすべての分析情報と関連情報
- Windows の (PerformanceDiagnostics_yyyy-MM-dd_hh-mm-ss-fff.zip という名前の) 出力圧縮 (.zip) ファイル、ログ ファイルを含む Linux の (PerformanceDiagnostics_yyyy-MM-dd_hh-mm-ss-fff.tar.gz という名前の) tar ファイル
- HTML レポート
アップロード後、Azure portal に新しい診断レポートが一覧表示されます。
![[パフォーマンス診断] ブレードの診断レポートの一覧のスクリーンショット。](media/performance-diagnostics/diagnostics-report-list.png)
パフォーマンス診断設定を変更する方法
[設定] ツールバーのボタンを使用して、診断の分析情報と出力を保存できるストレージ アカウントを変更します。 パフォーマンス診断を使用する複数の VM に対して同じストレージ アカウントを使用できます。 ストレージ アカウントを変更しても、以前のレポートと分析情報は削除されません。 ただし、診断レポートの一覧には表示されなくなります。
注:
パフォーマンス診断のインサイトとレポートは、お客様固有のストレージ アカウントに保存されます。 インサイトは Azure テーブルに格納され、レポートは圧縮ファイルとして azdiagextnresults という名前のバイナリ ラージ オブジェクト (BLOB) コンテナーに格納されます。
ストレージ アカウントがプライベート エンドポイントを使用している場合、パフォーマンス診断のインサイトとレポートをストレージ アカウントに保存できるようにするには、次の 2 つの操作を実行します。
- テーブルと BLOB 用に別々のプライベート エンドポイントを作成します。
- 個別のプライベート エンドポイントごとに DNS 構成を追加します。
分析情報とパフォーマンス診断レポートを確認する
各診断の実行には、分析情報と推奨事項、影響を受けるリソース、ログ ファイル、収集されたその他のさまざまな診断情報、およびオフラインで表示するためのレポートの一覧が含まれています。 収集されたすべての診断データの完全な一覧については、Windows または Linux の「PerfInsights で収集される情報の種類」を参照してください。
パフォーマンス診断レポートを選択する
診断レポート一覧から、実行されたすべての診断レポートを見つけることができます。 この一覧には、使用された分析、検出された分析情報、およびそれらの影響レベルに関する詳細情報が含まれています。 詳細を表示する行を選択します。
![[パフォーマンス診断] ブレードから診断レポートを選択するスクリーンショット。](media/performance-diagnostics/select-report.png)
パフォーマンス診断レポートを確認する
各パフォーマンス診断レポートには、いくつかの分析情報が含まれ、高、中、低の影響レベルが示されます。 各分析情報には、問題を軽減するための推奨事項も含まれています。 分析情報はグループ化されているので、簡単にフィルター処理できます。
影響レベルは、不適切な構成、既知の問題、または他のユーザーから報告されている問題などの要因に基づいて、パフォーマンスの問題の可能性を表します。 表示されている問題の 1 つまたは複数がまだ発生していない可能性があります。 たとえば、SQL ログファイルとデータベース ファイルを同じデータ ディスクに配置している場合があります。 データベースの使用率が高い場合、この条件がボトルネックやその他のパフォーマンスの問題の原因である可能性が高くなりますが、使用率が低い場合は問題に気付かない可能性があります。
![[パフォーマンス診断レポート] の [概要] ブレードのスクリーンショット。](media/performance-diagnostics/performance-diagnostics-report-overview.png)
パフォーマンス診断の分析情報と推奨事項を確認する
分析情報を選択すると、影響を受けるリソース、推奨される軽減策、および参照リンクに関する詳細を確認できます。
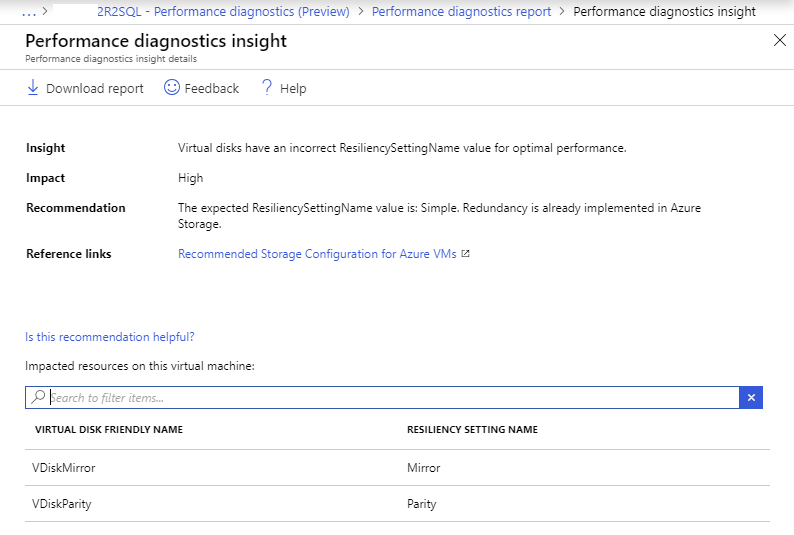
詳細なパフォーマンス診断レポートをダウンロードして確認する
[レポートのダウンロード] ボタンを使用して、ストレージとネットワークの構成、パフォーマンス カウンター、トレース、プロセスの一覧、ログなど、その他のさまざまな診断情報を含む HTML レポートをダウンロードできます。 内容は選択した分析によって変わります。 高度なトラブルシューティングのために、高い CPU 使用率、高いディスク使用量、過剰なメモリを使用するプロセスに関連する追加情報や対話型のグラフをレポートに含めることができます。 パフォーマンス診断レポートの詳細については、Windows または Linux を参照してください。
注:
パフォーマンス診断レポートは、作成後 30 日以内に [パフォーマンス診断] ブレードからダウンロードできます。 30 日後、[パフォーマンス診断] ブレードからレポートをダウンロードすると、エラーが発生する場合があります。 30 日後にレポートを取得するには、ストレージ アカウントに移動し、「azdiagextnresults」という名前のバイナリ ラージ オブジェクト (BLOB) コンテナーからレポートをダウンロードします。 ストレージ アカウント情報を確認するには、ツール バーの [設定] ボタンを使用します。
パフォーマンス診断レポートを管理する
1 つまたは複数のパフォーマンス診断レポートを削除するには、[レポートの削除] ボタンを使用します。
パフォーマンス診断をアンインストールする方法
VM からパフォーマンス診断をアンインストールすることができます。 この操作で VM 拡張機能は削除されますが、ストレージ アカウントにある診断データには影響がありません。
![[アンインストール] ボタンが強調表示された [パフォーマンス診断] ブレード ツール バーのスクリーンショット。](media/performance-diagnostics/uninstall-button.png)
Azure リソースをリージョン間で移動する
Azure VM と、関連するネットワークおよびストレージ リソースは、Azure Resource Mover を使用してリージョン間で移動できます。 ただし、VM 拡張機能をリージョン間で移動することはサポートされていません。 たとえば、Azure Performance Diagnostics VM 拡張機能をリージョン間で移動することはサポートされていません。 VM を移動した後、ターゲット リージョンの VM を手動でインストールする必要があります。 詳細については、Azure リージョン間で Azure VM を移動するためのサポート マトリックスを参照してください。
よく寄せられる質問
私の VM の診断データはどこに保存されていますか
すべてのパフォーマンス診断の分析情報とレポートは、お客様固有のストレージ アカウントに保存されています。 分析情報は Azure テーブル内に保存されています。 レポートの圧縮ファイルは、azdiagextnresults というバイナリ ラージ オブジェクト (BLOB) コンテナーに保存されています。
ストレージ アカウント情報を確認するには、ツールバーの [設定] ボタンを使用します。
このデータを Microsoft カスタマー サポートと共有するにはどうすればよいですか
診断レポートを Microsoft と共有するには、複数の方法があります。
方法 1: 最新のレポートを自動的に共有する
Microsoft とのサポート チケットを開くときに、パフォーマンス診断レポートを共有することが重要です。 診断の実行時に ([診断情報を Microsoft と共有することに同意します] チェック ボックスをオンにして) この情報を Microsoft と共有することを選択した場合、Microsoft は、実行日から最大 30 日間、出力 zip ファイルへの SAS リンクを使用して、お客様のストレージ アカウントのレポートにアクセスできます。 サポート エンジニアが使用できるのは、最新のレポートのみです。
方法 2: 診断レポートの圧縮ファイルのために Shared Access Signature を生成する
Shared Access Signature を使用して、レポートの圧縮ファイルへのリンクを共有することができます。 これを行うには、次の手順を実行します。
- Azure portal で、診断データが保存されているストレージ アカウントを参照します。
- [データ ストレージ] セクションで [コンテナー] を選択します。
- azdiagextnresults コンテナーを選択します。
- 共有するパフォーマンス診断出力の圧縮ファイルを選択します。
- [SAS の生成] タブで共有の条件を選択します。
- [BLOB SAS トークンおよび URL を生成] をクリックします。
- [BLOB SAS URL] をコピーし、サポート エンジニアに伝えます。
方法 3: ストレージ アカウントからレポートをダウンロードする
方法 2 の手順 1 から 4 を使用して、パフォーマンス診断レポートの圧縮ファイルを見つけることもできます。 ファイルのダウンロードを選択し、電子メールで共有するか、サポート エンジニアにファイルのアップロード手順を尋ねます。
正確な時刻に診断データをキャプチャするにはどうすればよいですか
各パフォーマンス診断の実行には 2 つの段階があります。
- パフォーマンス診断 VM 拡張機能をインストールまたは更新する。
- 指定した期間、診断を実行する。
現在のところ、VM 拡張機能のインストールが完了したときを正確に把握する簡単な方法はありません。 一般的に、VM 拡張機能のインストールには約 45 秒から 1 分かかります。 VM 拡張機能をインストールした後は、パフォーマンス診断でトラブルシューティングのために正しいデータ セットがキャプチャされるように再現手順を実行できます。
お問い合わせはこちらから
質問がある場合やヘルプが必要な場合は、サポート要求を作成するか、Azure コミュニティ サポートにお問い合わせください。 Azure フィードバック コミュニティに製品フィードバックを送信することもできます。
フィードバック
以下は間もなく提供いたします。2024 年を通じて、コンテンツのフィードバック メカニズムとして GitHub の issue を段階的に廃止し、新しいフィードバック システムに置き換えます。 詳細については、「https://aka.ms/ContentUserFeedback」を参照してください。
フィードバックの送信と表示