Mozilla Firefox からインターネット エクスプローラーにブックマークを転送する方法
警告
廃止され、サポート対象外となった Internet Explorer 11 デスクトップ アプリケーションは、特定のバージョンの Windows 10 で Microsoft Edge の更新プログラムを通じて完全に無効になります。 詳細については、「Internet Explorer 11 デスクトップ アプリの廃止に関する FAQ」をご覧ください。
この記事は、サード パーティ製ブラウザーからインターネット エクスプローラーにブックマークをインポートする問題を解決するのに役立ちます。
元の製品バージョン:インターネット エクスプローラー
元の KB 番号: 2525573
概要
インターネット エクスプローラー 11 は、コンピューターにインストールされた以前のバージョンのインターネット エクスプローラーからお気に入りを自動的に転送します。 サードパーティのブラウザーからインターネット エクスプローラー 11 にブックマークや設定を簡単にインポートできます。
お気に入りを自動的にインポートする方法
インターネット エクスプローラー 11 にお気に入りを自動的にインポートするには、次の手順に従います。
[インターネット エクスプローラー 11] で、[ファイル] メニューの [インポートとエクスポート] をクリックします。 [ファイル] メニューが表示されない場合は、Alt キーを押します。
![[ファイル] メニューのスクリーンショット。インポート項目とエクスポート項目が強調表示されています。](media/transfer-bookmarks-from-firefox-to-ie/import-and-export.png)
[ 別のブラウザーからインポート] を選択し、[ 次へ] をクリックします。
![[設定のインポートまたはエクスポート] ウィンドウのスクリーンショット。[別のブラウザーからインポート] オプションが選択されています。](media/transfer-bookmarks-from-firefox-to-ie/import-from-another-browser.png)
コンピューターにインストールされているブラウザーの一覧が表示されます。 お気に入りをインポートするブラウザーを選択し、[ インポート] をクリックします。
この例では、[Firefox チェック] ボックスを選択します。
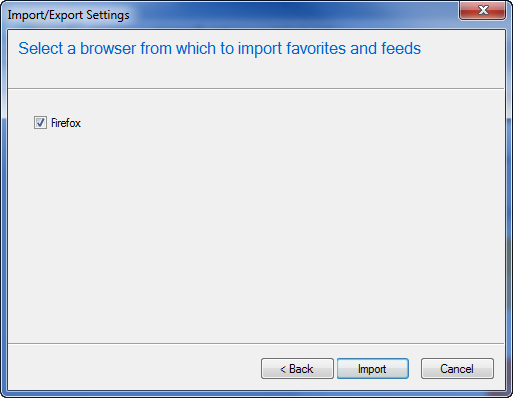
お気に入りをインポートしたら、[ 完了 ] をクリックしてウィンドウを閉じます。
![[正常にインポートされた Firefox 設定] ウィンドウのスクリーンショット。](media/transfer-bookmarks-from-firefox-to-ie/firefox-settings-imported-successfully.png)
お気に入りを手動でインポートする方法
Firefox から特定のお気に入りのみを転送する場合は、リンクを手動で転送できます。
お気に入りをインターネット エクスプローラー 11 に手動でインポートするには、次の手順に従います。
Firefox で、メニュー バー の [ブックマーク ] をクリックし、[ ブックマークの整理] をクリックします。
![[ブックマーク] メニューのスクリーンショット。[ブックマークの整理] 項目が選択されています。](media/transfer-bookmarks-from-firefox-to-ie/organize-bookmarks.png)
[ライブラリ] ダイアログ ボックスで、[インポートとバックアップ] ドロップダウン リストの [HTML のエクスポート] をクリックします。
![[ライブラリ] ウィンドウのスクリーンショット。[Import and Backup]\(インポートとバックアップ\) ドロップダウンの下の [エクスポート HTML] 項目が強調表示されています。](media/transfer-bookmarks-from-firefox-to-ie/export-html.png)
bookmarks.html ファイルをコンピューター上の任意の場所に保存します。

Firefox を閉じ、インターネット エクスプローラー 11 を起動します。
インターネット エクスプローラー 11 で、[ファイル] メニューの [開く] をクリックします。 [ファイル] メニューが表示されない場合は、Alt キーを押します。
![[ファイル] メニューのスクリーンショット。[開く] エントリが強調表示されています。](media/transfer-bookmarks-from-firefox-to-ie/select-open-on-file-menu.png)
[ 参照] をクリックし、bookmarks.html ファイルを保存したフォルダーを探します。
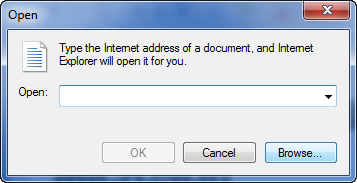
bookmarks.html ファイルを選択し、[開く] をクリックします。
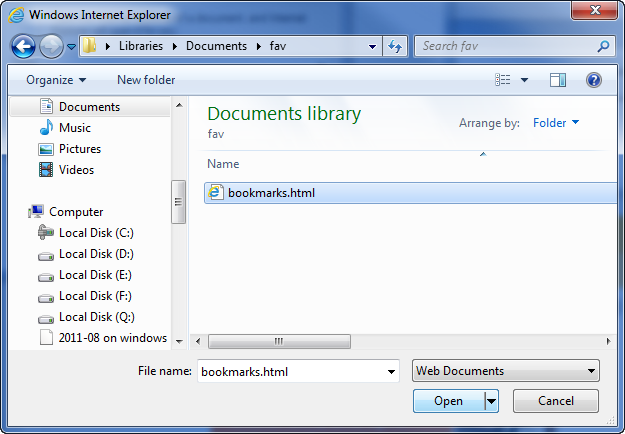
[ 開く ] ダイアログ ボックスで、[OK] をクリック します。
![[開く] ダイアログのスクリーンショット。bookmarks.html ファイルのパスが一覧表示されています。](media/transfer-bookmarks-from-firefox-to-ie/use-open-dialog-box-to-open-bookmarks-html-file.png)
ファイルはすぐに開き、青色の下線付きリンク リストが含まれます。 これらのリンクのいずれかをお気に入りとして含める場合は、 エントリを右クリックし、[ お気に入りに追加] をクリックします。
![IE で開かれた bookmarks.html ファイルのスクリーンショット。[お気に入りに追加] エントリが強調表示されています。](media/transfer-bookmarks-from-firefox-to-ie/add-to-favorites.png)
フォルダーを選択し、[ 追加] をクリックします。 転送するすべてのブックマークについて、手順 9 と 10 を繰り返します。
![[お気に入りの追加] ダイアログ ボックスのスクリーンショット。](media/transfer-bookmarks-from-firefox-to-ie/add-a-favorite.png)
この資料に記載されているサードパーティ製品は、マイクロソフトと関連のない他社の製品です。 明示的か黙示的かにかかわらず、これらの製品のパフォーマンスや信頼性についてマイクロソフトはいかなる責任も負わないものとします。
フィードバック
以下は間もなく提供いたします。2024 年を通じて、コンテンツのフィードバック メカニズムとして GitHub の issue を段階的に廃止し、新しいフィードバック システムに置き換えます。 詳細については、「https://aka.ms/ContentUserFeedback」を参照してください。
フィードバックの送信と表示