リモート デスクトップ接続が [リモート接続のセキュリティ保護] 画面でスタックすることがあります
この記事では、リモート デスクトップ接続が接続状態のままである問題の解決策について説明します。
適用対象: Windows 7、Windows Server 1、Windows Server 2012 R2
元の KB 番号: 2915774
現象
オペレーティング システム Windows 7 以降のバージョンにリモート デスクトップ接続を使用するシナリオを想定しています。 このシナリオでは、次のテキストが表示されると、リモート デスクトップ接続が数秒停止します。
リモート デスクトップ接続
接続先:
リモート接続のセキュリティ保護...
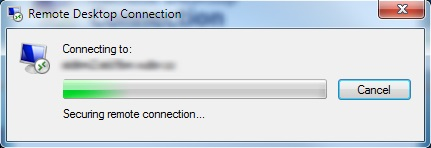
原因
リモート デスクトップ接続では、ソースと宛先の間で可能な限り高いセキュリティ レベルの暗号化方法が使用されます。
Windows 7 以降のバージョンでは、リモート デスクトップ接続では SSL (TLS 1.0) プロトコルが使用され、暗号化は証明書ベースです。
つまり、認証は、自己署名証明書 (既定) またはリモート セッション ホスト サーバー (ターミナル サーバー) にインストールされている証明機関によって発行された証明書を使用して実行されます。
自己署名証明書を使用する場合、システムは、信頼された証明機関の一覧をインターネットから取得して、証明書の発行と失効の状態をチェックしようとします。 そのため、[ リモート接続のセキュリティ保護 ] 画面がしばらく表示されることがあります。
回避策
この動作を回避するには、次のいずれかの方法を使用します。
方法 1
自己署名証明書を使用している場合は、証明書をソースにインポートします。 これを行うには、宛先で次の手順を実行します。
- 宛先で管理者としてサインインし、[スタート] を選択し、[プログラムとファイルの検索] ボックスに「mmc」と入力し、Microsoft 管理コンソールを実行します。
- [ ファイル ] メニュー の [スナップインの追加と削除 ] オプションを選択します。
- [使用可能なスナップイン] の一覧から [証明書] を選択し、[追加] ボタンを選択します。
- [証明書スナップイン] 画面で、[コンピューター アカウントのチェック] ボックスを選択し、[次へ] を選択します。
- [ コンピューターの選択 ] 画面で、[ ローカル コンピューター ] を選択し、[ 完了 ] ボタンを選択します。
- [スナップインの追加と削除] ダイアログ ボックスに戻るし、[OK] ボタンを選択します。
- コンソール ウィンドウの左側のウィンドウで、[コンソール ルート>証明書 (ローカル コンピューター)]>[リモート デスクトップ>証明書] の順に展開します。
- 中央のウィンドウで [証明書] をダブルクリックして開きます。
- [ 詳細 ] タブで、[ ファイルにコピー ]ボタンを選択します。
- 証明書のエクスポート ウィザードが開きます。 既定の設定のままにし、任意のフォルダーにファイルを保存します。
- エクスポートしたファイルをソース コンピューターにコピーします。
次に、ソースで次の手順を実行します。
ソースで管理者としてサインインし、[スタート] を選択し、[プログラムとファイルの検索] ボックスに「mmc」と入力して、mmc.exe を実行します。
[ ファイル ] メニューを選択し、[ スナップインの追加と削除 ] オプションを選択します。
[使用可能なスナップイン] の一覧から [証明書] を選択し、[追加] ボタンを選択します。
[証明書スナップイン] 画面で、[コンピューター アカウントのチェック] ボックスを選択し、[次へ] を選択します。
[ コンピューターの選択 ] 画面で、[ ローカル コンピューター ] を選択し、[ 完了 ] ボタンを選択します。
[スナップインの追加と削除] ダイアログ ボックスに戻るし、[OK] ボタンを選択します。
コンソール ウィンドウの左側のウィンドウで、[証明書 (ローカル コンピューター)]>[信頼されたルート証明機関証明書] の順に>展開します。 右クリックして [すべてのタスク] を選択し、メニューから [ インポート... ] を選択します。
証明書のインポート ウィザードが開きます。 ウィザードの指示に従ってインポートを開始します。
[ インポートする証明書ファイル ] ウィンドウで、コピー先のコンピューターからコピーされたファイルを指定します。
[ 証明書ストア ] ウィンドウで、次のことを確認します。
- [次のストアにすべての証明書を配置する ] が選択されている
- 証明書ストア には、 信頼されたルート証明機関が一覧表示されます。
注:
既定では、自己署名証明書の有効期限は 6 か月です。 有効期限が切れている場合は、証明書が再作成されます。 再作成した証明書をソースに再度インポートする必要があります。
方法 2
グループ ポリシー オブジェクトをクライアントに展開して、ルート証明書の自動更新をオフにします。 これを行うには、Windows Server 2012 R2 ベースのコンピューターで次の手順を実行します。
- グループ ポリシー管理コンソールを開きます。 これを行うには、Windows キーを押しながら r キーを押します。 [実行] ボックスに「Gpmc.msc」と入力し、[OK] を選択します。
- 新しいグループ ポリシー オブジェクト (GPO) を作成するか、既存のグループ ポリシー オブジェクト (GPO) を選択して変更します。
- 選択したグループ ポリシー オブジェクト (GPO) を右クリックし、[編集] を選択し、次のグループ ポリシーを参照します。
コンピューターの構成>管理用テンプレート>システム>インターネット通信管理>インターネット通信の設定 - 詳細ウィンドウで、[ ルート証明書の自動更新を無効にする] をダブルクリックし、[有効] を選択 します。
フィードバック
以下は間もなく提供いたします。2024 年を通じて、コンテンツのフィードバック メカニズムとして GitHub の issue を段階的に廃止し、新しいフィードバック システムに置き換えます。 詳細については、「https://aka.ms/ContentUserFeedback」を参照してください。
フィードバックの送信と表示