Azure または Docker Hub のコンテナーにアプリをデプロイする
.NET 7 以降のアプリは、Docker Desktop または Dockerfile を使用せずにデプロイできます。 Visual Studio には、これを便利に処理するデプロイ オプションが用意されています。
必須コンポーネント
- Visual Studio 2022 バージョン 17.5 以降をインストールする。
- .NET 7 以降のプロジェクト
- Azure ターゲットの場合は、Azure サブスクリプション。 無料試用版にサインアップします。
- Docker Hub の場合は、Docker アカウント。 お持ちでない場合は、サインアップできます。
Docker Desktop は必要ありません。
Docker Hub に配置する
プロジェクト ノードを右クリックし、[発行] を選択します。
![[発行] 画面のスクリーンショット。](media/deploy-containerized/publish-docker-container-registry.png?view=vs-2019)
[Docker Container Registry]、[Docker Hub] の順に選択します。

ご自分の Docker のユーザー名とパスワードを入力します。 パスワードが docker.config ファイル内にある場合はスキップできます。

Azure Container Registry へのデプロイ
プロジェクト ノードを右クリックし、[発行] を選択します。
![[Docker Container Registry] が選択された [発行] 画面のスクリーンショット。](media/deploy-containerized/publish-docker-container-registry.png?view=vs-2019)
[Docker Container Registry]、[Azure Container Registry] の順に選択します。
![[発行] 画面のスクリーンショット。[Azure Container Registry] を選択しています。](media/deploy-containerized/publish-azure-container-registry.png?view=vs-2019)
アプリが Azure Container Registry にデプロイされ、Visual Studio によって、選択したデプロイ ターゲットの発行プロファイルが作成されます。
Azure Container Apps をデプロイする
ASP.NET Core 7 以降のプロジェクトがある場合は、Azure Container Apps にデプロイできます。
プロジェクト ノードを右クリックし、[発行]、[Azure] の順に選択します。
[Azure Container Apps (Linux)] を選択します。
![[Azure Container Apps (Linux)] が選択された [発行] 画面のスクリーンショット。](media/deploy-containerized/publish-azure-container-apps-linux.png?view=vs-2019)
既存のコンテナー アプリを選択するか、新しいものを作成します。

新しいアプリを作成する場合は、既定のアプリ名、リソース グループ、場所、環境、コンテナー名を確認して変更し、[作成] を選択します。 Azure でリソースを作成するには、時間がかかる場合があります。
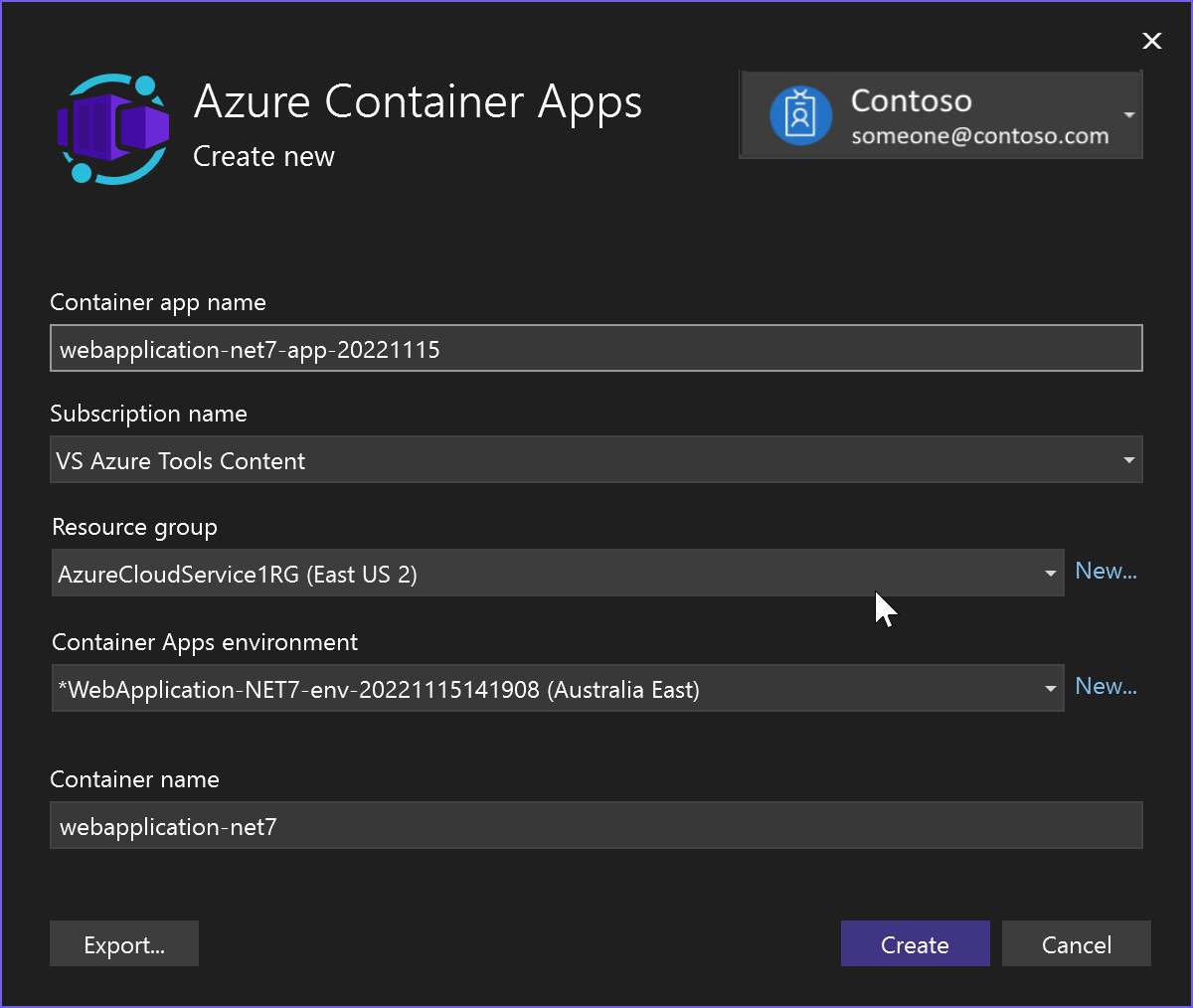
[完了] を選択し、コンテナー アプリが作成されるのを待ちます。 コンテナー インスタンスで管理者ユーザーの有効化に関するメッセージ ボックスが表示された場合は、これを受け入れて続行する必要があります。
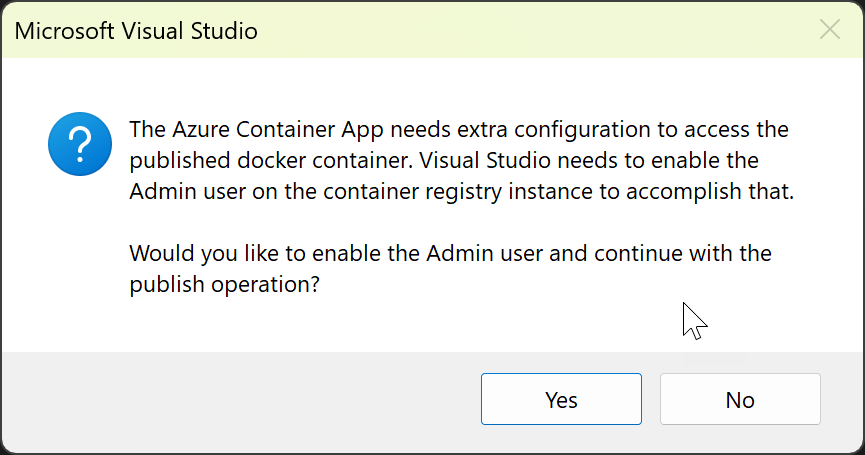
コンテナー アプリが作成されると、Visual Studio によって発行プロファイル (.pubxml ファイル) が作成され、[発行] タブに設定が表示されます。
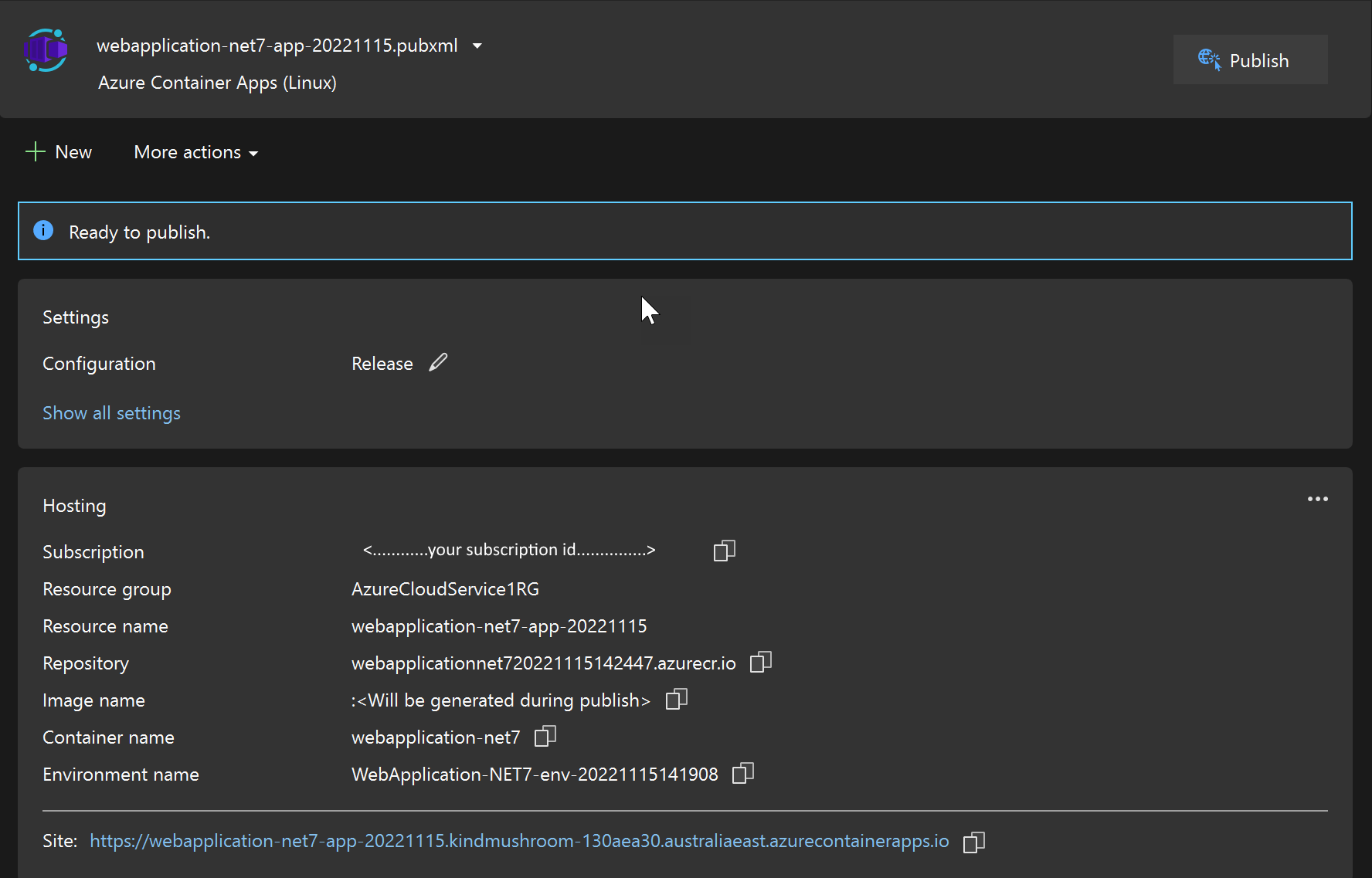
コンテナー化された Web サイトには、[サイト] リンクを使用してオンラインでアクセスできます。
次回、同じターゲットと設定を使用して発行する場合は、この画面の [発行] ボタンを使用できます。 別の設定を使用して発行する場合は、[新規作成] ボタンを使用します。 プロセス全体を繰り返し、ターゲットとその他の設定を別の .pubxml ファイルに保存できます。
リソースをクリーンアップする
リソースをクリーンアップするには、Azure portal を使用するか、Azure CLI または Azure PowerShell を使用してリソース グループを削除する (リソース グループを作成した場合) か、リソースを個別に削除します。
関連するコンテンツ
各項目の詳細情報
フィードバック
以下は間もなく提供いたします。2024 年を通じて、コンテンツのフィードバック メカニズムとして GitHub の issue を段階的に廃止し、新しいフィードバック システムに置き換えます。 詳細については、「https://aka.ms/ContentUserFeedback」を参照してください。
フィードバックの送信と表示