チュートリアル: 電球アイコンによる提案の表示
電球アイコンは、Visual Studio エディターのアイコンです。これは、組み込みのコード アナライザーまたはコード リファクタリングで特定された問題の修正などの一連のアクションを表示するために展開されます。
Visual C# と Visual Basic のエディターでは、.NET Compiler Platform ("Roslyn") を使用し、電球アイコンを自動的に表示するアクションを持つ独自のコード アナライザーを記述し、パッケージ化することもできます。 詳細については、以下を参照してください:
方法: Visual Basic の診断とコード修正を記述する
C++ などの他の言語では、その機能のスタブ実装を作成するための提案など、いくつかのクイック アクションの電球アイコンも提供されます。
電球アイコンは次のような外観です。 Visual Basic または Visual C# プロジェクトでは、変数名が無効な場合、その下に赤い波線が表示されます。 無効な識別子の上にマウスを置くと、カーソルの近くに電球アイコンが表示されます。
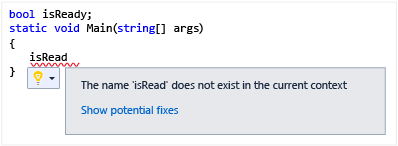
電球アイコンの横の下矢印をクリックすると、選択したアクションのプレビューと共に、一連の推奨アクションが表示されます。 この場合、アクションを実行すると、コードに加えられた変更が表示されます。
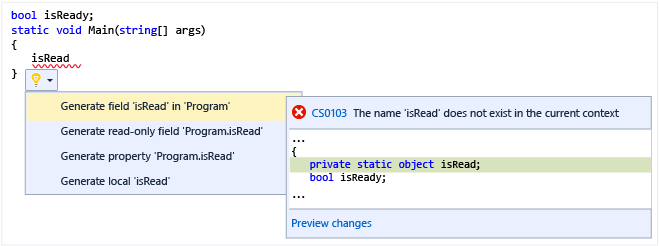
電球アイコンを使用すると、独自の推奨アクションを提供できます。 たとえば、左中かっこを新しい行に移動したり、前の行の末尾に移動したりするアクションを提供できます。 次のチュートリアルでは、現在の単語の上に表示され、大文字への変換と小文字への変換の 2 つの推奨アクションを持つ電球アイコンを作成する方法を示します。
Managed Extensibility Framework (MEF) プロジェクトを作成する
C# VSIX プロジェクトを作成します。 ([新しいプロジェクト] ダイアログで、[Visual C#]、[拡張機能]、[VSIX プロジェクト] の順に選択します。) ソリューションに
LightBulbTestという名前を付けます。[エディター分類子] 項目テンプレートをプロジェクトに追加します。 詳細については、「エディター項目テンプレートを使用して拡張機能を作成する」を参照してください。
既存のクラス ファイルを削除します。
プロジェクトに次の参照を追加し、[ローカルにコピーする] を
Falseに設定します。Microsoft.VisualStudio.Language.Intellisense
新しいクラス ファイルを追加して、「LightBulbTest」という名前を付けます。
ディレクティブを使用して以下を追加します。
using System; using System.Linq; using System.Collections.Generic; using System.Threading.Tasks; using Microsoft.VisualStudio.Language.Intellisense; using Microsoft.VisualStudio.Text; using Microsoft.VisualStudio.Text.Editor; using Microsoft.VisualStudio.Text.Operations; using Microsoft.VisualStudio.Utilities; using System.ComponentModel.Composition; using System.Threading;
電球アイコンのソース プロバイダーを実装する
LightBulbTest.cs クラス ファイルで、LightBulbTest クラスを削除します。 ISuggestedActionsSourceProvider を実装する TestSuggestedActionsSourceProvider という名前のクラスを追加します。 Test Suggested Actions という名前を付けて、ContentTypeAttribute に "text" を設定して、それをエクスポートします。
[Export(typeof(ISuggestedActionsSourceProvider))] [Name("Test Suggested Actions")] [ContentType("text")] internal class TestSuggestedActionsSourceProvider : ISuggestedActionsSourceProviderソース プロバイダー クラス内で、ITextStructureNavigatorSelectorService をインポートし、プロパティとして追加します。
[Import(typeof(ITextStructureNavigatorSelectorService))] internal ITextStructureNavigatorSelectorService NavigatorService { get; set; }ISuggestedActionsSource オブジェクトを返すための CreateSuggestedActionsSource メソッドを実装します。 このソースについては、次のセクションで説明します。
public ISuggestedActionsSource CreateSuggestedActionsSource(ITextView textView, ITextBuffer textBuffer) { if (textBuffer == null || textView == null) { return null; } return new TestSuggestedActionsSource(this, textView, textBuffer); }
ISuggestedActionSource を実装する
推奨アクションのソースによって、一連の推奨アクションが収集され、適切なコンテキストに追加されます。 この場合、コンテキストは現在の単語であり、推奨アクションは UpperCaseSuggestedAction と LowerCaseSuggestedAction です。これについては、以降のセクションで説明します。
ISuggestedActionsSource を実装する TestSuggestedActionsSource クラスを追加します。
internal class TestSuggestedActionsSource : ISuggestedActionsSource推奨アクションのソース プロバイダー、テキスト バッファー、テキスト ビューに、プライベートな読み取り専用フィールドを追加します。
private readonly TestSuggestedActionsSourceProvider m_factory; private readonly ITextBuffer m_textBuffer; private readonly ITextView m_textView;プライベート フィールドを設定するコンストラクターを追加します。
public TestSuggestedActionsSource(TestSuggestedActionsSourceProvider testSuggestedActionsSourceProvider, ITextView textView, ITextBuffer textBuffer) { m_factory = testSuggestedActionsSourceProvider; m_textBuffer = textBuffer; m_textView = textView; }現在カーソルの下にある単語を返すプライベート メソッドを追加します。 次のメソッドでは、カーソルの現在の位置を調べ、単語の長さをテキスト構造ナビゲーターに問い合わせます。 カーソルが単語の上にある場合は、out パラメーターに TextExtent が返されます。それ以外の場合、
outパラメーターはnullとなり、メソッドによってfalseが返されます。private bool TryGetWordUnderCaret(out TextExtent wordExtent) { ITextCaret caret = m_textView.Caret; SnapshotPoint point; if (caret.Position.BufferPosition > 0) { point = caret.Position.BufferPosition - 1; } else { wordExtent = default(TextExtent); return false; } ITextStructureNavigator navigator = m_factory.NavigatorService.GetTextStructureNavigator(m_textBuffer); wordExtent = navigator.GetExtentOfWord(point); return true; }HasSuggestedActionsAsync メソッドを実装します。 エディターでは、このメソッドを呼び出して、電球アイコンを表示するかどうかを判断します。 この呼び出しは頻繁に行われます。たとえば、カーソルがある行から別の行に移動されたとき、またはマウスがエラーの波線の上に置かれたときなどです。 これは非同期で行われるため、このメソッドが動作している間に他の UI 操作を行うことができます。 ほとんどの場合、このメソッドでは現在の行の解析と分析を実行する必要があるため、処理に時間がかかることがあります。
この実装では、TextExtent が非同期で取得され、範囲が有意であるかどうか (空白以外のテキストがあるかどうかなど) が判断されます。
public Task<bool> HasSuggestedActionsAsync(ISuggestedActionCategorySet requestedActionCategories, SnapshotSpan range, CancellationToken cancellationToken) { return Task.Factory.StartNew(() => { TextExtent extent; if (TryGetWordUnderCaret(out extent)) { // don't display the action if the extent has whitespace return extent.IsSignificant; } return false; }); }さまざまな SuggestedActionSet オブジェクトを含む ISuggestedAction オブジェクトの配列を返す GetSuggestedActions メソッドを実装します。 このメソッドは、電球アイコンが展開されたときに呼び出されます。
警告
HasSuggestedActionsAsync()およびGetSuggestedActions()の実装に一貫性があることを確認する必要があります。つまり、HasSuggestedActionsAsync()によってtrueが返される場合は、GetSuggestedActions()に表示するアクションがある必要があります。 多くの場合、HasSuggestedActionsAsync()はGetSuggestedActions()の前に呼び出されますが、常にそうであるとは限りません。 たとえば、ユーザーが (CTRL + .) を押して電球アイコンのアクションを呼び出すと、GetSuggestedActions()のみが呼び出されます。public IEnumerable<SuggestedActionSet> GetSuggestedActions(ISuggestedActionCategorySet requestedActionCategories, SnapshotSpan range, CancellationToken cancellationToken) { TextExtent extent; if (TryGetWordUnderCaret(out extent) && extent.IsSignificant) { ITrackingSpan trackingSpan = range.Snapshot.CreateTrackingSpan(extent.Span, SpanTrackingMode.EdgeInclusive); var upperAction = new UpperCaseSuggestedAction(trackingSpan); var lowerAction = new LowerCaseSuggestedAction(trackingSpan); return new SuggestedActionSet[] { new SuggestedActionSet(new ISuggestedAction[] { upperAction, lowerAction }) }; } return Enumerable.Empty<SuggestedActionSet>(); }SuggestedActionsChangedイベントを定義します。public event EventHandler<EventArgs> SuggestedActionsChanged;実装を完了するには、
Dispose()およびTryGetTelemetryId()メソッドの実装を追加します。 テレメトリを使用しない場合は、単にfalseを返し、GUID をEmptyに設定します。public void Dispose() { } public bool TryGetTelemetryId(out Guid telemetryId) { // This is a sample provider and doesn't participate in LightBulb telemetry telemetryId = Guid.Empty; return false; }
電球アイコンのアクションを実装する
プロジェクトで、Microsoft.VisualStudio.Imaging.Interop.14.0.DesignTime.dll への参照を追加し、[ローカルにコピーする] を
Falseに設定します。2 つのクラスを、1 つは
UpperCaseSuggestedActionという名前で、もう 1 つはLowerCaseSuggestedActionという名前で作成します。 どちらのクラスも、ISuggestedAction を実装します。internal class UpperCaseSuggestedAction : ISuggestedAction internal class LowerCaseSuggestedAction : ISuggestedAction両クラスは似ていますが、一方は ToUpper を呼び出し、他方は ToLower を呼び出します。 次の手順では大文字操作クラスのみを対象にしていますが、両方のクラスを実装する必要があります。 小文字操作を実装するためのパターンとして、大文字操作を実装するための手順を使用します。
これらのクラスに次の using ディレクティブを追加します。
using Microsoft.VisualStudio.Imaging.Interop; using System.Windows; using System.Windows.Controls; using System.Windows.Documents; using System.Windows.Media;一連のプライベート フィールドを宣言します。
private ITrackingSpan m_span; private string m_upper; private string m_display; private ITextSnapshot m_snapshot;フィールドを設定するコンストラクターを追加します。
public UpperCaseSuggestedAction(ITrackingSpan span) { m_span = span; m_snapshot = span.TextBuffer.CurrentSnapshot; m_upper = span.GetText(m_snapshot).ToUpper(); m_display = string.Format("Convert '{0}' to upper case", span.GetText(m_snapshot)); }アクションのプレビューが表示されるように GetPreviewAsync メソッドを実装します。
public Task<object> GetPreviewAsync(CancellationToken cancellationToken) { var textBlock = new TextBlock(); textBlock.Padding = new Thickness(5); textBlock.Inlines.Add(new Run() { Text = m_upper }); return Task.FromResult<object>(textBlock); }空の SuggestedActionSet 列挙型が返されるように GetActionSetsAsync メソッドを実装します。
public Task<IEnumerable<SuggestedActionSet>> GetActionSetsAsync(CancellationToken cancellationToken) { return Task.FromResult<IEnumerable<SuggestedActionSet>>(null); }次のようにプロパティを設定します。
public bool HasActionSets { get { return false; } } public string DisplayText { get { return m_display; } } public ImageMoniker IconMoniker { get { return default(ImageMoniker); } } public string IconAutomationText { get { return null; } } public string InputGestureText { get { return null; } } public bool HasPreview { get { return true; } }範囲内のテキストを等価な大文字に置き換えることで、メソッド Invoke を実装します。
public void Invoke(CancellationToken cancellationToken) { m_span.TextBuffer.Replace(m_span.GetSpan(m_snapshot), m_upper); }警告
電球アイコンのアクションである Invoke メソッドでは、UI を表示することが想定されていません。 アクションによって新しい UI が表示される場合 (プレビューや選択ダイアログなど)、Invoke メソッド内 から直接 UI を表示するのではなく、Invoke から戻った後に UI が表示されるようにスケジュールします。
実装を完了するには、
Dispose()およびTryGetTelemetryId()メソッドを追加します。public void Dispose() { } public bool TryGetTelemetryId(out Guid telemetryId) { // This is a sample action and doesn't participate in LightBulb telemetry telemetryId = Guid.Empty; return false; }LowerCaseSuggestedActionに対して必ず同じことを行うことを忘れないでください。表示テキストを "Convert '{0}' to lower case" にして、ToUpper への呼び出しを ToLower に変更します。
コードのビルドとテスト
このコードをテストするには、LightBulbTest ソリューションをビルドし、実験用インスタンスで実行します。
ソリューションをビルドします。
デバッガーでこのプロジェクトを実行すると、Visual Studio の 2 つ目のインスタンスが起動されます。
テキスト ファイルを作成し、いくつかのテキストを入力します。 テキストの左側に電球アイコンが表示されます。
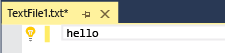
電球アイコンをポイントします。 下矢印が表示されます。
電球アイコンをクリックすると、選択したアクションのプレビューと共に、2 つの推奨アクションが表示されます。

最初のアクションをクリックすると、現在の単語内のすべてのテキストが大文字に変換されます。 2 番目のアクションをクリックすると、すべてのテキストが小文字に変換されます。