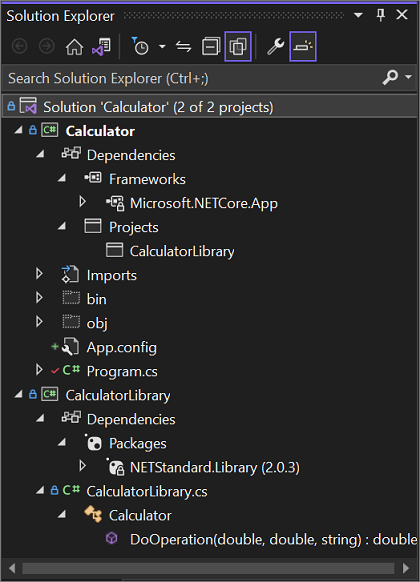Visual Studio のプロジェクトとソリューションを作成、使用、削除する
この記事では、Visual Studio プロジェクトをゼロから作成して使用し、アプリのビルドに必要な成果物を格納します。 Visual Studio のプロジェクトについては、プロジェクトとソリューションに関するこちらの概要を参照してください。 テンプレートからプロジェクトを簡単に作成する方法については、「Visual Studio で新しいプロジェクトを作成する」を参照してください。
"プロジェクト" には、ソース コード ファイル、ビットマップ、アイコン、コンポーネント、サービス参照など、Visual Studio でアプリをビルドするために必要なアイテムが格納されています。 新しいプロジェクトを作成すると、そのプロジェクトを含むソリューションが Visual Studio によって作成されます。 その後、必要に応じて他の新規または既存のプロジェクトをソリューションに追加できます。 空白または空のソリューションも作成できます。 ソリューションには、特定のプロジェクトに関連付けられていないファイルを含めることもできます。
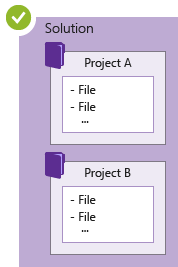
Note
このトピックは、Windows 上の Visual Studio に適用されます。 Visual Studio for Mac については、Visual Studio for Mac でのプロジェクトの作成に関するページを参照してください。
ソリューション エクスプローラーという名称のツール ウィンドウでソリューションやプロジェクトを表示できます。 次のスクリーンショットは、ソリューション エクスプローラーの C# コンソール ソリューションの例を示しています。Calculator と CalculatorLibrary という 2 つのプロジェクトが含まれています。 各プロジェクトに複数のファイルとフォルダーが含まれています。 太字のプロジェクト名はスタートアップ プロジェクトです。つまり、アプリを実行すると起動するプロジェクトです。 スタートアップ プロジェクトにするプロジェクトを指定できます。
プロジェクトは自分で作成できますが (必要なファイルをプロジェクトに追加する方法で)、Visual Studio ではさまざまプロジェクト テンプレートが用意されており、プロジェクトを簡単に作成できます。 テンプレートから新しいプロジェクトを作成する場合、そのプロジェクトの種類の基本要素が与えられます。そこからファイルの名前を変更したり、新しいコード、既存のコード、その他のリソースを必要に応じて追加したりできます。
ただし、Visual Studio でアプリを開発するにあたり、ソリューションとプロジェクトは必須ではありません。 Git からコピーしたか、他の場所からダウンロードしたコードも開くことができます。 詳細については、「プロジェクトまたはソリューションを使用せずに Visual Studio でコードを開発する」を参照してください。
プロジェクト テンプレートからプロジェクトを作成する
テンプレートを選択して新しいプロジェクトを作成する方法の詳細については、「Visual Studio での新しいプロジェクトの作成」を参照してください。 さらに、ステップ バイ ステップの手順とサンプル コードを備えた、最初から作成したプロジェクトとソリューションの例については、「プロジェクトとソリューションについて理解する」を参照してください。
既存のコード ファイルからプロジェクトを作成する
コード ソース ファイルのコレクションがある場合、それらをプロジェクトに簡単に追加できます。
メニューで、[ファイル]>[新規作成]>[既存のコードからプロジェクトを作成] の順に選択します。
[既存のコードからプロジェクトを作成] ウィザードの [作成するプロジェクトの種類を入力してください] ドロップダウン リスト ボックスでプロジェクトの種類を選択してから、[次へ] ボタンを選択します。
ウィザードで、ファイルの場所を参照し、[名前] ボックスに新しいプロジェクトの名前を入力します。 完了したら、[完了] ボタンを選択します。
Note
このオプションは、比較的単純なファイルのコレクションに最適です。 現在のところ、C++、Apache Cordova、Visual Basic、C# のみがプロジェクトの種類としてサポートされています。
ソリューションにファイルを追加する
ソリューションの Readme ファイルや、特定のプロジェクトの配下ではなく、ソリューション レベルで論理的に属する他のファイルなど、あるファイルが複数のプロジェクトに適用されている場合、そのようなファイルはソリューション自体に追加できます。 ソリューションに項目を追加するには、ソリューション エクスプローラーでソリューション ノードのコンテキスト (右クリック) メニューで、[追加]>[新しい項目] の順に選択するか、[追加]>[既存の項目] の順に選択します。
ヒント
ソリューション ファイルは、Visual Studio でプロジェクトを整理するための構成になっています。 その情報の状態が次の 2 つのファイルに含められます: .sln (テキストベース、共有される) ファイルと、.suo (バイナリ、非表示、ユーザー固有のソリューション オプションの) ファイル。 したがって、ソリューションはコピーされ名前が変更されるべきものではなく、新しいソリューションを作成してから、既存の項目を追加することをお勧めします。
ファイルの比較
バージョン 17.7 以降では、右クリック コンテキスト メニュー オプションを使用してソリューション エクスプローラーでファイルを比較できます。 詳細については、「ソリューション エクスプローラー」ページの「ファイル比較ツール」セクションを参照してください。
.NET Framework の特定のバージョンを対象とする .NET プロジェクトの作成
.NET Framework プロジェクトを作成するとき、そのプロジェクトで使用する .NET Framework のバージョンを指定できます。 (.NET Core プロジェクトを作成するとき、フレームワークのバージョンは指定しません。)
.NET Framework バージョンを指定するには、[新しいプロジェクトの構成] ページの [フレームワーク] ドロップダウン メニューを選択します。
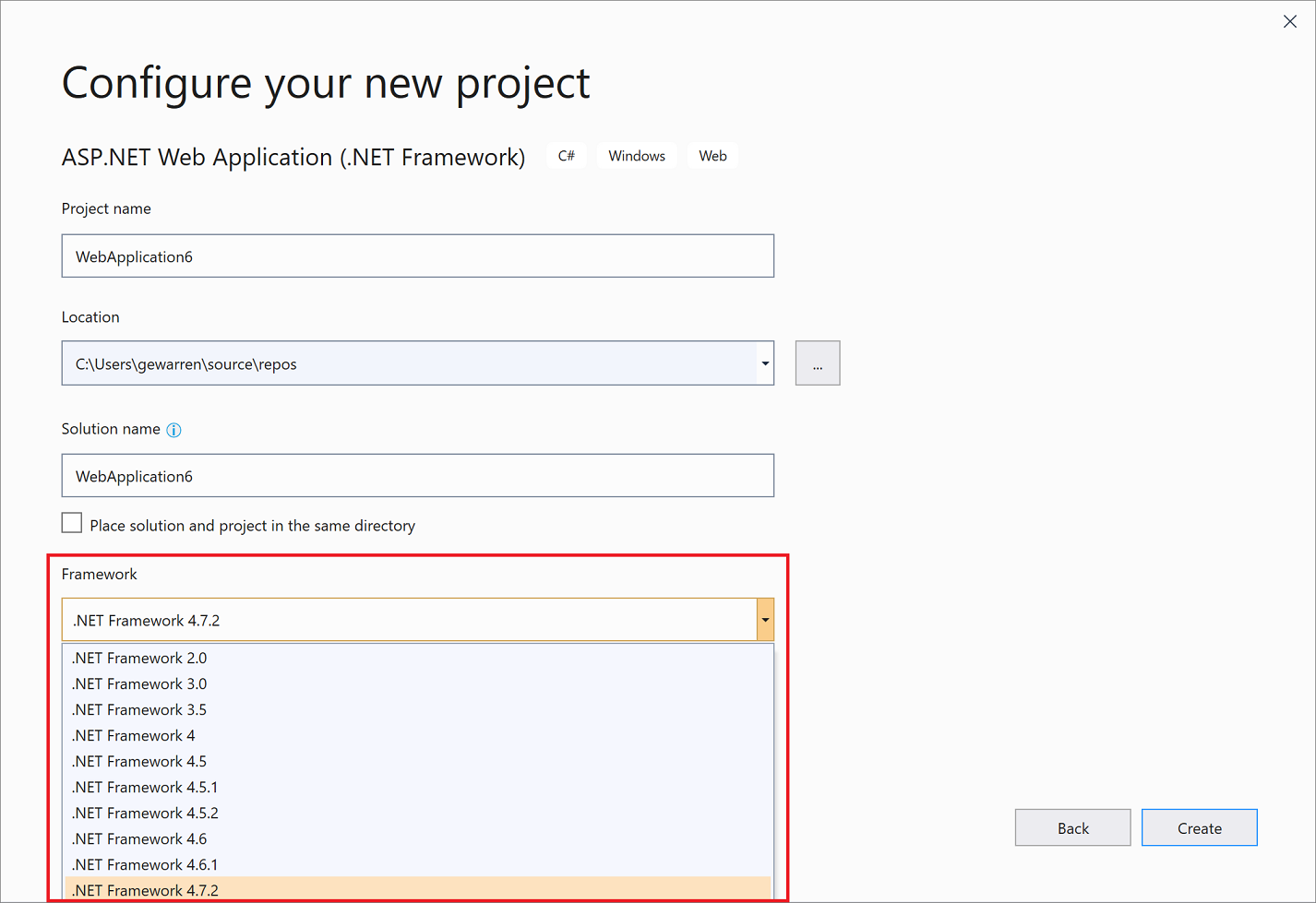

空のソリューションの作成
プロジェクトのない空のソリューションも作成できます。 独自のソリューションとプロジェクトを一から作成する場合、空のソリューションが適しています。
空のソリューションを作成するには
メニュー バーで [ファイル]>[新規作成]>[プロジェクト] を選択します。
[新しいプロジェクトの作成] ページで、検索ボックスに「ソリューション」と入力します。
[空のソリューション] テンプレートを選択し、[次へ] を選択します。
使用するソリューションの [名前] と [場所] の値を入力して、[作成] を選択します。
空のソリューションの作成後、[プロジェクト] メニューの [新しい項目の追加] または [既存項目の追加] を選んで、新規または既存のプロジェクトや項目を追加できます。
前述のように、プロジェクトやソリューションがなくてもコード ファイルを開くことができます。 この方法でコードを開発する方法については、「プロジェクトまたはソリューションを使用せずに Visual Studio でコードを開発する」を参照してください。
ソリューション、プロジェクト、アイテムを削除する
右クリックのコンテキスト メニューを使用すると、Visual Studio 内のソリューション、プロジェクト、または項目を削除することができますが、その場合、現在のソリューションまたはプロジェクトから削除されるだけです。
ソリューションやその他のコンポーネントをシステムから完全に削除するには、Windows のエクスプローラーを利用して、.sln または .suo のソリューション ファイルが含まれるフォルダーを削除します。 (ソリューションを削除する前に、再度必要になったときに備えてご利用のプロジェクトとファイルをバックアップすることをお勧めします)。
Note
.suo ファイルは隠しファイルであり、エクスプローラーの既定の設定では表示されません。 隠しファイルを表示するには、エクスプローラーの [表示] メニューで [非表示項目] チェックボックスをオンにします。
ソリューションを完全に削除する
Windows のエクスプローラーには、Visual Studio のソリューション エクスプローラーを使用してアクセスできます。 方法は以下のとおりです。
ソリューション エクスプローラーで、削除するソリューションの右クリック メニュー (コンテキスト メニュー) から [エクスプローラーでフォルダーを開く] を選択します。
ファイル エクスプローラーで、1 つ上の階層に移動します。
ソリューションが含まれるフォルダーを選択して、Del キーを押します。
関連するコンテンツ
フィードバック
以下は間もなく提供いたします。2024 年を通じて、コンテンツのフィードバック メカニズムとして GitHub の issue を段階的に廃止し、新しいフィードバック システムに置き換えます。 詳細については、「https://aka.ms/ContentUserFeedback」を参照してください。
フィードバックの送信と表示