"フォルダーを開く" の開発のためにビルド タスクとデバッグ タスクをカスタマイズする
Visual Studio は多くのさまざまな言語やコードベースを実行する方法を認識していますが、すべてを認識しているわけではありません。 Visual Studio が実行方法を認識しているコードの場合は、Visual Studio でコード フォルダーを開いて、追加の構成をせずにすぐに実行できます。
コードベースで Visual Studio が認識できないカスタムのビルド ツールを使用する場合は、Visual Studio でコードを実行およびデバッグするために構成の詳細情報を指定する必要があります。 ビルド タスクを定義してコードのビルド方法を Visual Studio に指示します。 1 つ以上のビルド タスクを作成して、そのコードをビルドおよび実行するために言語で必要なすべての項目を指定することができます。 必要な操作をほぼすべて実行できる任意のタスクを作成することもできます。 たとえば、フォルダーの内容を一覧表示したり、ファイルの名前を変更するタスクを作成することができます。
プロジェクトなしのコードベースをカスタマイズするには、以下の .json ファイルを使用します。
| ファイル名 | 目的 |
|---|---|
| tasks.vs.json | カスタム ビルド コマンドとコンパイラ スイッチ、および任意の (ビルドに関連しない) タスクを指定します。 指定するには、ソリューション エクスプローラーの右クリック メニュー項目 [タスクの構成] を使用します。 |
| launch.vs.json | デバッグ用のコマンドライン引数を指定します。 指定するには、ソリューション エクスプローラーの右クリック メニュー項目 [デバッグ設定と起動設定] を使用します。 |
これらの .json ファイルは、コードベースのルート フォルダーの .vs という非表示のフォルダーにあります。 ソリューション エクスプローラーでファイルまたはフォルダーに対して [タスクの構成] または [デバッグ設定と起動設定] を選択すると、必要に応じて tasks.vs.json および launch.vs.json ファイルが作成されます。 これらの .json ファイルは、一般的にソース管理にチェックインする必要がないため、非表示になっています。 ただし、それらをソース管理にチェックインできるようにするには、ファイル システムを使ってコードベースのルートにファイルをドラッグします。そうするとソリューション エクスプローラーに表示されるようになり、ソース管理にチェックインできます。
ヒント
Visual Studio で非表示ファイルを表示するには、ソリューション エクスプローラーのツール バーで [すべてのファイルを表示] ボタンを選択します。
tasks.vs.json でタスクを定義する
IDE でタスクとして直接実行することで、現在のワークスペースにあるファイルに対してビルド スクリプトやその他の外部操作を自動化できます。 ファイルまたはフォルダーを右クリックし、[タスクの構成] を選択すると、新しいタスクを構成できます。
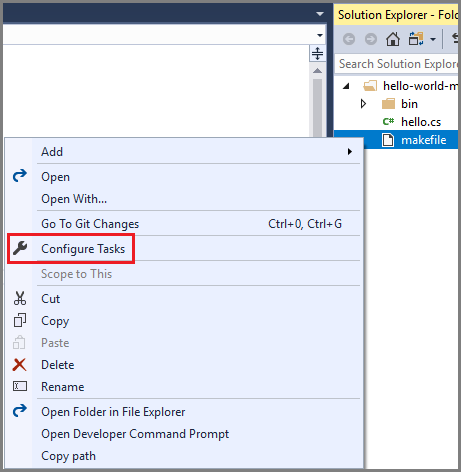
.vs フォルダーに tasks.vs.json ファイルを作成します (または開きます)。 このファイルでビルド タスクまたは任意のタスクを定義し、ソリューション エクスプローラーの右クリック メニューから指定した名前を使用して呼び出すことができます。
カスタム タスクは、個々のファイル、または特定の種類のすべてのファイルに追加できます。 たとえば、NuGet パッケージ ファイルを "パッケージの復元" タスクを含むように構成するか、すべてのソース ファイルをスタティック分析タスク (すべての .js ファイルのリンターなど) を含むように構成することができます。
カスタム ビルド タスクの定義
Visual Studio で認識できないカスタム ビルド ツールをコードベースで使用している場合、Visual Studio でコードを実行してデバッグするには、いくつかの構成手順を完了する必要があります。 Visual Studio にはビルド タスクが用意されています。ビルド タスクを使用して、コードのビルド、リビルド、およびクリーンの方法を Visual Studio に指示できます。 tasks.vs.json ビルド タスク ファイルは、Visual Studio の内部開発ループを、コードベースによって使用されるカスタム ビルド ツールに組み込みます。
hello.cs という単一の C# ファイルで構成されるコードベースについて考えてみましょう。 このようなコードベースの makefile の例を次に示します。
build: directory hello.exe
hello.exe: hello.cs
csc -debug hello.cs /out:bin\hello.exe
clean:
del bin\hello.exe bin\hello.pdb
rebuild: clean build
directory: bin
bin:
md bin
ビルド、クリーン、リビルドのターゲットを含む makefile の場合、次の tasks.vs.json ファイルを定義できます。 このファイルには、NMAKE をビルド ツールとして使用してコードベースのビルド、リビルド、およびクリーンを行うための 3 つのビルド タスクが含まれています。
{
"version": "0.2.1",
"outDir": "\"${workspaceRoot}\\bin\"",
"tasks": [
{
"taskName": "makefile-build",
"appliesTo": "makefile",
"type": "launch",
"contextType": "build",
"command": "nmake",
"args": [ "build" ],
"envVars": {
"VSCMD_START_DIR": "\"${workspaceRoot}\""
}
},
{
"taskName": "makefile-clean",
"appliesTo": "makefile",
"type": "launch",
"contextType": "clean",
"command": "nmake",
"args": [ "clean" ],
"envVars": {
"VSCMD_START_DIR": "\"${workspaceRoot}\""
}
},
{
"taskName": "makefile-rebuild",
"appliesTo": "makefile",
"type": "launch",
"contextType": "rebuild",
"command": "nmake",
"args": [ "rebuild" ],
"envVars": {
"VSCMD_START_DIR": "\"${workspaceRoot}\""
}
}
]
}
tasks.vs.json でビルド タスクを定義すると、ソリューション エクスプローラーの対応するファイルに追加の右クリック メニュー (コンテキスト メニュー) 項目が追加されます。 この例では、makefile ファイルのコンテキスト メニューに、"ビルド"、"リビルド"、"クリーン" オプションが追加されます。
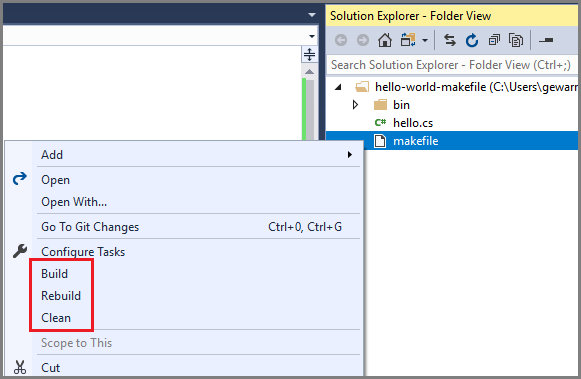
Note
contextType 設定に応じて、コンテキスト メニューの [タスクの構成] コマンドの下にこれらのコマンドが表示されます。 [ビルド]、[リビルド]、[クリーン] はビルド コマンドなので、コンテキスト メニューの途中のビルド セクションに表示されます。
これらのオプションのいずれかを選択すると、タスクが実行されます。 出力は [出力] ウィンドウに表示され、ビルド エラーは [エラー一覧] に表示されます。
任意のタスクを定義する
任意のタスクを tasks.vs.json ファイルで定義して、必要なタスクだけを実行できます。 たとえば、[出力] ウィンドウに現在選択されているファイルの名前を表示したり、指定したディレクトリ内のファイルを一覧表示したりするタスクを定義できます。
単一のタスクを定義する tasks.vs.json ファイルの例を次に示します。 このファイルが呼び出されると、タスクによって現在選択されている .js ファイルのファイル名が表示されます。
{
"version": "0.2.1",
"tasks": [
{
"taskName": "Echo filename",
"appliesTo": "*.js",
"type": "default",
"command": "${env.COMSPEC}",
"args": [ "echo ${file}" ]
}
]
}
- 右クリック メニューに表示される名前を
taskNameに指定します。 - コマンドを実行できるファイルを
appliesToに指定します。 - 呼び出すコマンドを
commandプロパティに指定します。 この例では、環境変数COMSPECを使用して、コマンド ライン インタープリター (通常は cmd.exe) を指定します。 - 呼び出されたコマンドに渡される引数を
argsプロパティに指定します。 ${file}マクロは、ソリューション エクスプローラーで選択したファイルを取得します。
tasks.vs.json を保存した後に、フォルダー内の .js ファイルを右クリックし、[Echo filename] を選択します。 [出力] ウィンドウにファイル名が表示されます。
Note
コードベースに tasks.vs.json ファイルが含まれていない場合は、ソリューション エクスプローラーでファイルの右クリック メニューまたはコンテキスト メニューから [タスクの構成] を選択して作成できます。
次の例では、bin ディレクトリのファイルとサブフォルダーを一覧表示するタスクを定義しています。
{
"version": "0.2.1",
"outDir": "\"${workspaceRoot}\\bin\"",
"tasks": [
{
"taskName": "List Outputs",
"appliesTo": "*",
"type": "default",
"command": "${env.COMSPEC}",
"args": [ "dir ${outDir}" ]
}
]
}
${outDir}は、tasksブロックの前に最初に定義されているカスタム マクロです。 このマクロはargsプロパティで呼び出されます。
このタスクはすべてのファイルに適用されます。 ソリューション エクスプローラー で任意のファイルのコンテキスト メニューを開くと、タスク名の [List Outputs] がメニューの下部に表示されます。 [List Outputs] を選択すると、bin ディレクトリの内容が Visual Studio の [出力] ウィンドウに表示されます。
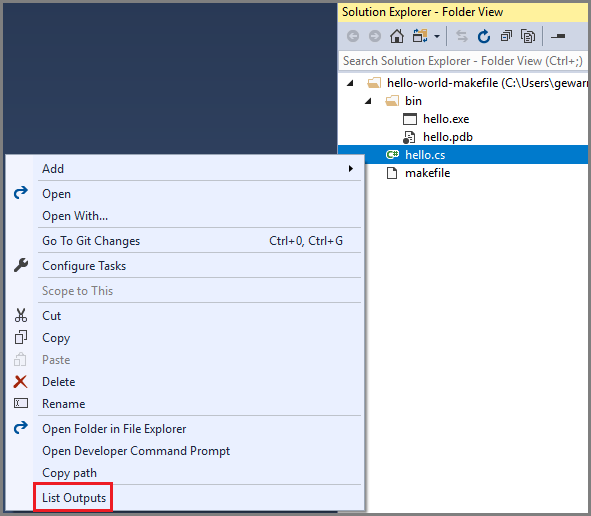
設定スコープ
コードベースのルートとサブディレクトリに複数の tasks.vs.json ファイルが存在する可能性があります。 この設計により、異なるサブディレクトリにあるコードベースで異なる動作を実行する柔軟な処理が可能になります。 Visual Studio は、次のようにファイルに優先順位を付け、コードベース全体の設定の集計またはオーバーライドを行います。
- ルート フォルダーの .vs ディレクトリにある設定ファイル。
- 設定が計算されているディレクトリ。
- 現在のディレクトリの親ディレクトリ (ルート ディレクトリまでのすべてのディレクトリ) です。
- ルート ディレクトリの設定ファイル。
これらの集計ルールは、tasks.vs.json に適用されます。 他のファイルの設定を集計する方法については、この記事の該当するファイルのセクションを参照してください。
tasks.vs.json のプロパティ
このセクションでは、tasks.vs.json で指定できる主なプロパティについて説明します。
appliesTo
任意のファイルまたはフォルダーのタスクを作成するには、appliesTo フィールドに名前を指定します (例:"appliesTo": "hello.js")。 次のファイル マスクを値として使用できます。
| ファイル マスク | 説明 |
|---|---|
"*" |
タスクは、ワークスペース内のすべてのファイルとフォルダーで使用できます |
"*/" |
タスクは、ワークスペース内のすべてのフォルダーで使用できます |
"*.js" |
タスクは、ワークスペース内の拡張子が .js のすべてのファイルで使用できます |
"/*.js" |
タスクは、ワークスペースのルートにある拡張子が .js のすべてのファイルで使用できます |
"src/*/" |
タスクは、src フォルダーのすべてのサブフォルダーで使用できます |
"makefile" |
タスクは、ワークスペース内のすべての makefile ファイルで使用できます |
"/makefile" |
タスクは、ワークスペースのルートにある makefile にのみ使用できます |
tasks.vs.json のマクロ
| マクロ | 説明 |
|---|---|
${env.<VARIABLE>} |
開発者コマンド プロンプトに設定されている環境変数 (${env.PATH}、${env.COMSPEC} など) を指定します。 詳細については、「開発者コマンド プロンプトと開発者 PowerShell」を参照してください。 |
${workspaceRoot} |
ワークスペース フォルダーの完全なパス (例: C:\sources\hello) |
${file} |
このタスクの実行対象として選択されたファイルまたはフォルダーの完全なパス (例: C:\sources\hello\src\hello.js) |
${relativeFile} |
ファイルまたはフォルダーの相対パス (例: src\hello.js) |
${fileBasename} |
パスまたは拡張子のないファイル名 (例: hello) |
${fileDirname} |
ファイル名を除いたファイルの完全なパス (例: C:\sources\hello\src) |
${fileExtname} |
選んだファイルの拡張子 (例: .js) |
launch.vs.json によるデバッグの構成
デバッグ用に CMake プロジェクトを構成するには、「CMake デバッグ セッションを構成する」を参照してください。
デバッグ用にコードベースを構成するには、ソリューション エクスプローラーで、実行可能ファイルの右クリック メニューまたはコンテキスト メニューから [デバッグ設定と起動設定] メニュー項目を選択します。

[デバッガーの選択] ダイアログ ボックスでオプションを選択し、[選択] ボタンを選択します。
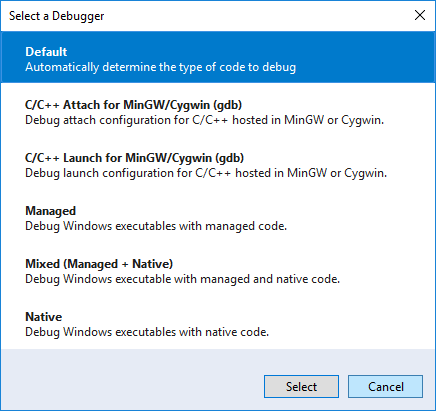
launch.vs.json ファイルがまだ存在しない場合は作成されます。
{ "version": "0.2.1", "defaults": {}, "configurations": [ { "type": "default", "project": "bin\\hello.exe", "name": "hello.exe" } ] }次に、ソリューション エクスプローラーで実行可能ファイルを右クリックし、[スタートアップ アイテムとして設定] とを選択します。
実行可能ファイルはコードベースのスタート アップ アイテムとして指定され、デバッグの [開始] ボタンのタイトルには実行ファイルの名前が反映されます。
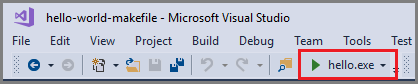
F5 キーを押すとデバッガーが起動し、ブレークポイントが既に設定されている場合は、そこで停止します。 使い慣れたデバッガー ウィンドウのすべての機能を利用できます。
重要
C++ の "フォルダーを開く" プロジェクトのカスタム ビルドおよびデバッグ タスクの詳細については、「Visual Studio での C++ ビルド システムの [フォルダーを開く] のサポート」を参照してください。
デバッグの引数を指定する
デバッグのために渡すコマンドライン引数は、launch.vs.json ファイルで指定できます。 次の例に示すように、引数を args 配列に追加します。
{
"version": "0.2.1",
"defaults": {},
"configurations": [
{
"type": "default",
"project": "bin\\hello.exe",
"name": "hello.exe"
},
{
"type": "default",
"project": "bin\\hello.exe",
"name": "hello.exe a1",
"args": [ "a1" ]
}
]
}
このファイルを保存すると、[デバッグ ターゲット] ドロップダウン リストに新しい構成の名前が表示され、名前を選択してデバッガーを起動できるようになります。 必要に応じて、任意の数のデバッグ構成を作成できます。
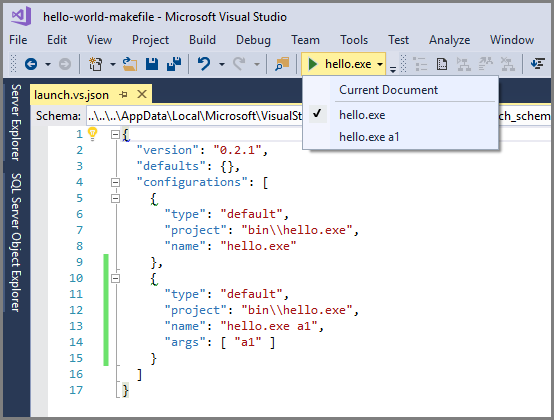
Note
launch.vs.json の configurations 配列プロパティは、コードベースのルート ディレクトリと .vs ディレクトリという 2 つのディレクトリから読み取られます。 競合がある場合は、.vs\launch.vs.json の値が優先されます。
その他の設定ファイル
このトピックで説明されている 3 つの .json ファイルに加えて、Visual Studio では、コードベースに存在するその他のファイルから設定が読み取られます。
.vscode\settings.json
.vscode というディレクトリにファイルがある場合、settings.json というファイルから制限付きの設定が読み取られます。 この機能は、Visual Studio Code で以前に開発されたコードベース用に用意されています。 現在、.vscode\settings.json から読み取られる唯一の設定は files.exclude です。ソリューション エクスプローラーおよび一部の検索ツールで視覚的にファイルがフィルター処理されます。
コードベースには、任意の数の .vscode\settings.json ファイルを配置できます。 このファイルから読み取られた設定は、.vscode の親ディレクトリとそのすべてのサブディレクトリに適用されます。
.gitignore
.gitignore ファイルは、無視するファイル (チェックインしたくないファイルとディレクトリ) を Git に伝えるために使用されます。 通常、.gitignore ファイルはコードベースの一部として組み込まれているため、設定をコードベースのすべての開発者と共有することができます。 Visual Studio は .gitignore ファイルのパターンを読み取り、視覚的に、また一部の検索ツールから項目をフィルター処理します。
.gitignore ファイルから読み取られた設定は、親ディレクトリとすべてのサブディレクトリに適用されます。
関連するコンテンツ
フィードバック
以下は間もなく提供いたします。2024 年を通じて、コンテンツのフィードバック メカニズムとして GitHub の issue を段階的に廃止し、新しいフィードバック システムに置き換えます。 詳細については、「https://aka.ms/ContentUserFeedback」を参照してください。
フィードバックの送信と表示