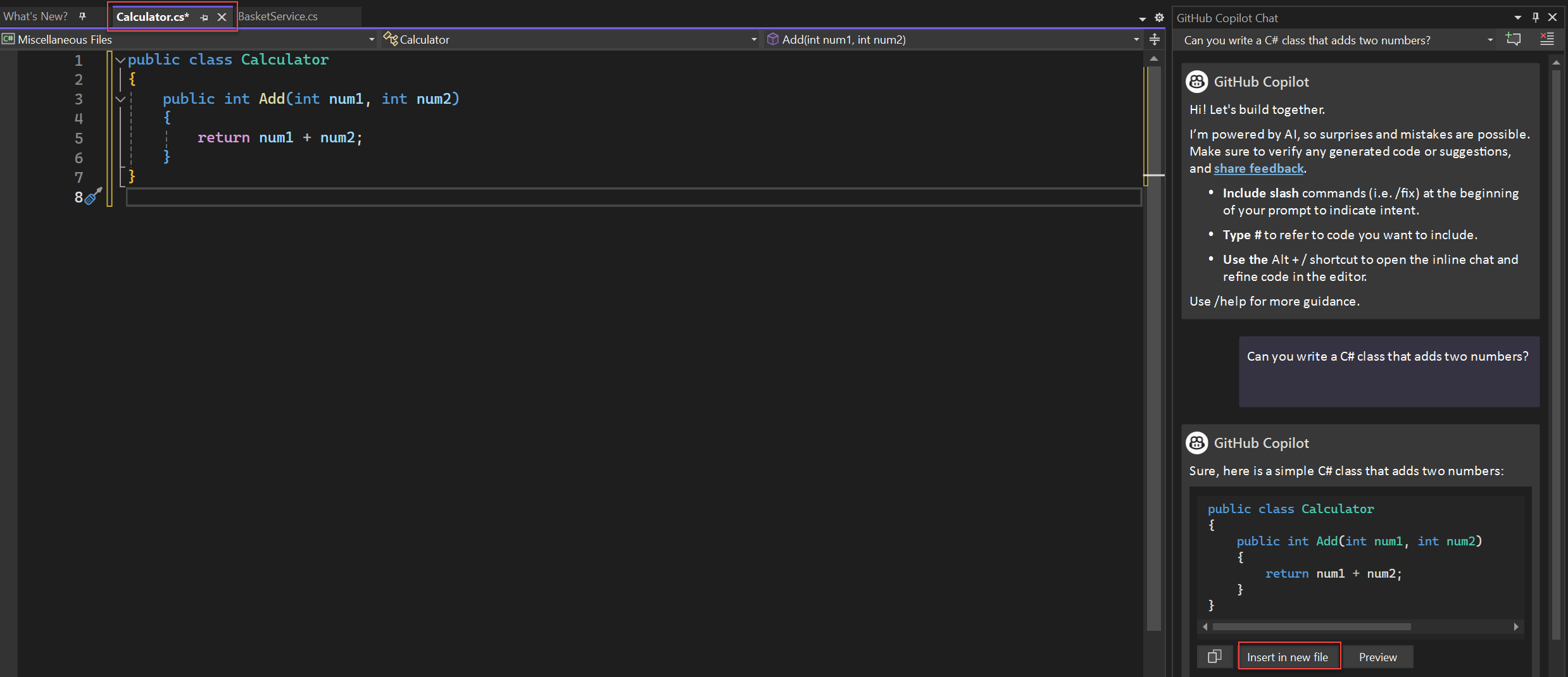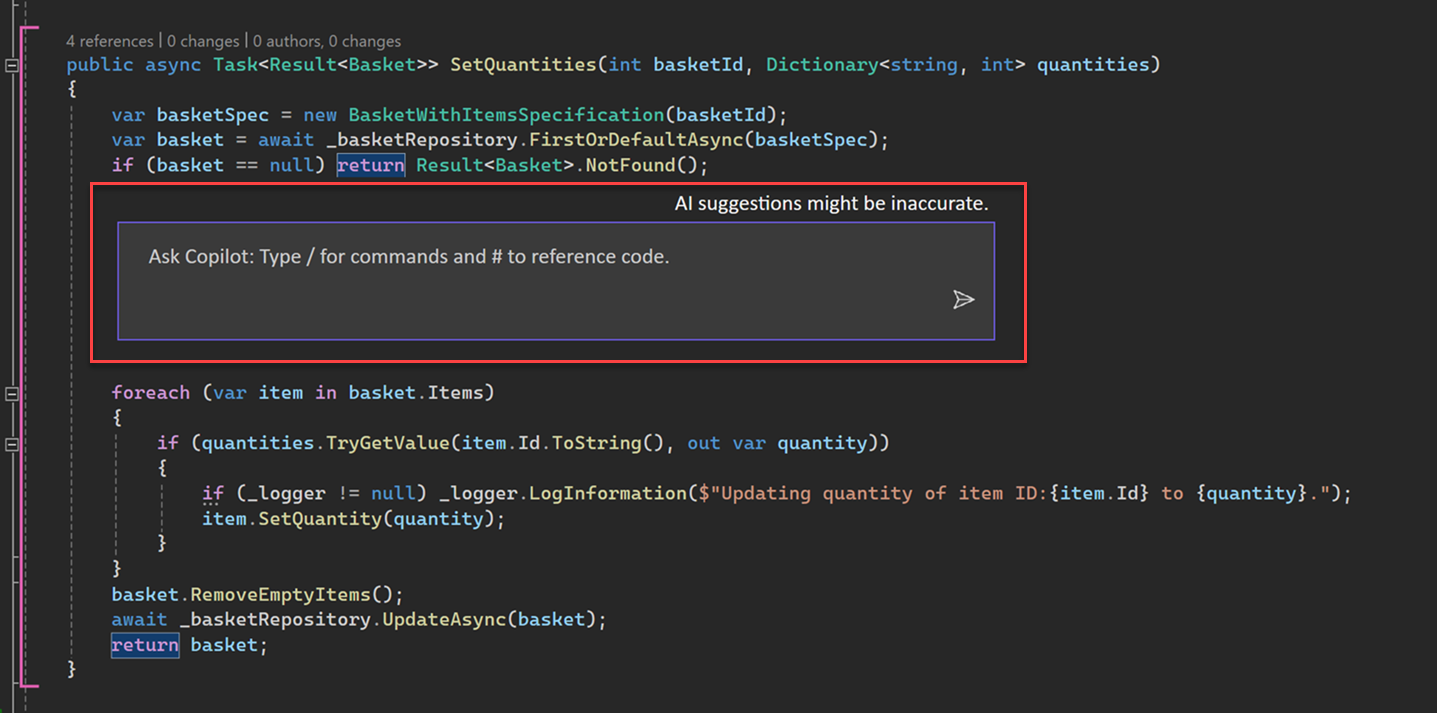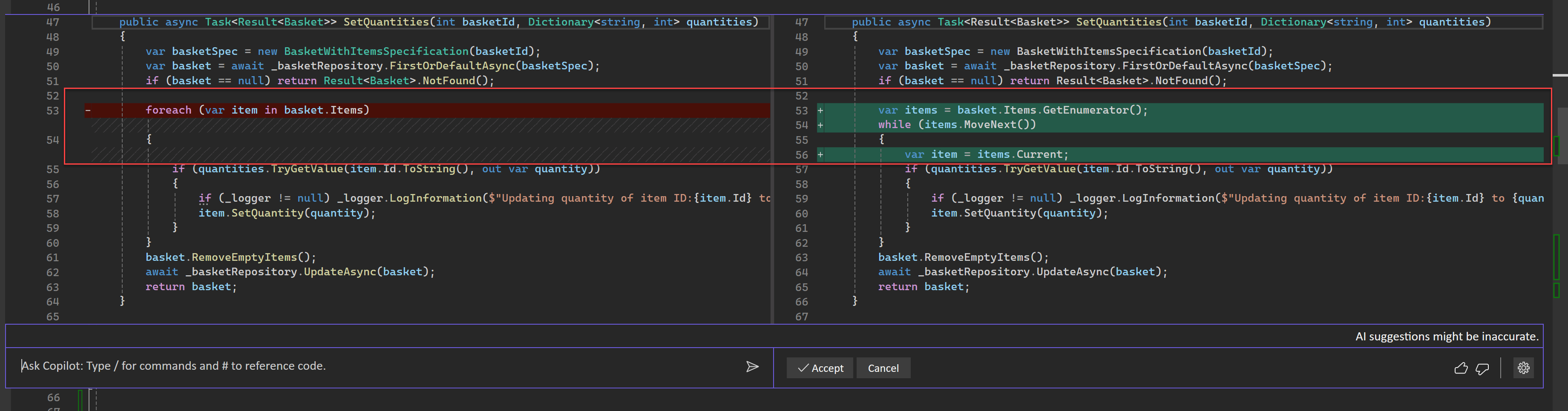Visual Studio の GitHub Copilot Chat 拡張機能とは
Visual Studio の GitHub Copilot Completions と GitHub Copilot Chat は Visual Studio で AI 支援型開発を強化し、コード記述の生産性と効率の向上に役立ちます。
この記事では、Visual Studio の Copilot Chat のについて説明します。これは、Visual Studio IDE 内で GitHub Copilot の完全に統合された AI 搭載型チャット エクスペリエンスです。 これにより、IDE を離れることなく、構文、プログラミングの概念、コンテキスト固有のコード ヘルプ、テスト ケース、デバッグなどのコーディング情報とサポートを得られるようになります。
Visual Studio の GitHub Copilot Completions の詳細については、「GitHub Copilot Completions for Visual Studio について」を参照してください。
Visual Studio で Copilot Chat を使う理由
Copilot Chat は、情報に基づいた意思決定を行い、より良いコードを記述するのに役立つ AI 支援を提供します。 Visual Studio との緊密な統合により、Copilot Chat はユーザーの作業内容を理解し、次のような開発タスクに役立ちます。
- コードの説明: コード ブロックがどのように機能するのかについての詳細な分析と説明が得られる
- コード ヘルプ: プログラミング関連の質問に対する回答が自然言語またはコード スニペット形式で得られる
- コードの改良: コンテキスト固有のコードの修正候補と推奨事項を取得する
- 単体テスト: 単体テストを生成する
- プロファイリング: コードのパフォーマンスを最適化する
- デバッグ: 問題を見つけて、バグや例外に対する修正案を取得する。
前提条件
開始するには、以下が必要です。
- Visual Studio 2022 バージョン 17.8 以降
- GitHub Copilot for Individuals または GitHub Copilot for Business のアクティブなサブスクリプション
- Visual Studio の GitHub Copilot
- アクティブな GitHub Copilot サブスクリプションがある GitHub アカウントでの Visual Studio へのサインイン
GitHub Copilot Chat for Visual Studio を取得する
Visual Studio バージョン 17.10 Preview 3 以降を使用している場合、GitHub Copilot Chat は新しい統合 GitHub Copilot 拡張機能に含まれ、Visual Studio インストーラーの推奨コンポーネントとして利用できます。 インストール中に除外するように選択しない限り、すべてのワークロードでデフォルトでインストールされます。
Visual Studio バージョン 17.9 以前を使用している場合、GitHub Copilot Chat 拡張機能をインストールします。
Note
拡張機能のインストール後に認証の問題が発生した場合は、「GitHub Copilot Chat での認証の問題のトラブルシューティング」を参照してください。
Visual Studio で Copilot Chat を使う
コーディング関連の質問を自然言語で行うと、GitHub Copilot Chat がこれに開発のコンテキストで答えます。
Copilot にこれらの質問をできる場所は 2 つあります。チャット ウィンドウで行うか、インライン チャットを使って、変更するコードに直接インラインで入力します。 エディターで開いているコード ファイルを変更または追加することが目的の質問の場合は、通常、インライン チャット ビューがうまく機能しますが、より一般的なコーディングの質問にはチャット ペインで回答を得るのが最適です。
スラッシュコマンド、参照、使用されたソース、スレッドを活用して、Copilot Chat の範囲を設定したコンテキストでより良い応答を得る方法について学ぶために、「Copilot チャット結果を改善するためのヒント」をご覧ください。
チャット ウィンドウで質問する
Visual Studio で Copilot Chat のチャット ウィンドウを使うと、質問をしたり、チャット ペインで回答を確認したりできます。 通常、これは、プログラミングのヘルプや一般的なコーディングの質問について Copilot と連携するための最適な方法です。
Visual Studio で、[表示]>[GitHub Copilot Chat] を選びます。
[Copilot Chat] ウィンドウで、[Copilot に質問する] テキスト ボックスにコーディング関連の質問を入力します。 Enter キーを押すか、[送信] を選んで質問を行います。
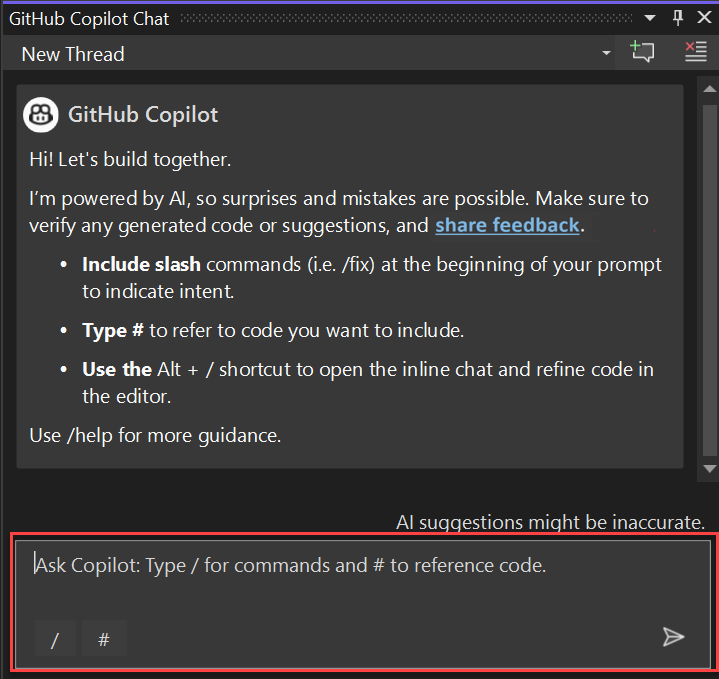
Copilot チャットが提案するコード修正候補を使う場合は、[コード ブロックをコピー] を選んでコード修正候補をコピーするか、[新しいファイルに挿入] で新しいファイルにコード修正候補を挿入するか、[プレビュー] を選んで現在のコード ファイルにコード修正候補を挿入します。 [プレビュー] ボタンを使うと、対象の場所でコードをプレビューして、何が更新されるかを簡単に確認できます。
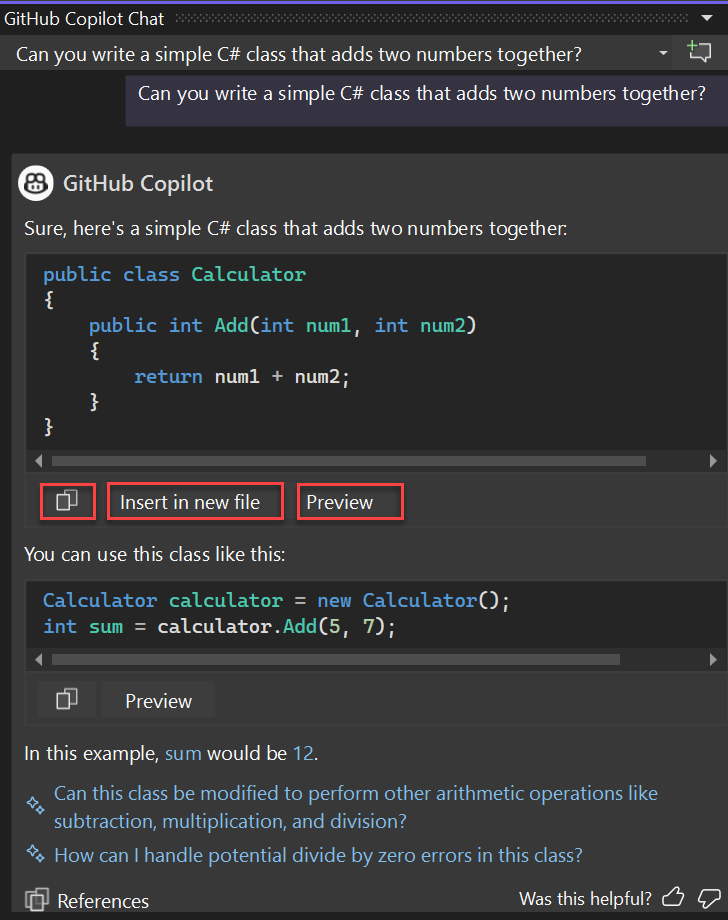
コードの理解に役立てるための質問をする場合、[コード ブロックをコピー] と [新しいファイルに挿入] のオプションは使用できません。
インライン チャット ビューで質問する
Visual Studio の Copilot Chat のインライン チャット ビューでは、エディター ウィンドウ自体でコードについてインラインで質問して、回答を確認できます。 インライン チャットを使うと、チャット ウィンドウを行ったり来たりする必要がありません。 通常、これは、現在開いているコード ファイルに追加または更新する質問で Copilot と連携する最適な方法です。
Visual Studio でエディター ウィンドウを右クリックし、[Copilot に質問する] を選ぶと、エディター自体に Copilot Chat のインライン チャット ビューが表示されます。
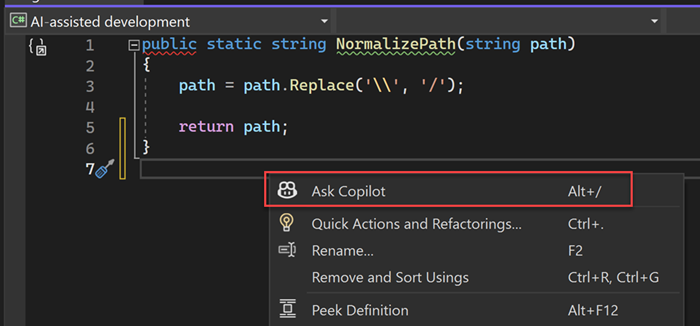
[Copilot に質問する] テキスト ボックスにコーディング関連の質問を入力し、Enter キーを押すか、[送信] を選んで質問を行います。
Visual Studio の差分ビューに Copilot Chat からのコードの修正候補が表示されます。 提案された内容を確認して調整し、[同意する] を選んでコードに適用するか、[キャンセル] を選んで破棄することができます。
Esc キーを押すと、インライン チャット ビューが閉じられます。
次のステップ
詳細については、次のリソースを参照してください。
フィードバック
以下は間もなく提供いたします。2024 年を通じて、コンテンツのフィードバック メカニズムとして GitHub の issue を段階的に廃止し、新しいフィードバック システムに置き換えます。 詳細については、「https://aka.ms/ContentUserFeedback」を参照してください。
フィードバックの送信と表示