Visual Studio for Mac IDE ツアー
重要
Visual Studio for Mac は、Microsoft の モダン ライフサイクル ポリシーに従って、2024 年 8 月 31 日に廃止される予定です。 引き続き Visual Studio for Mac を使用できますが、VS Code 用の新しい C# 開発キット拡張機能のプレビュー バージョンなど、Mac 上の開発者向けの他のいくつかのオプションがあります。
この Visual Studio for Mac "統合開発環境" (IDE) の紹介では、ウィンドウ、メニュー、その他の UI 機能のいくつかを見ていきます。
Visual Studio for Mac は、コードを編集、デバッグ、ビルドし、その後にアプリを発行できる Mac 上の .NET 統合開発環境です。 Visual Studio for Mac には、コード エディターやデバッガーに加えて、コンパイラ、コード補完ツール、グラフィック デザイナー、ソース管理など、ソフトウェア開発プロセスを容易にする機能があります。
Visual Studio をまだインストールしていない場合は、Visual Studio のダウンロード ページに移動し、無料試用版をインストールしてください。
スタート ウィンドウ
Visual Studio for Mac を開くと、最初に "スタート ウィンドウ" が表示されます。 ここには、最近使用したプロジェクトの一覧と、既存のプロジェクトを開いたり、新しく作成したりするためのオプションが表示されます。
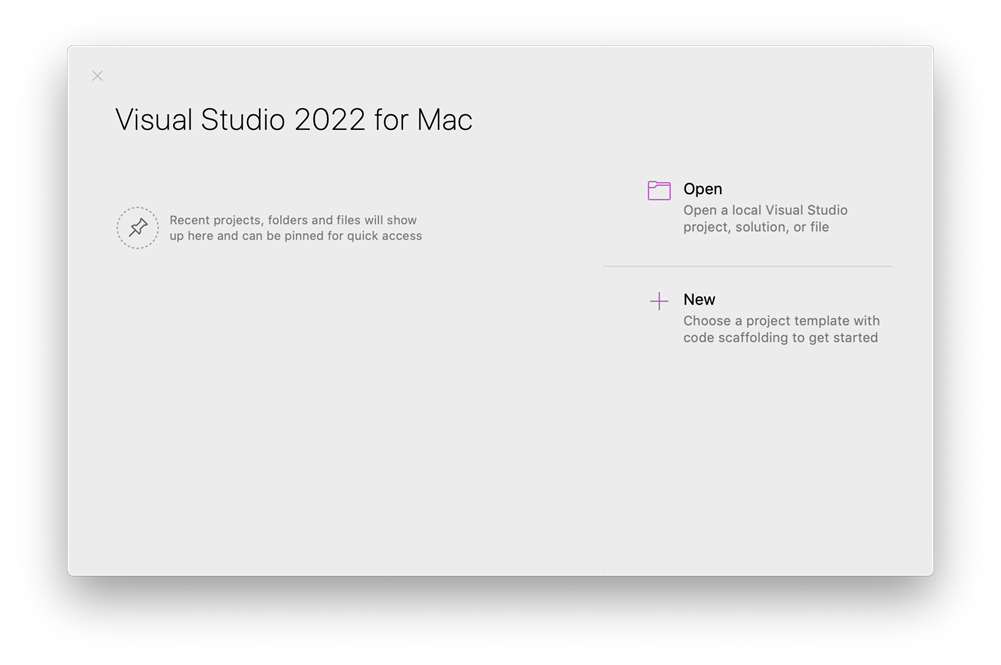
Visual Studio を初めて使用する場合、最近使用したプロジェクト リストは空になります。
プロジェクトの作成
引き続き機能を調べるため、新しいプロジェクトを作成してみましょう。
スタート ウィンドウで、 [新規] を選択して新しいプロジェクトを作成します。
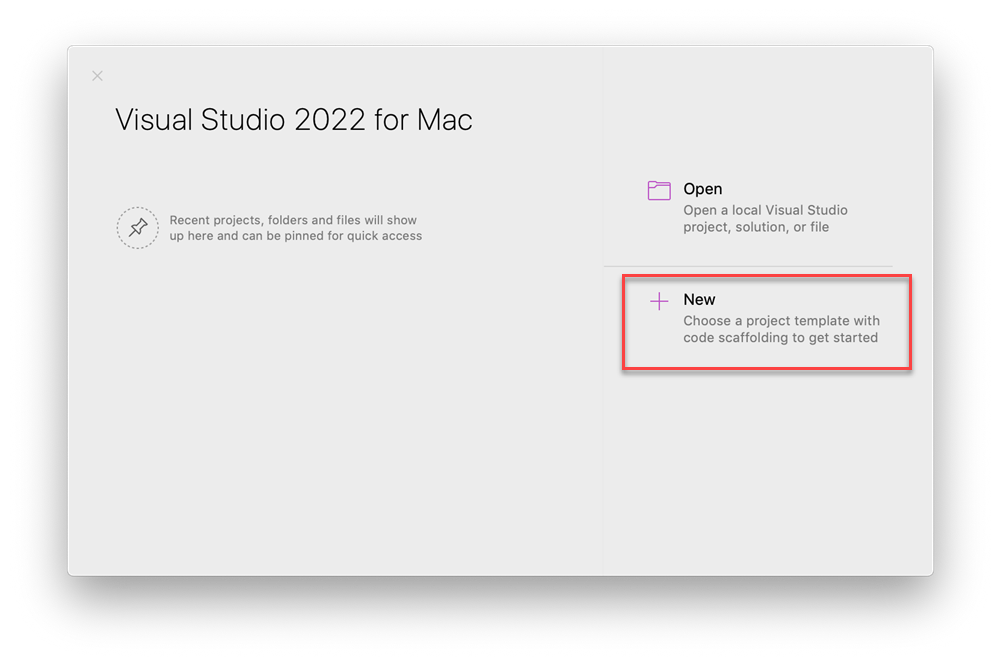
[新しいプロジェクト用のテンプレートを選択する] ウィンドウが開き、いくつかのプロジェクト テンプレートが表示されます。 また、 [最近使用したファイル] を選択した場合は、自分が最近使ったプロジェクト テンプレートの一覧も表示されます。 テンプレートには、特定のプロジェクトの種類に必要な基本的なファイルと設定が含まれています。
[Web とコンソール] セクションの [アプリ] から [コンソール アプリケーション] を選択して、 [続行] を選択します。
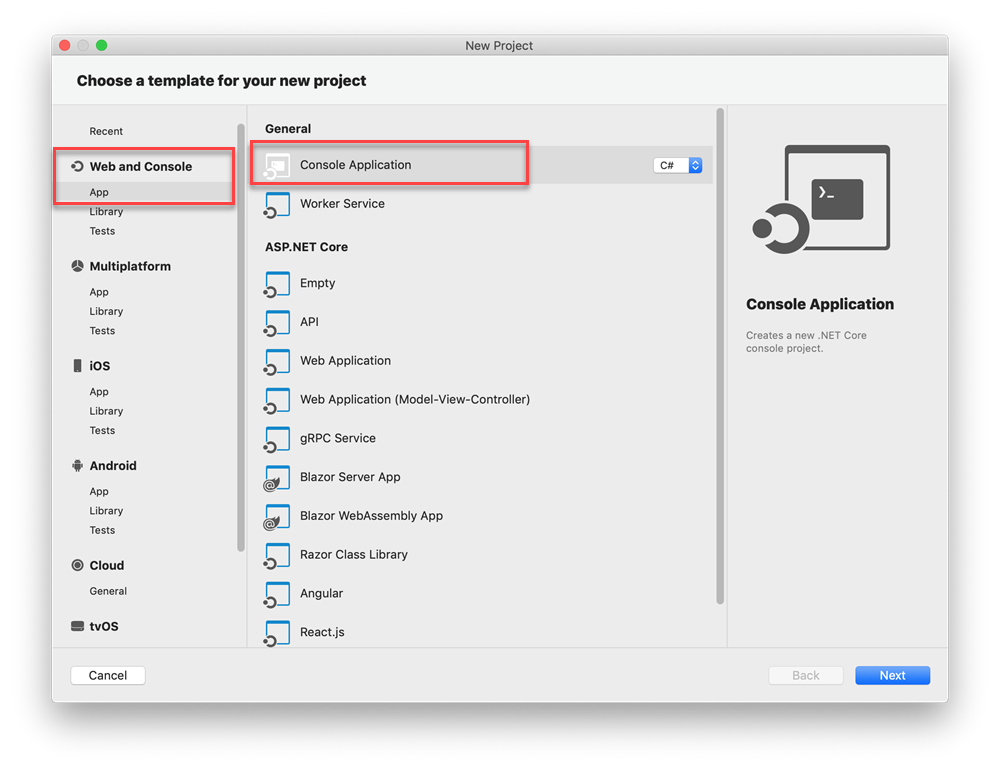
[新しいコンソール アプリケーションの構成] ウィンドウで、[ターゲット フレームワーク] ドロップダウンに [.NET 7.0] が表示されていることを確認して、[続行] を選択します。
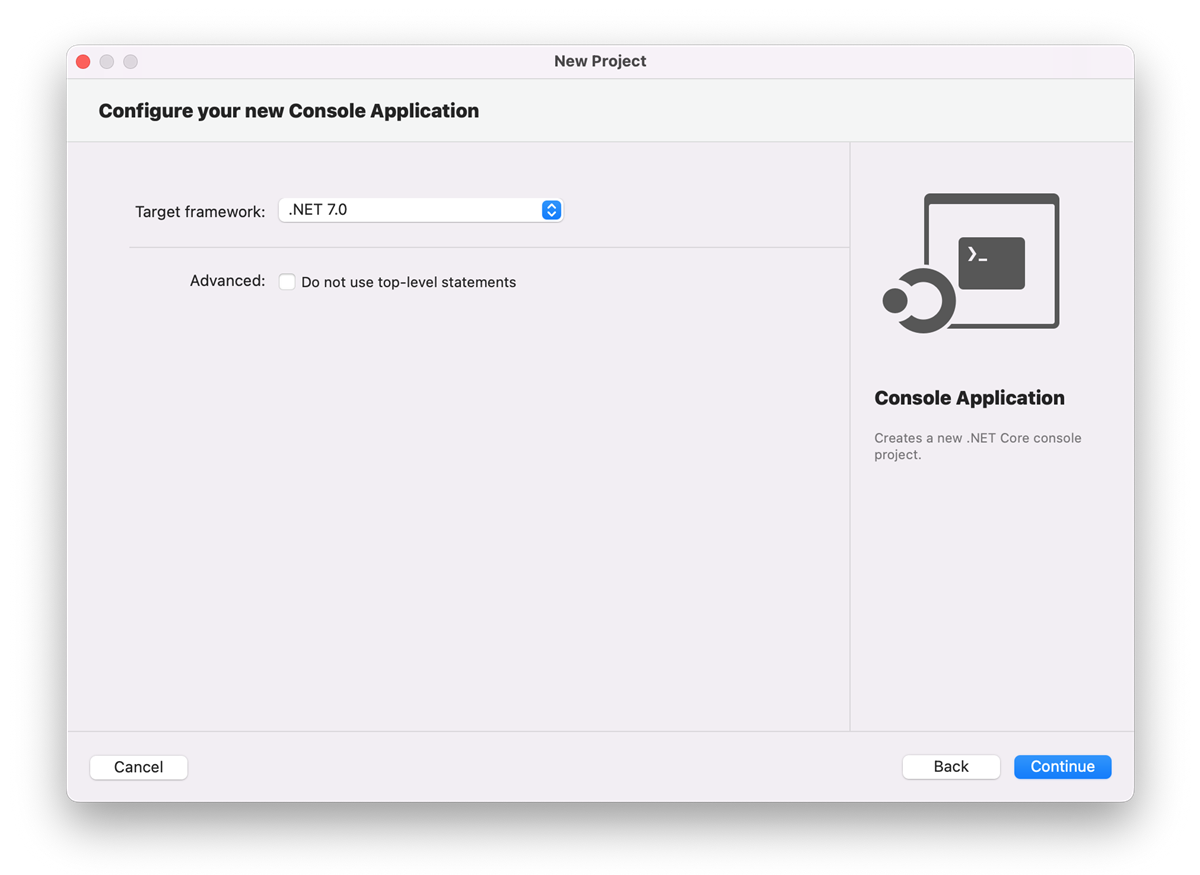
[新しいコンソール アプリケーションの構成] ウィンドウで、 [プロジェクト名] 、 [ソリューション名] 、 [場所] を追加して、 [作成] を選択します。
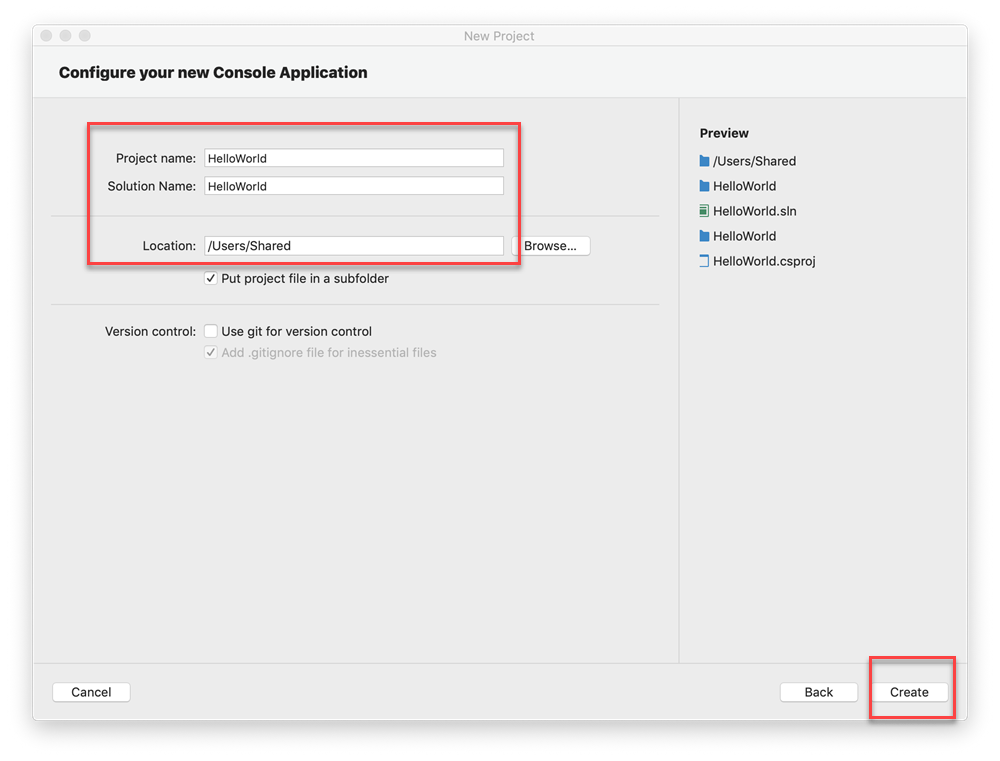
プロジェクトが作成されました。 [ソリューション] ウィンドウ (Visual Studio for Mac の右側) で、コード ファイル Program.cs を選択します。
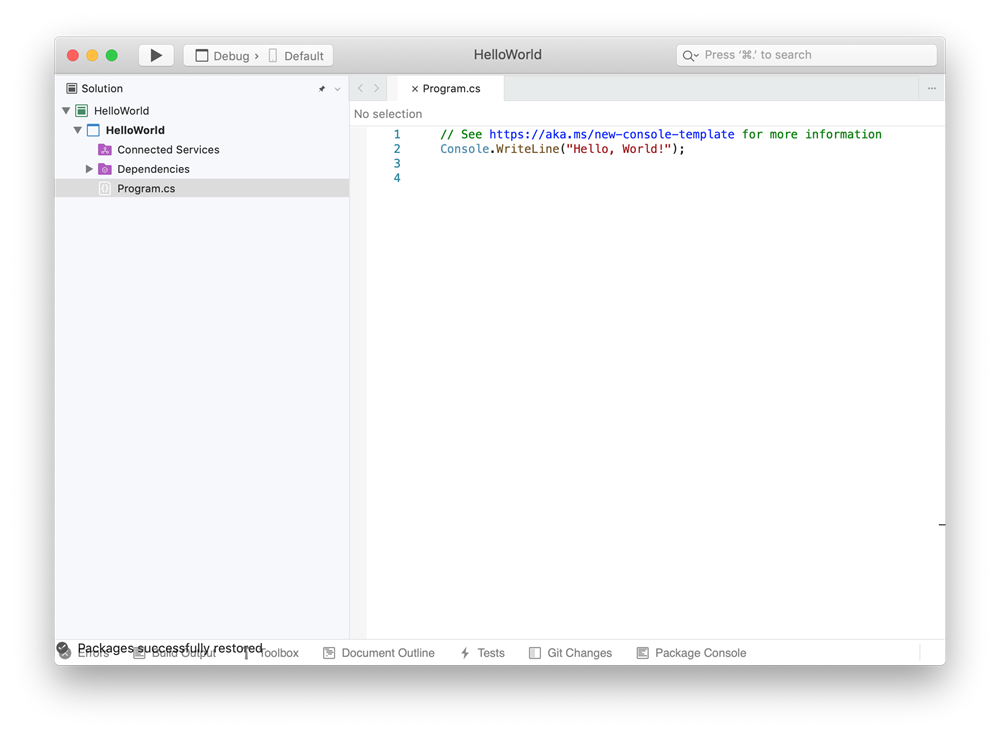
エディター ウィンドウでファイル Program.cs が開きます。 エディターにファイルの内容が表示され、そこでコーディングに関するほとんどの作業を行います。
[ソリューション] ウィンドウ
[ソリューション] には、プロジェクト、ソリューション、コード フォルダー内のファイルとフォルダーの階層がグラフィカルに表示されます。 階層を参照し、ファイルを選択してエディターで開くことができます。
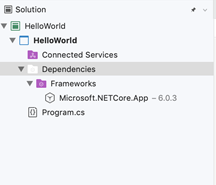
メニュー
Visual Studio for Mac の上部にあるメニュー バーには、コマンドがカテゴリごとにグループ化されています。 たとえば、 [プロジェクト] メニューには、作業中のプロジェクトに関連するコマンドが含まれています。 [ツール] メニューの [基本設定] を選択することで、Visual Studio の動作をカスタマイズできます。
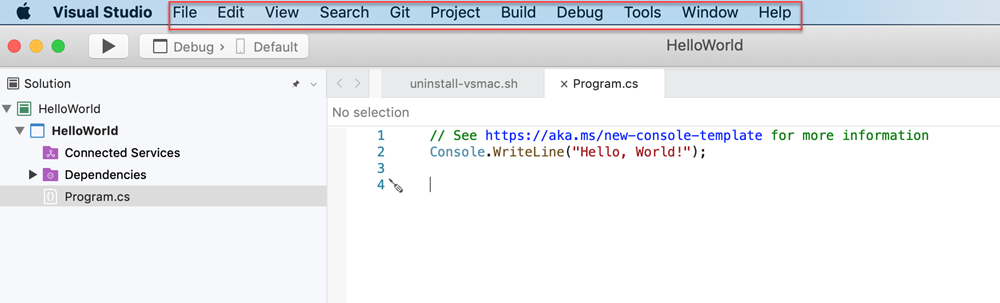
[エラー] ウィンドウ
[エラー] ウィンドウには、コードの現在の状態に関するエラー、警告、メッセージが表示されます。 ファイル、またはプロジェクト内のどこかにエラー (中かっこやセミコロンの欠落など) がある場合は、ここに一覧表示されます。
[エラー] ウィンドウを開くには、 [表示] メニューを選択し、 [エラー] を選択します。

[ビルド出力] ウィンドウ
[ビルド出力] ウィンドウには、プロジェクトのビルド処理からの出力メッセージが表示されます。
プロジェクトをビルドして、ビルド出力をいくつか確認してみましょう。 [ビルド] メニューの [ソリューションのビルド] をクリックします。 [ビルド出力] ウィンドウにフォーカスが自動的に設定されて、ビルドが成功したことを示すメッセージが表示されます。
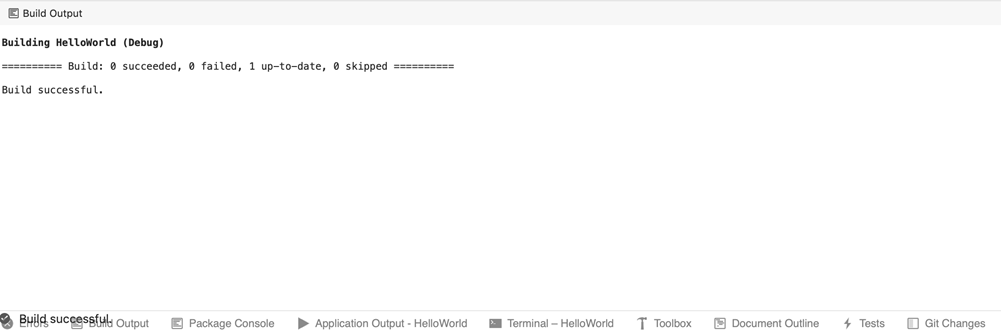
コンソール アプリケーションを実行する
再生アイコンを選択してコンソール アプリケーションを実行してみましょう。 [ターミナル] に出力が表示されます。
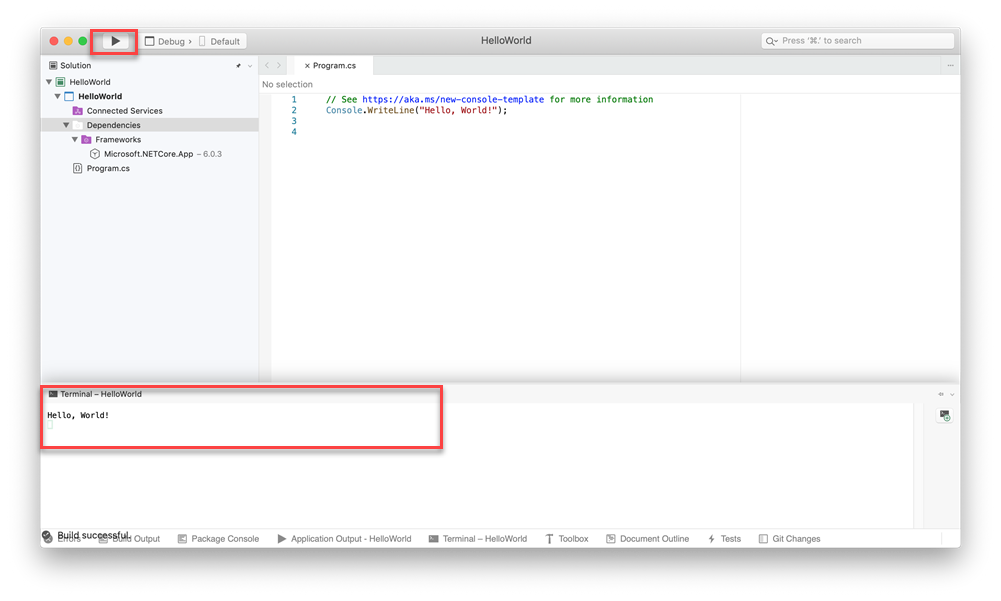
フィードバックの送信
Visual Studio for Mac の使用中に問題が発生した場合や、製品の改善方法についてご提案がある場合はお知らせください。 そのためには、 [ヘルプ] メニューから [問題の報告] または [提案の送信] を選択します。
詳細情報
ユーザー インターフェイスに慣れるため、Visual Studio の機能をいくつか確認しました。 さらに次の機能を試してみてください。