カスタム ネイティブ ETW ヒープ イベント
Visual Studio には、プロファイリングと診断のためのさまざまなツールがあります。その 1 つがネイティブ メモリ プロファイラーです。 このプロファイラーはヒープ プロバイダーから ETW イベントをフックし、メモリの割り当て状況と使用状況を分析します。 既定では、このツールは、標準の Windows ヒープから行われた割り当てのみを分析できます。このネイティブ ヒープ外の割り当ては表示されません。
カスタム ヒープを使用し、標準ヒープの割り当てオーバーヘッドを回避する方法を使用したい場合があります。 たとえば、VirtualAlloc を使用し、アプリまたはゲームの開始時に大量のメモリを割り当て、そのリスト内で独自のブロックを管理できます。 このシナリオでは、メモリ プロファイラー ツールは最初の割り当てのみを認識し、メモリ チャンク内で行われたカスタム管理は認識されません。 ただし、カスタム ネイティブ ヒープの ETW プロバイダーを使用すると、標準ヒープ外で行うあらゆる割り当てをこのツールに認識させることができます。
たとえば、MemoryPool がカスタム ヒープである次のようなプロジェクトでは、Windows ヒープに割り当てが 1 つだけ表示されます。
class Foo
{
public:
int x, y;
};
...
// MemoryPool is a custom managed heap, which allocates 8192 bytes
// on the standard Windows Heap named "Windows NT"
MemoryPool<Foo, 8192> mPool;
// the "allocate" method requests memory from the pool created above
// and is cast to an object of type Foo, shown above
Foo* pFoo1 = (Foo*)mPool.allocate();
Foo* pFoo2 = (Foo*)mPool.allocate();
Foo* pFoo3 = (Foo*)mPool.allocate();
カスタム ヒープの追跡がないメモリ使用量ツールからのスナップショットには、8192 バイトの割り当てが 1 つだけ表示され、プールにより行われたカスタム割り当ては何も表示されません。
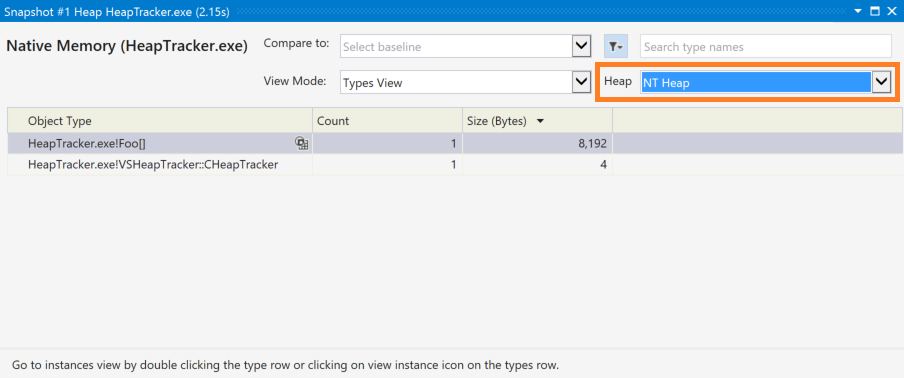
次の手順を行うことで、これと同じツールを使用して、カスタム ヒープのメモリ使用量を追跡できます。
使用方法
このライブラリは C と C++ で簡単に使用できます。
カスタム ヒープ ETW プロバイダーのヘッダーを追加します。
#include <VSCustomNativeHeapEtwProvider.h>新しく割り当てられたヒープ メモリにポインターを返すカスタム ヒープ マネージャーの関数に
__declspec(allocator)デコレータを追加します。 このデコレータにより、返されるメモリの種類をツールが正確に識別できます。 次に例を示します。__declspec(allocator) void *MyMalloc(size_t size);Note
このデコレータは、この関数がアロケーターの呼び出しであることをコンパイラに通知します。 関数が呼び出されるたびに、呼び出しサイトのアドレス、呼び出し指示のサイズ、新しいオブジェクトのタイプ ID が新しい
S_HEAPALLOCSITE記号に出力されます。 呼び出し履歴が割り当てられると、Windows はこの情報で ETW イベントを発行します。 メモリ プロファイラー ツールは呼び出し履歴でS_HEAPALLOCSITE記号に一致するリターン アドレスを探します。この記号のタイプ ID 情報を利用し、割り当てのランタイム タイプが表示されます。つまり、
(B*)(A*)MyMalloc(sizeof(B))のように見える呼び出しは、voidやAではなく、タイプBとしてツールに表示されます。C++ の場合、ヒープの名前を指定して
VSHeapTracker::CHeapTrackerオブジェクトを作成します。この名前はプロファイリング ツールに表示されます。auto pHeapTracker = std::make_unique<VSHeapTracker::CHeapTracker>("MyCustomHeap");C を使用している場合、代わりに
OpenHeapTracker関数を使用します。 この関数は、他の追跡関数を呼び出すときに使用するハンドルを返します。VSHeapTrackerHandle hHeapTracker = OpenHeapTracker("MyHeap");カスタム関数を利用してメモリを割り当てるとき、メモリのポインターと割り当てサイズを渡して
AllocateEvent(C++) またはVSHeapTrackerAllocateEvent(C) メソッドを呼び出し、割り当てを追跡記録します。pHeapTracker->AllocateEvent(memPtr, size);or
VSHeapTrackerAllocateEvent(hHeapTracker, memPtr, size);重要
先に説明した
__declspec(allocator)デコレータを利用し、カスタム アロケーター関数にタグを付けることを忘れないでください。カスタム関数を利用してメモリを解放するとき、メモリのポインターを渡して
DeallocateEvent(C++) またはVSHeapTracerDeallocateEvent(C) 関数を呼び出し、割り当て解除を追跡記録します。pHeapTracker->DeallocateEvent(memPtr);または
VSHeapTrackerDeallocateEvent(hHeapTracker, memPtr);カスタム関数を利用してメモリを再割り当てするとき、新しいメモリのポインター、割り当てのサイズ、古いメモリのポインターを渡して
ReallocateEvent(C++) またはVSHeapReallocateEvent(C) メソッドを呼び出します。pHeapTracker->ReallocateEvent(memPtrNew, size, memPtrOld);または
VSHeapTrackerReallocateEvent(hHeapTracker, memPtrNew, size, memPtrOld);最後になりますが、C++ でカスタム ヒープ トラッカーを閉じ、クリーンアップするには、
CHeapTrackerデストラクターを使用します。その場合、手動で行うか、標準のスコープ規則または C のCloseHeapTracker関数を利用します。delete pHeapTracker;または
CloseHeapTracker(hHeapTracker);
メモリ使用量の追跡
呼び出しが所定の場所にあるので、Visual Studio の標準メモリ使用量ツールを利用し、カスタム ヒープ使用量を追跡できます。 このツールの使用方法については、メモリ使用量に関する文書を参照してください。 スナップショットによるヒープ プロファイリングを有効にしてください。有効にしない場合、カスタム ヒープ使用量が表示されません。
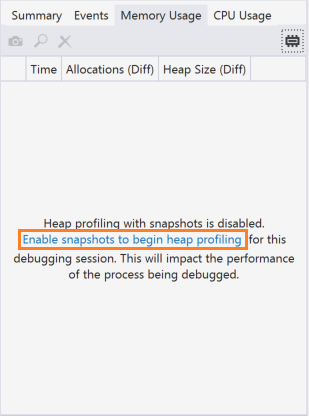
カスタム ヒープ追跡を表示するには、[スナップショット] ウィンドウの右上隅にある [ヒープ] ドロップダウンを利用し、NT ヒープから先に名前を付けた独自のヒープに変更します。
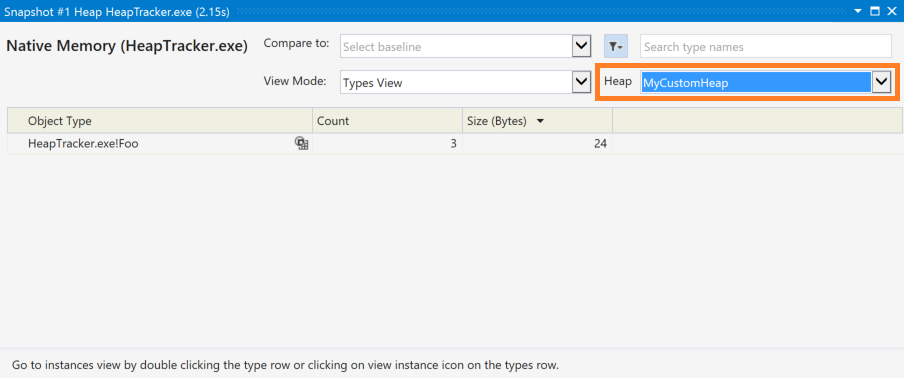
MemoryPool で VSHeapTracker::CHeapTracker オブジェクトを作成し、独自の allocate メソッドで AllocateEvent メソッドを呼び出す上記のコード例を使用して、そのカスタム割り当ての結果を表示できます。ここには、合計 24 バイトのインスタンスが 3 つ表示され、種類はすべて Foo です。
既定の NT ヒープは前と同じに見えますが、CHeapTracker オブジェクトが追加されています。
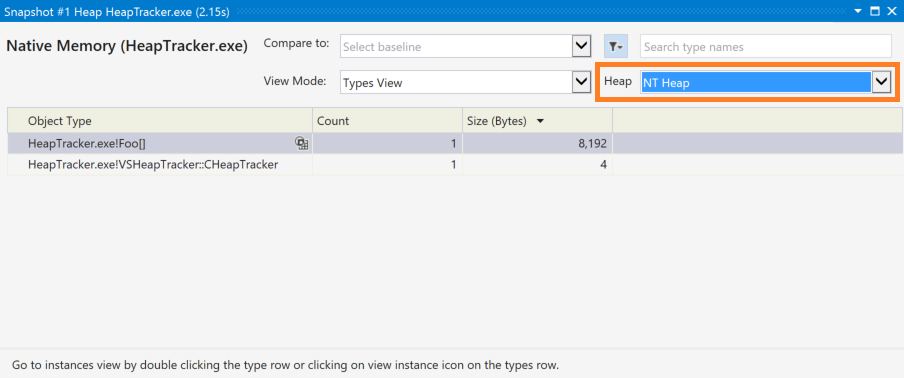
標準 Windows ヒープと同様に、このツールを利用してスナップショットを比較し、カスタム ヒープのリークや破損を探すこともできます。詳しくは、メモリ使用量に関する文書を参照してください。
ヒント
Visual Studio のパフォーマンス プロファイリング ツールセットにもメモリ使用量ツールがあります。これは、[デバッグ]>[パフォーマンス プロファイラー] メニュー オプション、または Alt+F2 キーの組み合わせで有効にできます。 この機能にはヒープ追跡がありません。ここの説明のようにカスタム ヒープが表示されることはありません。 この機能があるのは [診断ツール] ウィンドウだけです。このウィンドウは、[デバッグ]>[Windows]>[診断ツールの表示] メニュー、または Ctrl+Alt+F2 キーの組み合わせで有効にできます。
関連するコンテンツ
フィードバック
以下は間もなく提供いたします。2024 年を通じて、コンテンツのフィードバック メカニズムとして GitHub の issue を段階的に廃止し、新しいフィードバック システムに置き換えます。 詳細については、「https://aka.ms/ContentUserFeedback」を参照してください。
フィードバックの送信と表示