Visual Studio および Blend for Visual Studio での XAML の設計
Visual Studio と Blend for Visual Studio の両方には、さまざまなアプリの種類に合わせて XAML を使用して魅力的なユーザー インターフェイスとリッチ メディア体験を構築するための視覚的なツールが用意されています。 両方の統合開発環境 (IDE) は、Visual XAML エディター (デザイナー) などの共通の機能セットを共有しています。 WPF プラットフォームと UWP プラットフォームをサポートする Blend for Visual Studio には、ビジュアルの状態をデザインし、アニメーションを作成するための追加ツールがあります。
Visual Studio と Blend for Visual Studio を自在に切り替えることができるだけでなく、両方の IDE で同時に同じプロジェクトを開くこともできます。 ある IDE で XAML ファイルに保存した変更は、他の IDE に切り替える際に、自動再読み込みを使用して適用できます。 いずれかの IDE で [ツール]、[オプション]、[環境]、[ドキュメント] の順に移動し、リロード動作を制御できます。
インストール
WPF アプリを作成するには、Visual Studio に .NET デスクトップ開発ワークロードをインストールします。 Blend for Visual Studio もインストールされます。
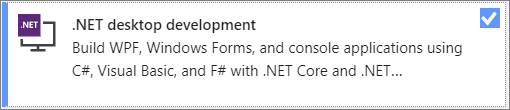
UWP アプリを作成するには、Visual Studio にユニバーサル Windows プラットフォーム開発ワークロードをインストールします。 Blend for Visual Studio もインストールされます。
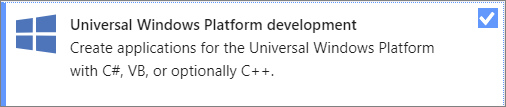
Xamarin.Forms アプリを作成するには、Visual Studio に .NET によるモバイル開発ワークロードをインストールするには Blend for Visual Studio はインストールされていません。Blend では、Xamarin.Forms アプリがサポートされません。
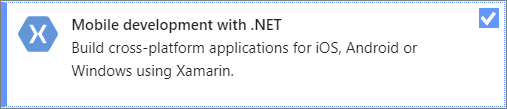
共有機能
最も基本的な開発タスクに関しては、わずかな違いがいくつかあるものの、Visual Studio と Blend for Visual Studio で同一のウィンドウおよび機能のセットを共有しています。 いくつかの特徴を次に示します。
IntelliSense: いずれの IDE でも、ステートメント入力候補など、IntelliSense 機能がサポートされています。
デバッグ: 実行中のアプリをデバッグするためにブレークポイントを設定したり、ホット リロードを利用してアプリの実行中に XAML コードを変更したりするなど、Visual Studio と Blend for Visual Studio でデバッグすることができます。 Visual Studio とデバッグ機能の一貫性を保つため、Blend for Visual Studio には Visual Studio の大半のデバッグ ウィンドウとツールバーが含まれています。
ファイルの再読み込み: XAML ファイルは Visual Studio または Blend for Visual Studio で編集できます。 編集後に保存されたファイルは、IDE を切り替えると自動的に再読み込みされます。 いずれかの IDE で [ツール]、[オプション]、[環境]、[ドキュメント] の順に移動し、リロード動作を制御できます。
レイアウトの同期と設定: Visual Studio または Blend for Visual Studio のためのデザイン カスタマイズ ツール ウィンドウのレイアウトや設定は、同じ個人用アカウントでサインインしたとき、デバイスやバージョンの間で同期されます。 複数のコンピューター間での設定の同期に関するページを参照してください。
Blend for Visual Studio での高度な機能
生産性を高めるため、次のようなタスクには Blend for Visual Studio の使用をご検討ください。 Blend for Visual Studio が Visual Studio デザイナーまたはコード単独より多くの機能を提供する領域は以下のとおりです。
| タスク | Visual Studio | Blend for Visual Studio | 詳細情報 |
|---|---|---|---|
| ビジュアルの状態をデザインする | ビジュアルの状態のデザインに便利なツールはありません。プログラミングで作成する必要があります。 | デザイン ツールを使用し、コントロールの状態に基づき、コントロールの外観を変更します。 | ビジュアルの状態 |
| アニメーションを作成する | アニメーション用のデザイン ツールはないため、プログラムで作成する必要があります。 これを行うには、WPF におけるアニメーションおよびタイミング システムを理解し、広範なコーディングの専門知識を持っている必要があります。 | アニメーションを視覚的に作成し、Blend for Visual Studio でプレビューできます。 これは、コーディングでアニメーションを構築するよりもすばやく正確です。 ユーザーとの対話を処理するトリガーを追加できるほか、コードに切り替えてイベント ハンドラーとその他の機能を追加することができます。 | オブジェクトのアニメーション化 |
| 簡単に操作できるよう、図形やテキストをパスに変換する | サポートされていません。 | 図形 (四角形、楕円など) をパスに変換することで、図形に対して軽微な変更や劇的な変更を行えます。そうすることで、より良い編集コントロールができます。 形状を変更したり、パスを結合するとともに、複数の図形から複合パスを作成することができます。 さらに、テキスト ブロックをパスに変換して、ベクター イメージとして操作することもできます。 |
図形とパスの描画 |
| コントロール、テンプレート、スタイルを編集する | コーディングおよび WPF のスタイルとテンプレートの知識が必要です。 | イメージをコントロールに変換します。 コントロール、スタイル、テンプレートを数回マウスでクリックするだけで変更するには、テンプレート編集ツールを使用します。 たとえば、Blend for Visual Studio のスタイル リソースを使用して一般的な WPF コントロール (ボタン、リスト ボックス、スクロール バー、メニューなど) を実装し、Blend for Visual Studio で色、スタイル、または基になるテンプレートを直接変更できます。 次に、必要な場合はコードに切り替えてタッチを仕上げます。 |
オブジェクト スタイルの変更 |
| UI をデータに接続する | SQL Server データベース、WCF または Web サービス、オブジェクト、SharePoint リストなどのリソースからデータ ソースを作成し、そのデータ ソースを UI コントロールにバインドできます。 デザイン時のデータは、対話型のデザイン エクスペリエンスのため手動で作成する必要があります。 |
.NET Framework アプリのために、試作品とテストのためのサンプル データを簡単に作成します。 準備ができたら、ライブ データに切り替えます。 Blend for Visual Studio のデータ生成機能は並外れており (その場で迅速かつ簡単に、名前、番号、URL、写真の追加が可能)、多くの時間を節約できます。 ライブ データの場合は、UI コントロールを XML ファイルまたは任意の CLR データ ソースにバインドできます。 |
データの表示 |
高度な XAML デザインの詳細については、「Blend for Visual Studio を使用して UI を作成する」を参照してください。