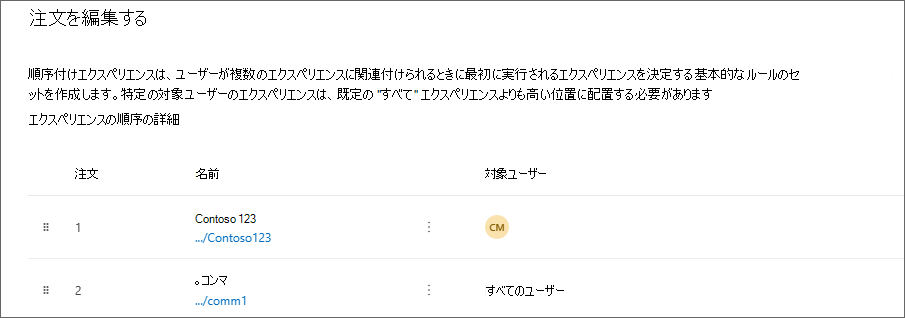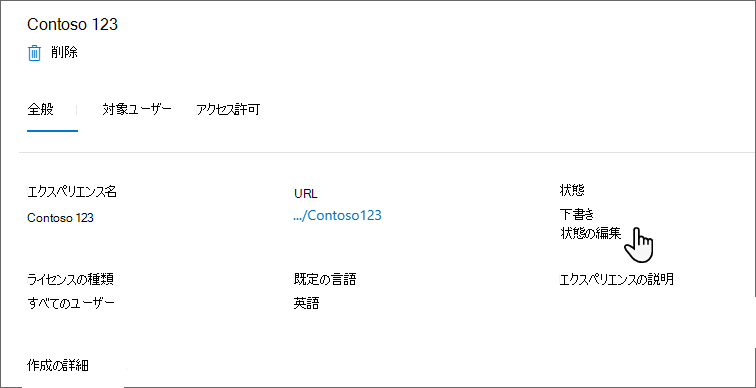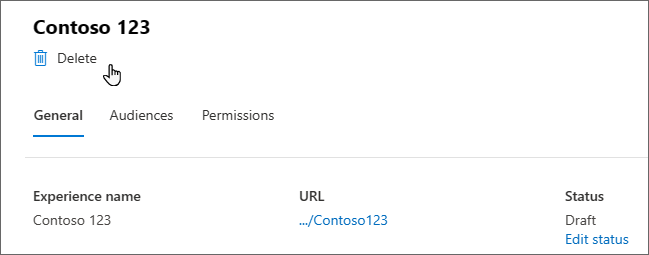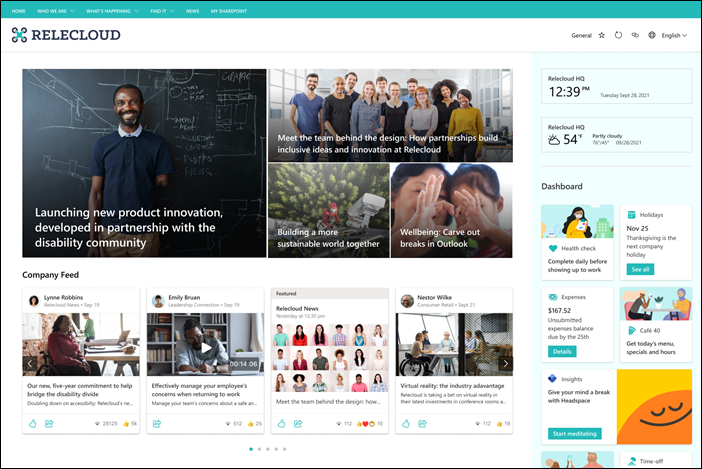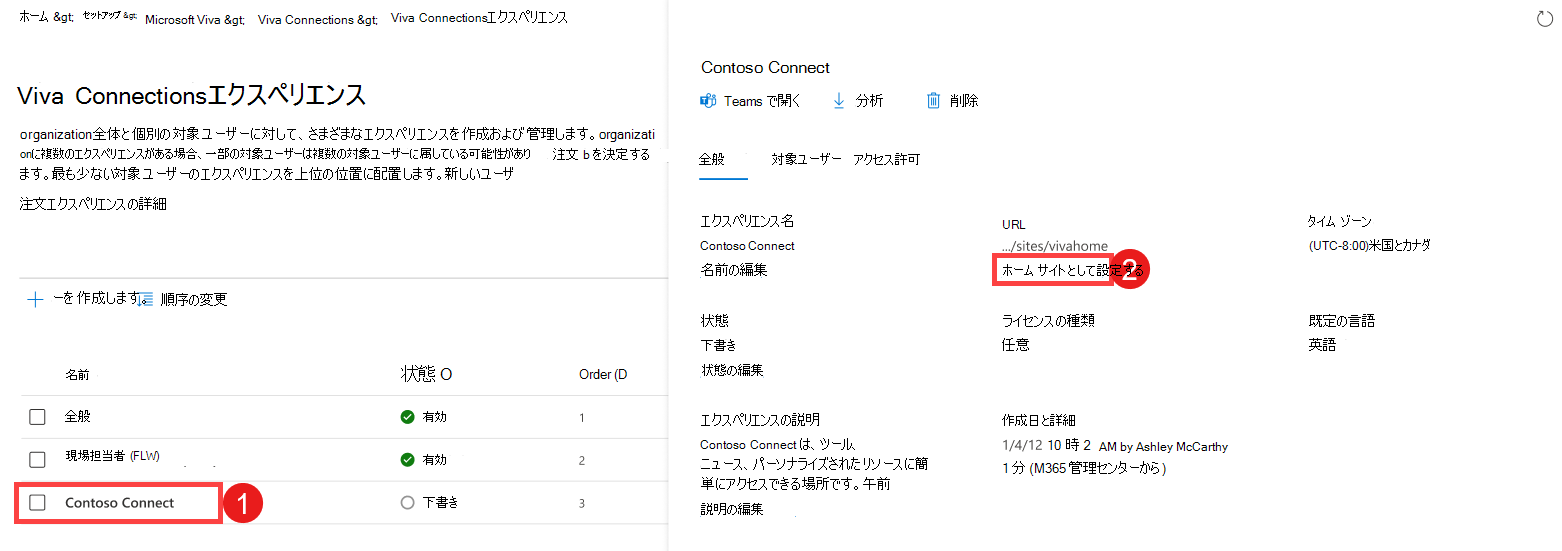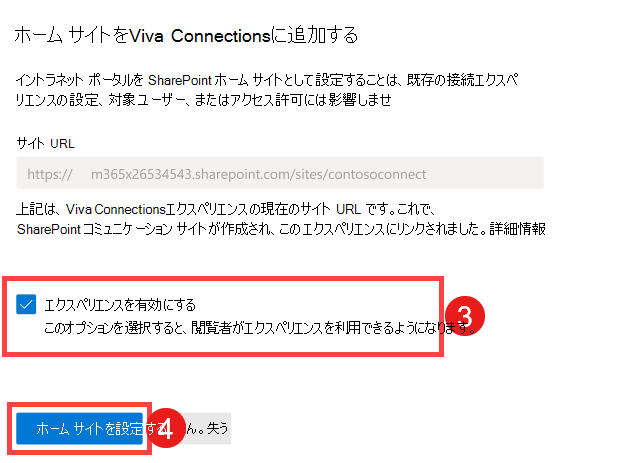Microsoft 365 管理センターでViva Connectionsを設定する
注:
- Viva Connections エクスペリエンスを作成するには、Enterprise (E) または Frontline (F) ライセンスの種類が必要です。
- Viva Connectionsには、開始するための要件はありません。
- 基本的な Microsoft 365 サブスクリプション (E ライセンス) を持つユーザーは、1 つのエクスペリエンスを作成することに制限されています。 ユーザーは、2 つ以上のエクスペリエンス (最大 50 個) を作成するには、Microsoft Viva スイートまたはVivaコミュニケーションとコミュニティのライセンスが必要です。 詳細については、「プランと価格Microsoft Viva」を参照してください。
- Microsoft 365 管理センターにアクセスするには、グローバル 管理または SharePoint 管理者アクセス許可が必要です。
- Teams 管理 センターでViva Connections アプリをピン留めするには、Teams 管理者 (またはそれ以上) のアクセス許可が必要です。
- SharePoint ホーム サイトが メイン geo の外部にある複数地域テナントの一部である場合は、SharePoint 管理 センターでアクセス許可を管理する必要があります。
- Microsoft 365 管理 センターでの一元化されたViva Connections管理は、GCC、GCC High、および DoD 環境では使用できません。 詳細については、 サービスの可用性の一覧 を参照してください。
Microsoft Viva Connectionsは、Microsoft Teams の従業員エクスペリエンス アプリであり、すべての従業員に関連するニュース、会話、リソース、ツールを 1 か所にまとめます。 現在の Microsoft 365 エコシステムに基づいて構築されており、従業員の関与、通知、エンパワーメントに役立ちます。 Viva Connections エクスペリエンスは、Microsoft Teams に展開され、アクセスされます。
次の手順に従って、organizationの Microsoft 管理センター (MAC) でViva Connections エクスペリエンスを設定して起動します。
作業を開始する前に
Viva Connectionsの設定にはいくつかの手順しかありませんが、作業を開始する前に、organizationで他の利害関係者と考える必要がある考慮事項がいくつかあります。
organizationに最適なエクスペリエンスの種類を考えてみましょう。スタンドアロンのViva Connections エクスペリエンスを作成することも、既存のイントラネット ポータルまたは SharePoint ホーム サイトから構築するConnectionsエクスペリエンスを作成することもできます。 特定の対象ユーザーを対象とするダッシュボード カードを使用して、organization全体に対して 1 つのConnections エクスペリエンスを作成することも (つまり、一元化された人事コミュニケーション)、個別の対象ユーザーのニーズを満たすために複数のエクスペリエンスを作成することもできます (たとえば、フロント ライン ワーカーの個別のコンテンツ、個別のコンテンツとブランド化を必要とする子会社など)。 コンテンツが重複する複数のエクスペリエンスがある場合は、各エクスペリエンスを個別に更新する必要があることに注意してください。 詳細については、Viva Connectionsの計画、ビルド、起動の方法に関するページを参照してください。
各エクスペリエンスに関連付ける対象ユーザーを決定する: organizationが個別の対象ユーザーに対して異なる従業員エクスペリエンスを必要とする場合は、複数のConnectionsエクスペリエンスを作成できます。 特定の対象ユーザーに関連付けるエクスペリエンスを決定します。 複数のエクスペリエンスに属している可能性がある対象ユーザーに対して表示されるエクスペリエンスの順序を検討する必要があります。
各エクスペリエンスに対する所有者アクセス許可を持つ必要があるユーザーについて考えます。 所有者は、エクスペリエンスを編集し、他のユーザーのアクセスを管理するための完全なアクセス許可を持っています 。 ベスト プラクティスとして、各エクスペリエンスには少なくとも 2 人の所有者が割り当てられていることをお勧めします。
アプリのアイコンと名前を選択する: アプリのアイコンと名前を選択して、Connections アプリ全体に適用します。 このアイコンとラベルは、Teams アプリ バーにアプリとして表示されます。 organizationに適したブランド化要素を検討します。 organizationのブランドに合った名前を選び、視聴者にも意味があり、認識しやすい名前を選びたいと考えています。
注:
現在、アプリのアイコンと名前はテナント レベルでのみ管理できます。 複数のエクスペリエンスを持つ組織には、Teams 内の各ユーザーの個々の名前とアイコンは表示されません。
Microsoft 管理センターでViva Connectionsにアクセスする方法
- admin.microsoft.com に移動し、資格情報でサインインします。
- [設定] を選択して選択内容を展開し、[Viva] を選択します。
注:
[設定] が表示されない場合は、[ すべて表示 ] を選択して、使用可能なすべてのメニュー オプションを表示します。
[Viva Connections] を選択して、Viva Connections管理センターを開きます。
Viva Connections管理センターが開きます。 既に SharePoint ホーム サイト (イントラネット ポータル) がある場合、Viva Connectionsはエクスペリエンスとして自動的に表示されます。
新しいViva Connections エクスペリエンスを作成する
organization全体、または個別の対象ユーザーに対して、包括的なConnections エクスペリエンスを作成します。 必要に応じて、新しいエクスペリエンスを作成するときに、スタンドアロン Connections エクスペリエンスを作成するか、Connections エクスペリエンスを作成して既存のイントラネット ポータル (SharePoint ホーム サイト) を構築するかを選択できます。
注:
- 組織は、テナントごとに全体で最大 10 Viva Connections エクスペリエンスを作成することに制限されています。
- 複数のViva Connections エクスペリエンスを作成するには、Microsoft Viva Suite ライセンスまたは Viva Communications and Communities ライセンスが必要です。 ライセンスの請求で、organizationの現在のライセンスを確認します。
- MAC にアクセスするには、グローバル管理者アクセス許可、SharePoint 管理者アクセス許可以上が必要です。
- Viva Connectionsを初めて設定する場合は、Teams にアプリをピン留めすることをお勧めします。
手順 1: 新しいエクスペリエンスを作成する
管理者は、独自のViva Connectionsエクスペリエンスを持つ複数のスタンドアロン エクスペリエンスとイントラネット ホーム サイトを作成できます。 その結果、新しいエクスペリエンスを作成するためのオプションが 2 つになりました。
回答。 Connections エクスペリエンスの作成: このオプションは、作業を開始する最も速い方法です。 既存のイントラネット ポータルを必要とせずに、Teams でアプリとしてスタンドアロンのすぐに使用Connectionsエクスペリエンスを作成します。 ダッシュボード、リソース、および全体的なVivaホーム エクスペリエンスがホストされ、ソースとなる特別なサイト コンテナーが作成されます。 所有者は、独自のコンテンツの追加を開始できます。 イントラネット ポータルはいつでも追加でき、ホーム サイトとして指定できます。
B. 既存のイントラネット ポータルからビルドする: このオプションは、既に SharePoint コミュニケーション サイトがあり、独自のコンテンツを使用する組織や、Web に簡単に拡張できるConnections コンポーネントを含むイントラネット ポータルを追加する場合に最適です。 このオプションは、新しいConnections エクスペリエンスを作成し、通信サイトをナビゲーション要素を表示し、アクセス許可を共有する SharePoint ホーム サイト (イントラネット ポータル) として自動的に指定します。
Connections エクスペリエンスを作成する
このオプションは、organizationに既存のイントラネット ポータルがないため、エクスペリエンスを作成するだけで済む場合に最適です。 このオプションを使用すると、ユーザーが独自のコンテンツを追加するために使用できる SharePoint イントラネット ポータルなしで軽量なエクスペリエンスが提供されます。 Connections エクスペリエンスが作成されたら、SharePoint イントラネット ポータルとして設定できます (SharePoint からアクセスできます)。
[ + 新規作成] を選択し、エクスペリエンスの一覧の上に表示されます。
[Connections エクスペリエンスの作成] を選択し、[次へ] を選択します。
新しいエクスペリエンスに名前を付け、説明を追加し、設定を決定して、[ 次へ] を選択します。
注:
MAC のエクスペリエンスに指定された名前は、エクスペリエンスの管理と編集に役立つ所有者とメンバーにも表示されます。
設定を確認したら、[エクスペリエンスの 作成] を選択します。
注:
作成した各エクスペリエンスには、エクスペリエンスの所有者によってアクセス許可が割り当てられ、それが有効になるまで、閲覧者はアクセスできません。
既存のイントラネット ポータルからビルドする
organizationに既存のイントラネット ポータルがある場合、このオプションを使用すると、既存のコンテンツを使用したり、Web に簡単に拡張できるConnections コンポーネントを含むイントラネット ポータルを追加したりできます。
[ + 新規作成] を選択し、エクスペリエンスの一覧の上に表示されます。
[ 既存のイントラネット ポータルからビルド] を選択し、[ 次へ] を選択します。
SharePoint コミュニケーション サイトの URL を 、使用する通信サイトの URL フィールドに 貼り付けます。
注:
MAC のエクスペリエンスに指定された名前は、エクスペリエンスの管理と編集に役立つ所有者とメンバーにも表示されます。
設定を確認したら、[エクスペリエンスの 作成] を選択します。
注:
作成した各エクスペリエンスは、有効にされ、エクスペリエンスの所有者によってアクセス許可が割り当てられるまで、閲覧者はアクセスできません。
Viva Connections アプリでランディング先を選択する
既存のイントラネット ポータルから構築しているお客様は、PowerShell コマンドを使用して Teams の対象ユーザーのランディング先を選択できます。 (詳細については、「Viva Connections デスクトップの既定のランディング エクスペリエンスを選択する」を参照してください)。
PowerShell の機能は、最初は次のように制限されます。
| command | 結果 |
|---|---|
| Get-SPOHomeSite | 1 つの SharePoint ホーム サイト URL を返します。 複数のViva Connections エクスペリエンスでは、警告メッセージと、一覧からの最初のViva接続エクスペリエンスが表示されます。 |
| Set-SPOHomeSite | 1. 最初は、1 つの SharePoint ホーム サイトのセットアップを引き続きサポートします。 MAC では、より多くの SharePoint ホーム サイトを設定できます。 複数の SharePoint ホーム サイトの設定のサポートは、後の段階でサポートされます。 2. Viva Connectionsの既定のランディング先 (Viva Connections、SharePoint ホーム サイト、または下書きの状態) が更新されます。 この機能は、複数のViva接続エクスペリエンスで引き続きサポートされます。 コマンドレットは、SharePoint ホーム サイト URL を使用して実行して、ランディング先を設定できます。 |
| Remove-SPOHomeSite | これは、複数の SharePoint ホーム サイトのお客様に対して最初はサポートされませんが、MAC はこの操作をサポートします。 コマンドレットを使用しようとすると、エラー メッセージが表示され、MAC にリダイレクトされます。 |
別のエクスペリエンスとダッシュボードのカードレベルのターゲット設定を使用する場合
organizationのサイズと通信する情報に応じて、ターゲットにする対象ユーザーごとに個別のエクスペリエンスを作成するか、ダッシュボードでカードレベルのターゲット設定を使用してターゲットエクスペリエンスを提供することもできます。 どちらか一方を選択するシナリオがあります。 これらのシナリオの詳細については、「追加のViva Connections エクスペリエンスを作成するためのシナリオ」を参照してください。
追加のViva Connections エクスペリエンスを作成するためのシナリオ
- 独自のコンテンツを必要とする子会社。
- 従業員が別の子会社の経験を訪問する必要はありません。
- コンテンツを制御する必要がある国際的な法人。
- 既存のコンテンツと重複しない別の言語で国際コンテンツを表示する (英語のエクスペリエンス、スペイン語のエクスペリエンスなど)。
- 現場担当者に固有のコンテンツ (たとえば、タスク、シフト、承認、トップ ニュースなど、現場担当者に焦点を当てたダッシュボードやリソース)。
複数のエクスペリエンスを作成する場合は、コンテンツ作成者、コンテンツ プラン、または対象ユーザー グループと重複していないことを確認します。 重複する場合は、各エクスペリエンス全体でコンテンツを手動で管理する必要があります。
カード レベルのターゲット設定とエンド ユーザーのパーソナル化のシナリオ
- 企業固有のコンテンツと部署固有のコンテンツの組み合わせを作成する (一元化された人事や会社のコミュニケーションなど)。
- 頻繁に使用しない従業員にカードが表示されないようにダッシュボードを減らします。
カードレベルのターゲット設定を使用している場合は、さまざまな対象ユーザー グループでダッシュボードをテストして、対象ユーザーに必要なコンテンツが確実に表示されるようにすることを検討してください。
手順 2: アクセス許可を割り当てる
各エクスペリエンスに 2 人以上の所有者を割り当てて、エクスペリエンスを 編集し、他のユーザーのアクセス許可とアクセスを管理するためのフル アクセス権を持つようにします。
接続エクスペリエンスを作成したら、所有者を割り当てるエクスペリエンスを選択します。
設定パネルから [ アクセス許可 ] タブを選択します。 エクスペリエンスに割り当てられた所有者がここに表示されます。
注:
SharePoint ホーム サイトが メイン geo の外部にある複数地域テナントの一部である場合は、SharePoint 管理 センターでアクセス許可を管理する必要があります。
[追加] を選択します。
検索バーで、所有者としてこのエクスペリエンスに割り当てるユーザーの名前を入力します。
名前の入力が完了したら、[ 追加] を選択します。
後で所有者を追加する場合は、[アクセス許可] タブで [+ 所有者の追加] を選択します。
手順 3: 対象ユーザーを指定する
各Viva Connections エクスペリエンスに関連付けるセキュリティ グループまたは Microsoft 365 グループMicrosoft Entra決定します。 対象ユーザーを追加してもエクスペリエンスへのアクセス許可は付与されませんが、既定でエクスペリエンスを表示する必要があるユーザーをスコープダウンするための関連付けが作成されます。 後で、所有者はメンバーレベルとビジターレベルのアクセス許可を割り当ててエクスペリエンスへのアクセスを許可し、対象ユーザーのターゲット設定を通じてエクスペリエンスをさらにフィルター処理します。
注:
訪問者は、既定 で外部ユーザーを除く社内のすべてのユーザー に設定されます。
対象ユーザーのターゲット設定は、次のいずれかのタスクを実行して設定できます。
- 1 つ以上のMicrosoft Entraセキュリティ グループまたは Microsoft 365 グループをエクスペリエンスに割り当てます (これは最も一般的なシナリオです)。
- ライセンス レベルのフィルター処理を割り当て、現場担当者 (F ライセンス 所有者) または非現場担当者を対象にするかどうかを選択します。 (このオプションは、現場担当者とインフォメーション ワーカーの対象となるエクスペリエンスが必要なシナリオを考慮して導入されました)。
このシナリオの例では、Contoso Retail は、特定のConnections エクスペリエンスのすべての営業現場担当者をターゲットにしたいと考えています。 ただし、"Contoso Sales All" のMicrosoft Entra グループがあり、営業ディレクターや、現場以外の従業員である上位のユーザーが含まれます。 対象ユーザーのターゲット設定を設定するには、Microsoft Entra グループの [Contoso Sales All] ライセンス フィルター オプションを現場担当者に設定する必要があります。 この設定は、現場担当者 (F ライセンス所有者) でもある "Contoso Sales All" グループのメンバーにのみエクスペリエンスをフィルター処理します。 エンド ユーザーが両方のオプションを選択すると、"AND" 操作が作成され、エンド ユーザーはエクスペリエンスにアクセスするためにグループとライセンスのフィルター条件の両方を満たす必要があります。
エクスペリエンスの対象ユーザーを既に指定しているユーザーは、次の手順を使用して対象ユーザーを管理できます。
接続エクスペリエンスを作成したら、エクスペリエンスを選択して対象ユーザーを割り当てます。
設定パネルから [ 対象ユーザー ] タブを選択します。
[ 対象ユーザーの編集] を選択します。
organization全体のエクスペリエンスを作成するには、organizationの [すべてのユーザー] を選択します。
個別の対象ユーザーのエクスペリエンスを作成するには、[ このエクスペリエンスの対象ユーザーをスコープダウンする] を選択します。 その後、ライセンスの種類、Microsoft Entra グループまたは M365 グループ、またはその両方で対象ユーザーをフィルター処理できます。
[グループ別に追加]: 検索バーにグループ名を入力して、Microsoft Entra グループまたは M365 グループに基づいてフィルター処理します。
ライセンスの種類で追加する: サブスクライバー ライセンスの種類に基づいてフィルター処理します。
注:
Microsoft 365 グループとライセンス オプションによるフィルター処理の場合、両方に属する対象ユーザーのみが関連付けられます。 たとえば、管理者は、すべての現場担当者のサブセットに対して個別のエクスペリエンスを作成したい場合があります。
作業が完了したら、[保存] を選びます。
対象ユーザーは[ グループ ] の下に表示され、今後編集できます。
手順 4: 順序を決定する
organizationに複数のエクスペリエンスがある場合は、一部の対象ユーザーが複数のエクスペリエンスに属している可能性があります。 各エクスペリエンスの順序を設定することで、エクスペリエンスが最初に表示される優先順位を決定できます。 エクスペリエンスは、対象ユーザーのサイズ (最小から最大) に基づいて注文する必要があります。 このパターンにより、より大規模で一般的な対象ユーザーが受け取る可能性がある情報が大量に表示されることなく、小規模な対象ユーザーに合わせたエクスペリエンスが確実に表示されます。
複数のエクスペリエンスでの順序付けのしくみの例
この例 (スクリーンショット) では、organizationには 2 つのConnections エクスペリエンスがあります。 どちらのエクスペリエンスも有効になっており、視聴者が見ることができます。
Contoso 123 という名前のエクスペリエンスは、CM (Contoso メンバー) グループのメンバーであるorganizationのワーカーを対象とします。 comm1 エクスペリエンスは、organizationのすべての従業員を対象とし、すべてのユーザーを対象とした情報を提供します。
CM ワーカーは複数のエクスペリエンスに属しているため、 Contoso 123 エクスペリエンスは、 エクスペリエンスが Everyone の対象ユーザーに設定される前に来るよう命じる必要があります。 スコープ付きエクスペリエンスを最初に並べ替えることで、複数のエクスペリエンスに属するユーザーの既定のエクスペリエンスよりも、このエクスペリエンスの表示を優先するルールを作成します。
organization例では、対象ユーザーのサブセットにスコープを設定した別のエクスペリエンスを作成する場合は、既定のエクスペリエンスよりも最もスコープの高いエクスペリエンスが優先されるように、エクスペリエンスをもう一度並べ替える必要があります。
エクスペリエンスの順序を設定するには
ダッシュボードを構成する
ダッシュボードを作成する手順に従って、ユーザーがViva Connectionsを開いたときに表示される内容を選択します。
手順 5: エクスペリエンスを有効にする
各Viva Connectionsエクスペリエンスを有効にして、対象ユーザーに表示できるようにします。
接続エクスペリエンスを選択します。
[ 全般 ] タブの [ 状態] で、[状態の編集] を選択 します。
[ エクスペリエンスを有効にする ] チェック ボックスをオンにし、[保存] を選択 します。
エクスペリエンスを更新する必要がある場合は、 下書き 状態に戻して閲覧者に非表示にすることもできます。
Teams でViva Connections アプリをピン留めする
注:
- Viva Connectionsアプリは、ポリシーでピン留めしない限り、最初のエクスペリエンスの作成後に 1 回だけ Teams にピン留めする必要があります。
- ポリシーでピン留めする場合は、ピン留めポリシーを見直して、新しいエクスペリエンスを追加するたびに、Viva Connections アプリが目的のユーザーに対して正しくピン留めされていることを確認します。 詳細については、「アプリのセットアップ ポリシーを管理する」を参照してください。
- Teams 管理者 (またはそれ以上) のアクセス許可が必要です。
Viva Connectionsは、既存のイントラネット ポータル、または Microsoft Teams 経由でアクセスできるホーム サイトを構築する組織向けの Web パーツを作成します。 アプリは既定で自動で有効になっていますが、Viva Connections簡単に検出できるようにするには、アプリをピン留めすることをお勧めします。 アプリがピン留めされると、organizationのアイコンとカスタム アプリ名が Teams アプリ バーに表示されます。
注:
Viva Connections アプリを事前にピン留めしても、Microsoft Teams エクスペリエンスは変更されません。また、Teams でアプリが自動的に開くわけではありません。 事前ピン留めすると、Viva Connections アプリの検出と使用が容易になります。
- Teams 管理センター>の Teams アプリ>のセットアップ ポリシーに移動します。
- グローバル (組織全体の既定値) を選択します (これは、すべてのユーザーの既定のポリシーです)。
- [ピン留めされたアプリ] まで下にスクロールします。
- [+ アプリの追加] を選択します。
- 2 番目のボックスで、有効にしたViva Connections アプリを、指定した名前 (イントラネットなど) で検索します。
- アプリ名の横にある [ 追加] を選択し、パネルの下部にある [追加 ] を選択します。
- アプリの横にある 2 本の水平線を使用して、アプリリストの上部にドラッグします。
- 画面下部にある [保存] を選択します。
詳細については、「Teams 管理 センターでのViva Connections アプリの追加」を参照してください。
設定パネルのオプション
設定パネルでは、次の設定を使用できます。
- Teams で開く: Teams アプリでこのエクスペリエンスを開きます。
- 分析: Excel スプレッドシートで選択したエクスペリエンスの全体的なトラフィック、使用状況、使用状況のデータをプラットフォーム別にダウンロードします (Viva Connectionsの使用状況データの詳細については、こちらをご覧ください)。
- 削除: 選択したViva Connections エクスペリエンスを完全に削除します。
- [全般] タブ: 選択したエクスペリエンスを管理するための設定を提供します。
- [対象ユーザー] タブ: 選択したエクスペリエンスに関連付ける対象ユーザーを作成します。
- [アクセス許可] タブ: 選択したエクスペリエンスのコンテンツを編集する権限を持つ所有者を割り当てます。
- エクスペリエンス名: 選択したエクスペリエンスの名前を編集します (MAC の管理者にのみ表示されます)。
- 状態: 選択したエクスペリエンスの状態が 下書き または有効かどうかを示 します。
- エクスペリエンスの説明: 管理者向けのエクスペリエンスの簡単な説明 (ユーザーには一般的に表示されません)。
- URL: イントラネット ホーム サイトの場所 (追加されている場合) または特殊なサイト コンテナー (エクスペリエンスが既存のイントラネット ポータルから作成されていない場合)。
- ライセンスの種類: エクスペリエンスのスコープが設定されているライセンスの種類 (現場担当者、エンタープライズ、すべてなど)。
- 作成日と詳細: エクスペリエンスの作成に関する情報。
- タイム ゾーン: エクスペリエンスが設定されているタイム ゾーン。
- 既定の言語: エクスペリエンスが設定されている既定の言語。
Connections エクスペリエンスを削除する
重要
Viva Connections エクスペリエンスを削除すると、エクスペリエンスの一覧から削除されます。 ただし、サイトは引き続き SharePoint 管理 センター (SPAC) のアクティブなサイトの一覧で使用できます。
- エクスペリエンスがイントラネット ポータル ベースのエクスペリエンスに関連付けられている場合、SharePoint ホーム サイトの指定は削除され、サイトは再び通常の SharePoint コミュニケーション サイトになります。
- エクスペリエンスがスタンドアロンのConnections エクスペリエンスであった場合は、一覧から削除されますが、SPAC のアクティブ なサイトを通じて特別なサイト コンテナーとコンテンツを引き続き使用できます。
エクスペリエンスをそのまま維持するために、期限切れまたは "サービス外" のエクスペリエンスをドラフト状態に移行することをお勧めします。
スタンドアロン Connections エクスペリエンスを設定した後のホーム サイトの設定
重要
- Suite または Viva Communications and Communities のサブスクライバー Vivaされていない組織は、1 つのViva Connectionsエクスペリエンスを作成することに限定されます。
- Viva Suite と Viva Communications and Communities のサブスクライバーは、最大 10 Viva Connections エクスペリエンスの作成に制限されています。
Viva Connectionsエクスペリエンスと SharePoint ホーム サイト (イントラネット ポータルとも呼ばれます) は、Web (SharePoint 経由) と Teams で表示できる強力な従業員エクスペリエンスを作成するための 2 つの補完的な方法です。 ユーザーは、既存の SharePoint コミュニケーション サイトからのビルドを選択しなくても、Viva Connections エクスペリエンスを作成できます。 Connectionsサイトとホーム サイトの連携方法について詳しくは、こちらをご覧ください。
独自の SharePoint コミュニケーション サイトをイントラネット ポータルとして使用せずにViva Connections エクスペリエンスを作成する場合は、コンテンツをホーム サイトとして格納するために作成された特別なサイト コンテナーを設定できます。 これにより、以前に構成したConnectionsエクスペリエンスを失うことなく、既存のサイトのホーム サイト機能を確実に取得できます。
重要
最初に、SharePoint 管理センターのアクティブなサイトの一覧にConnections エクスペリエンスをホストする特別なサイトを見つけ、サイト所有者にそのサイトに必要なコンテンツの更新を行うことをお勧めします。 この手順は、サイトをホーム サイトとして起動する準備ができたら実行する必要があります。 organizationのホーム サイトの計画、構築、起動について詳しくは、こちらをご覧ください。
Viva Connections エクスペリエンスをホーム サイトとして作成するときに作成されたサイトを設定するには:
[Viva Connections管理者] ページからエクスペリエンスを選択します。
[ URL ] セクションで、[ ホーム サイトとして設定] を選択します。
選択したViva Connections エクスペリエンスがドラフト状態の場合は、[エクスペリエンスの有効化] を選択してドラフト状態から除外し、閲覧者が利用できるようにします。
[ ホーム サイトの設定] を選択します。
ホーム サイトを設定したら、エクスペリエンスの開始を計画し、残りのorganizationがホーム サイトを見つけて使用できることを確認します。 SharePoint ホーム サイトの起動の詳細については、こちらをご覧ください。
よく寄せられる質問
SharePoint ホーム サイトは既にありますが、まだConnections ダッシュボードを設定していません。 Connections エクスペリエンスの設定を開始する場所
SharePoint ホーム サイトが既にある場合は、[セットアップ>] Microsoft Vivaの [Connections エクスペリエンスの作成と管理] Viva Connections > Microsoft 365 管理センター>に表示できます。 ダッシュボードを追加するには、サイト管理者、所有者、またはメンバーとしてサイトにアクセスし、設定メニューから [Viva Connectionsの管理] を選択します。
作成したエクスペリエンスごとに、Teams のViva Connectionsアプリ名とアイコンをカスタマイズできますか?
設定したエクスペリエンスの数に関係なく、アイコンとアプリ名は 1 つだけ選択できるため、organization全体に適したアイコンと名前を選択する必要があります。 すべてのユーザーに同じ名前とアイコンが表示されますが、アプリ アイコンを選択すると、対象となるエクスペリエンスが表示されます。
カードレベルの対象ユーザーを対象とするダッシュボードが既に設定されています。 変更されますか?
カード レベルの対象ユーザーのターゲット設定は引き続きサポートされます。 この種類のターゲット設定は、カードの大部分がorganization全体で依然として一般的である部署のシナリオで、カードのサブセットをターゲットにするのに最適です。
追加の SharePoint ホーム サイトを設定する予定ですが、Viva Connectionsを展開する準備はまだ整っていません。 使用できるオプション
Microsoft 365 管理センターでは、Viva Connectionsと SharePoint ホーム サイトの管理が組み合わされています。 追加の SharePoint ホーム サイトのみを設定する場合は、イントラネット ポータルからビルドしてConnectionsを設定するオプションを選択します。 このオプションは、イントラネット ポータルを SharePoint ホーム サイトとして指定します。 SharePoint ホーム サイトに他のユーザーがアクセスできるように、エクスペリエンスを有効にします。 各追加の SharePoint ホーム サイトには既定のViva Connectionsダッシュボード コンテンツが付属しているため、Viva Connectionsを簡単に設定できます。 後でViva Connectionsを設定し、ユーザー用にアプリを Teams にピン留めすることもできます。
機能がリリースされるとすぐにライセンス要件が適用されますか?
最初に、この機能は、複数のViva Connections エクスペリエンスを設定するときに、すべてのユーザーにライセンスが必要であることを示すメッセージを管理者 UI に表示します。 2023 年 9 月以降、Viva Connections Premium サービス プランは、Microsoft Viva Suite SKU と Viva Communications and Communities SKU で利用できるようになり、サービス プランとライセンスの割り当てを管理できるようになります。 今後の更新では、エンド ユーザー レベルでライセンス要件が適用されます。 ライセンスの適用が開始されると、追加の通信を受け取ります。
従業員に Teams の複数のViva Connectionsエクスペリエンスにアクセスしていただきたいと思います。 サポートされていますか?
Teams では、従業員は対象となるエクスペリエンスのみを確認できます。 従業員が複数のエクスペリエンスを対象としている場合は、ランク順が最も高いものが表示されます。 Web では、従業員は引き続き、サイトアクセス許可に基づいて複数の SharePoint ホーム サイトにアクセスできます。 複数のエクスペリエンス機能は、従業員が複数のエクスペリエンスにアクセスする必要がないように、従業員の重複しないコンテンツを持つ子会社やコングロマリット向けに設計されています。
コンテンツ作成者 (オペレーター) は、コンテンツを更新するために複数のエクスペリエンスにアクセスできますか?
はい。コンテンツ作成者は、必要なアクセス許可がある限り、イントラネットポータルベースのViva Connectionsエクスペリエンスを Web 経由で直接更新できます。 さらに、コンテンツ作成者が Teams のConnections エクスペリエンスに対する所有者またはメンバーのアクセス許可を持っている場合は、編集権限を持つさまざまなエクスペリエンスを切り替えることができます。 これを行うには、オーバーフロー メニューで [エクスペリエンスの切り替え ] を選択できます。
エクスペリエンスの状態または順位を変更しました。 変更がユーザーに対して有効になるのはいつですか?
変更が完全に反映されるまでに最大 24 時間かかる場合があります。 変更を行う予定の場合は、このタイミングを考慮してください。
現在の SharePoint ホーム サイトが SharePoint ルート サイトに設定されています。 次に、追加の SharePoint ホーム サイトを設定します。 操作方法、新しい SharePoint ホーム サイトを対象とする従業員に、既存の SharePoint ホーム サイト (ルート サイト) からのニュース投稿が表示されないようにしますか?
SharePoint ホーム サイトがルート サイトに設定されている場合は、すべての従業員が SharePoint アクセスのルート サイトにアクセスできる必要があります。 つまり、一部の従業員が新しい SharePoint ホーム サイトを対象としている場合でも、既存の SharePoint ホーム サイト (ルート サイト) からのフィードにコンテンツが表示される可能性があります。 これを回避するには、複数の SharePoint ホーム サイトを設定する場合は、ルート サイトを SharePoint ホーム サイトとして使用しないことをお勧めします。 または、すべてのユーザーに広く適用できる既存の SharePoint ホーム サイト (ルート サイト) にコンテンツを発行することもできます。
元のセットアップを復元したいと思います。 元操作方法セットアップに戻りますか?
追加のエクスペリエンスを追加したときに 1 つのエクスペリエンスが既に設定されていると仮定すると、次の手順を実行して元のセットアップを復元できます。
元のエクスペリエンスの対象ユーザーをorganizationのすべてのユーザーに変更し、ランクの順序を 1 に変更します。 これにより、すべてのユーザーにこのエクスペリエンスの提供が開始されます。
新しいエクスペリエンスの状態を下書きに変更するか、エクスペリエンスの一覧から削除します。
Viva Connections エクスペリエンスの一覧にエクスペリエンスが表示されません。 ただし、Teams のViva Connections アプリにはダッシュボード エクスペリエンスがまだ表示されます。 このエクスペリエンスが表示されるのはなぜですか?
Viva Connectionsでは、初期設定なしで既定のすぐに使用できます。 このエクスペリエンスでは、インフォメーション ワーカーと現場担当者に合わせてカスタマイズされたすぐに使用できるダッシュボード カードが表示されます。 SharePoint 管理者が初めてエクスペリエンスを編集すると、カスタマイズをホストする特別なサイト コンテナーが作成され、その後、Microsoft 365 管理センターの [Viva Connections エクスペリエンス] リストに [ホーム] Viva表示されます。 すぐに使用できるエクスペリエンスの編集の詳細については、「Viva Connections エクスペリエンスのカスタマイズと編集」を参照してください。
関連記事
フィードバック
以下は間もなく提供いたします。2024 年を通じて、コンテンツのフィードバック メカニズムとして GitHub の issue を段階的に廃止し、新しいフィードバック システムに置き換えます。 詳細については、「https://aka.ms/ContentUserFeedback」を参照してください。
フィードバックの送信と表示

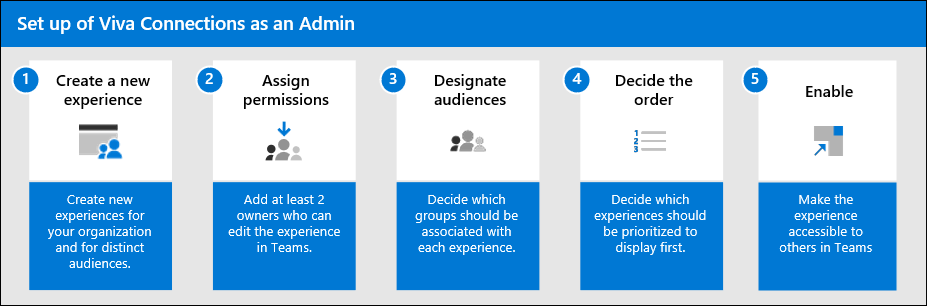
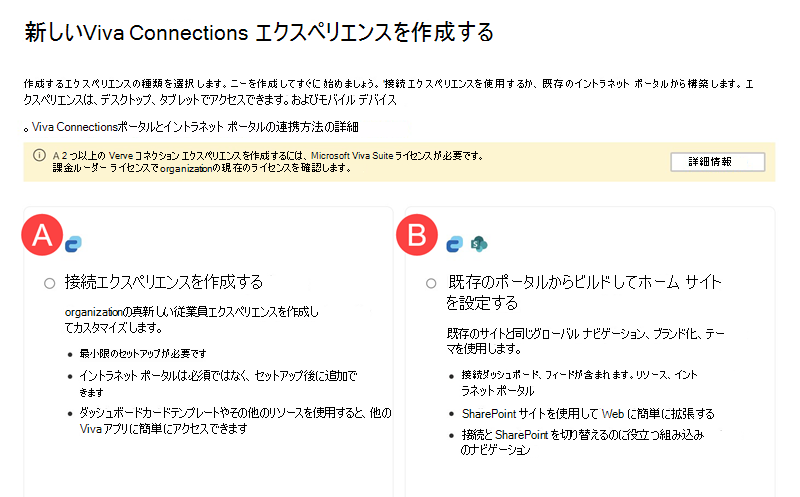
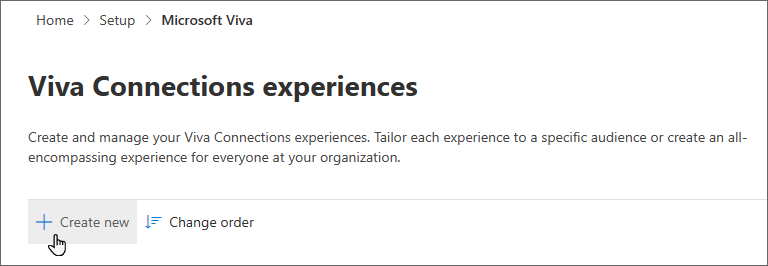




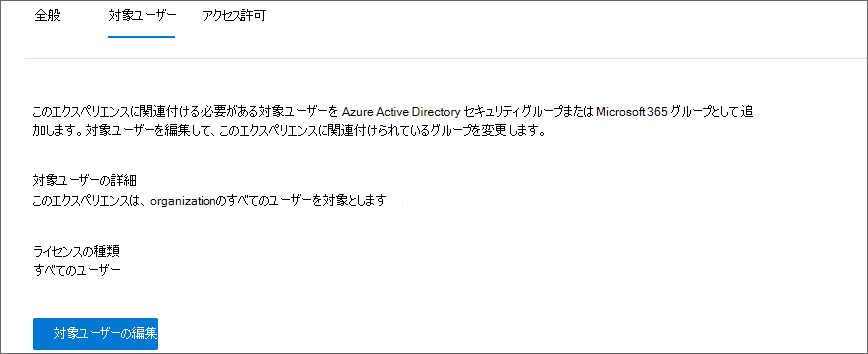
![[グループ] タブの下に対象ユーザーの詳細が表示されている画面のスクリーンショット。](../media/connections/set-up-admin-center/display-of-audience-data-under-groups.png)