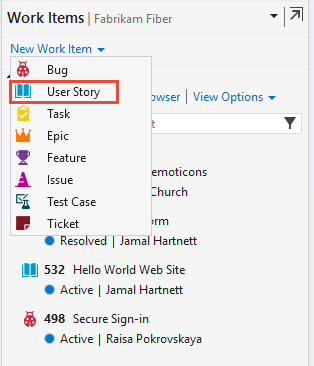作業項目を追加および更新する
Azure DevOps Services | Azure DevOps Server 2022 - Azure DevOps Server 2019
プロジェクトの計画と管理を行うには、作業項目を追加します。 作業項目の種類が異なると、ユーザー ストーリーやプロダクト バックログ項目、タスク、バグ、イシューなど、追跡される作業の種類が異なります。 作業項目を使って、実行する作業を記述し、作業を割り当て、状態を追跡して、チーム内の作業を調整します。
注意
この記事では、任意の種類の作業項目を追加する方法について説明します。 ただし、バックログやポートフォリオ項目 (ユーザー ストーリー、プロダクト バックログ項目、フィーチャー、エピックなど) を追加するためのツールとして推奨されるのは、バックログまたはかんばんボードを使って新しい項目を追加することです。 詳細については、バックログの作成、フィーチャーとエピックの定義、かんばんボードの使用開始に関する記事をご覧ください。 テスト ケースの作成とユーザー ストーリーへのそのリンクについては、インライン テストの追加、実行、更新に関する記事と、「テスト計画とテスト スイートを作成する」をご覧ください。
前提条件
- ユーザーがプロジェクトに追加されている必要があります。
- 作業項目を表示または変更するには、[このノードの作業項目の表示] および [このノードの作業項目の編集] アクセス許可を [許可] に設定している必要があります。 既定では、共同作成者グループにはこのアクセス許可が設定されています。 詳細については、「作業追跡のアクセス許可とアクセスを設定する」を参照してください。
- 新しいタグを作業項目に追加するには、Basic 以上のアクセス権が付与されていて、プロジェクト レベルの [Create new tag definition] (新しいタグ定義の作成) アクセス許可が [許可] に設定されている必要があります。 既定では、共同作成者グループにはこのアクセス許可が設定されています。 利害関係者に対してアクセス許可が明示的に設定されている場合でも、アクセス レベルによって禁止されているため、新しいタグを追加するアクセス許可はありません。 詳細については、「利害関係者アクセスクイック リファレンス」を参照してください。
- すべてのプロジェクト メンバー (閲覧者グループのメンバーも含む) が、作業項目を含む電子メールを送信できます。
- ユーザーがプロジェクトに追加されている必要があります。
- 作業項目を表示または変更するには、[このノードの作業項目の表示] および [このノードの作業項目の編集] アクセス許可を [許可] に設定している必要があります。 既定では、共同作成者グループにはこのアクセス許可が設定されています。 詳細については、「作業追跡のアクセス許可とアクセスを設定する」を参照してください。
- 新しいタグを作業項目に追加するには、Basic 以上のアクセス権が付与されていて、プロジェクト レベルの [Create new tag definition] (新しいタグ定義の作成) アクセス許可が [許可] に設定されている必要があります。 既定では、共同作成者グループにはこのアクセス許可が設定されています。 利害関係者に対してアクセス許可が明示的に設定されている場合でも、アクセス レベルによって禁止されているため、新しいタグを追加するアクセス許可はありません。 詳細については、「利害関係者アクセスクイック リファレンス」を参照してください。
- すべてのプロジェクト メンバー (閲覧者グループのメンバーも含む) が、作業項目を含む電子メールを送信できます。
作業項目を追加する
プロジェクトに接続したら、作業項目の追加を始められます。
Boards のページ ([作業項目]、[ボード]、[バックログ]など) を選びます。 次に、![]() プラス アイコンを選び、オプションのメニューから選びます。
プラス アイコンを選び、オプションのメニューから選びます。

Note
プロジェクトの作成時に選んだプロセス (アジャイル、基本、スクラム、CMMI) に応じて、作成できる作業項目の種類が異なります。 たとえば、バックログ項目は、ユーザー ストーリー (アジャイル)、イシュー (基本)、プロダクト バックログ項目 (スクラム)、または要件 (CMMI) と呼ばれます。 4 つとも似ており、提供する顧客価値と実行する作業が説明されています。
詳しくは、プロセスとプロセス テンプレートの概要に関する記事をご覧ください。 基本プロセスには、Azure DevOps Server 2019.1 以降のバージョンが必要です。
作業項目にタイトルを入力してから保存します。 状態を最初の既定値から変更する前に、それを保存する必要があります。

タグを任意の作業項目に追加して、バックログとクエリをフィルター処理できます。
追加した作業項目のスコープは、チームの既定の区分パスとイテレーション パスに、自動的に設定されます。 チームのコンテキストの変更については、プロジェクトまたはチームのフォーカスの切り替えに関する記事を参照してください。
これで完了です。
管理する作業の追跡に必要な種類の作業項目を、必要な数だけ作成します。
作業項目を作業の進行状況として更新する
チーム メンバーは作業の進行状況として状態を更新し、必要に応じて再割り当てを行うことができます。 ワークフロー状態は作業項目の種類によってさまざまですが、通常は新規またはアクティブから完了へと進みます。
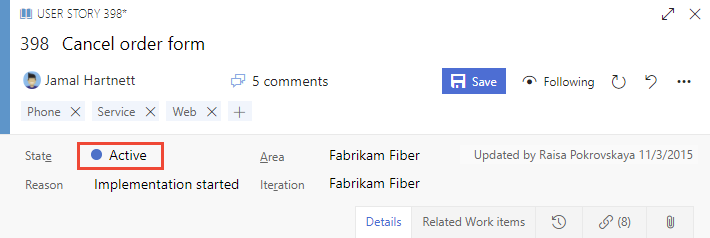
次の図は、ユーザー ストーリーのワークフローの状態を示しています。 作業項目を破棄する場合は、その状態を [削除済み] に変更するか、またはそれを削除してもかまいません。 詳細については、作業項目の移動、変更、または削除に関するページを参照してください。
通常のワークフローの流れ:
- 製品所有者は、既定の理由である [新しいユーザー ストーリー] を使用して、新規状態のユーザー ストーリーを作成します
- チームは、スプリントの作業を完了したと判断した時点で、状態をアクティブに更新します
- 関連付けられたすべてのタスクをチームが完了し、ストーリーの単体テストが成功すると、ユーザー ストーリーは解決済みに移行します。
- 受け入れ基準に従ってストーリーが実装され、受け入れテストが成功したことに製品所有者が同意すると、ユーザー ストーリーは終了状態に移行します。
例外的な遷移:
- 状態をアクティブから新規に変更します。
- 状態を解決済みからアクティブに変更します。
- 状態を解決済みから新規に変更します。
- 状態を終了からアクティブに変更します。
- 状態を新規から削除済みに変更します。
- 状態を削除済みから新規に変更します。
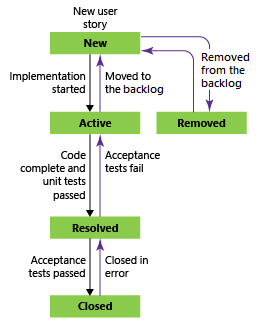
削除した作業項目はデータ ストアに保持され、状態を変更することで再アクティブ化できます。
更新のたびに、変更が履歴フィールドに記録されます。これは、[履歴] タブで確認できます。
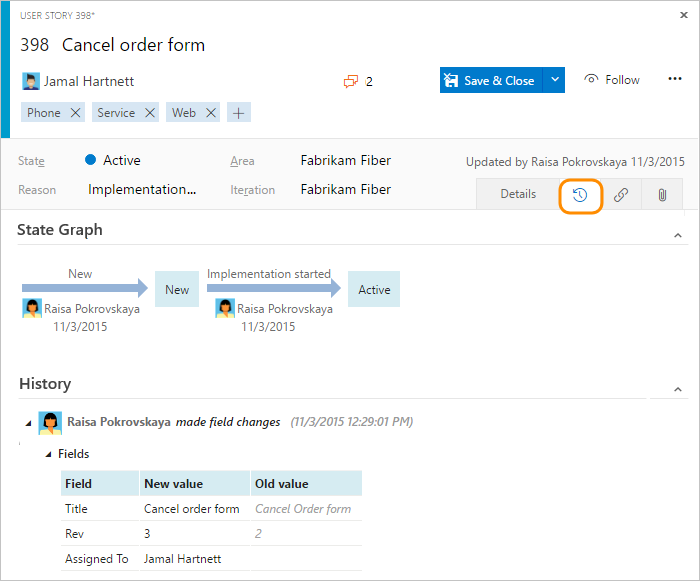
履歴に基づく作業項目の検索については、履歴と監査に関する記事をご覧ください。
[ディスカッション] セクションでコメントをキャプチャする
実行されている作業に関するコメントを追加および確認するには、[ディスカッション] セクションを使います。
![作業項目フォームの [ディスカッション] セクションを示すスクリーンショット。](media/discussion-section.png?view=azure-devops)
リッチ テキスト エディターのツール バーは、テキスト入力領域の下に表示されます。 テキストの書式設定をサポートする各テキスト ボックスを選ぶと表示されます。
![[ディスカッション] セクションのリッチ テキスト エディターのツール バーのスクリーンショット。](../queries/media/share-plans/discussion-rich-text-editor-toolbar.png?view=azure-devops)
注意
[ディスカッション] の作業項目フィールドはありません。 [ディスカッション] 領域に入力されたコメントで作業項目のクエリを実行するには、[履歴] フィールドでフィルター処理します。 [ディスカッション] テキスト ボックスに入力したテキストの完全な内容が [履歴] フィールドに追加されます。
他のユーザー、グループ、作業項目、または pull request についてメンションする
他のユーザーにメンションするために行った最近の入力、作業項目へのリンク、または pull request へのリンクのメニューを開くには、![]() または
または ![]() を選ぶか、
を選ぶか、@、#、または ! を入力します。
![[ディスカッション] セクションの @メンション ドロップダウン メニューのスクリーンショット。](../media/discussion-at-mention.png?view=azure-devops)
名前または番号を入力すると、入力に合わせてメニュー リストがフィルター処理されます。 追加するエントリを選びます。 グループをディスカッションに参加させるには、@ とグループ名 (チームやセキュリティ グループなど) を入力します。
コメントを編集または削除する
ディスカッションのコメントを編集または削除するには、![]() [編集] を選ぶか、
[編集] を選ぶか、![]() アクション アイコンを選んでから [削除] を選びます。
アクション アイコンを選んでから [削除] を選びます。
![[ディスカッション] セクションの [編集] と [削除] アクションのスクリーンショット。](../media/discussion-edit-delete.png?view=azure-devops)
注意
コメントを編集および削除するには、Azure DevOps Server 2019 Update 1 以降のバージョンが必要です。
コメントを更新したら、[更新] を選びます。 コメントを削除するには、削除の意思を確認します。
編集および削除されたすべてのコメントの完全な監査証跡は、作業項目フォームの [履歴] タブに保持されます。
重要
オンプレミスの Azure DevOps Server では、チーム メンバーが通知を受け取れるようにするには、SMTP サーバーを構成する必要があります。
コメントにリアクションを追加する
コメントにリアクションを追加するには、コメントの右上隅にあるスマイル アイコンを選びます。 または、コメント下部の既存のリアクションの横にあるアイコンから選びます。 リアクションを削除するには、コメントの下部にあるリアクションを選びます。 次の図は、リアクションを追加するエクスペリエンスの例と、コメントに対する反応の表示を示したものです。
![[ディスカッション] コントロールでのコメントへのリアクションの追加のスクリーンショット。](../media/discussion-comments-reactions.png?view=azure-devops)
作業項目を保存せずにコメントを保存する
Note
この機能は、Azure DevOps Server 2022.1 以降で使用できます。
作業項目のディスカッションに追加するアクセス許可しかない場合は、コメントを保存することで追加できます。 このアクセス許可は、区分パス ノードと、[Edit work item comments in this node] (このノードの作業項目のコメントを編集する) アクセス許可によって制御されます。 詳細については、作業追跡アクセス許可の設定、子ノードの作成、区分またはイテレーション パスの下の作業項目の変更に関する記事を参照してください。
コメントを保存したら、作業項目を保存する必要はありません。
![[ディスカッション] セクションでのコメントの保存のスクリーンショット。](../work-items/media/view-add/save-comments-discussion-control.png?view=azure-devops)
注意
[ディスカッション] コントロールで行った変更を保存すると、コメントのみが保存されます。 作業項目の種類に対して定義されている作業項目ルールは実行されません。
作業項目のフォロー
1 つの作業項目の進行状況を追跡するときは、![]() フォロー アイコンを選びます。 このアクションは、作業項目の変更が行われたら通知するようシステムに指示します。
フォロー アイコンを選びます。 このアクションは、作業項目の変更が行われたら通知するようシステムに指示します。
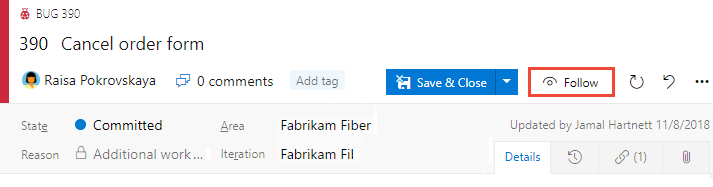
通知を受け取るのは、他のプロジェクト メンバーが作業項目を変更した場合のみです (ディスカッションへの追加、フィールド値の変更、添付ファイルの追加など)。
通知は、ユーザーの優先メール アドレスに送信されます。これは、ユーザー プロファイルから変更できます。
変更のフォローを停止するには、![]() フォロー中アイコンを選びます。
フォロー中アイコンを選びます。
重要
フォロー機能をサポートするには、チーム メンバーが通知を受信できるように、SMTP サーバーを構成する必要があります。
次のステップ
各フィールドと作業項目フォームのコントロールの説明については、作業項目フィールドのインデックスに関する記事と、「作業項目フォームのコントロール」をご覧ください。
作業項目をいくつか追加したら、追加の機能を使って、変更の通知の取得、クエリの作成、状態グラフと傾向グラフの定義などを行うことができます。
作業項目の追加に使用できる他のクライアントについては、作業項目の追跡をサポートするクライアントに関する記事をご覧ください。
フィードバック
以下は間もなく提供いたします。2024 年を通じて、コンテンツのフィードバック メカニズムとして GitHub の issue を段階的に廃止し、新しいフィードバック システムに置き換えます。 詳細については、「https://aka.ms/ContentUserFeedback」を参照してください。
フィードバックの送信と表示
![Visual Studio のチーム エクスプローラーで、[作業項目] を選ぶ](../work-items/media/view-add/open-work-items-vs-te-complete.png?view=azure-devops)
![[プロジェクトへの接続] ダイアログで、プロジェクトと Git リポジトリに接続する](../work-items/media/view-add/connect-to-a-project-and-github.png?view=azure-devops)