Azure DevOps でダッシュボードを追加、名前変更、削除する
Azure DevOps Services | Azure DevOps Server 2022 - Azure DevOps Server 2019
構成可能なチームまたはプロジェクト ダッシュボードを使用して、進行状況と状態をチームと共有します。 ダッシュボードでは、読みやすく、簡単にアクセスできるリアルタイム情報が提供されます。 一目で、プロジェクトの他の部分にドリルダウンすることなく、情報に基づいた意思決定を行うことができます。
構成可能なチーム ダッシュボードを使用して、進行状況と状態をチームと共有します。 ダッシュボードでは、読みやすく、簡単にアクセスできるリアルタイム情報が提供されます。 一目で、プロジェクトの他の部分にドリルダウンすることなく、情報に基づいた意思決定を行うことができます。
プロジェクトが最初に作成されると、既定のチームと既定のチーム ダッシュボードが [概要] というラベルで作成されます。 ウィジェットを追加することで、このダッシュボードをカスタマイズできます。 各ウィジェットは、1 つ以上の機能にアクセスできます。 各ウィジェットの詳細については、ウィジェット カタログを参照してください。
プロジェクトとチームのダッシュボード
ダッシュボードを追加するときに、それをプロジェクト ダッシュボードにするか、チーム固有のものにするかを選択できます。 プロジェクト ダッシュボードを使用して、プロジェクトに関する情報や状態、またはダッシュボードを編集できるユーザーを制御する場合に表示します。 チーム ダッシュボードを使用して、チーム固有の情報に焦点を当てます。
Note
プロジェクト ダッシュボードは、ダッシュボードを作成したユーザーが所有します。 所有者は、ダッシュボードを編集できるユーザーに関するアクセス許可を設定できます。 チーム ダッシュボードはチーム管理者が所有しており、チームの任意のメンバーが編集できます。 すべてのダッシュボードは、プロジェクトのメンバーが表示できます。 チーム ダッシュボードで使用できるウィジェットはすべて、プロジェクト ダッシュボードで使用できます。 チーム固有のウィジェットの場合、ウィジェットを使用してチームを選択できない場合、チームは既定のプロジェクト チームになります。
前提条件
- プロジェクトのメンバーである必要があります。
- 関係者を含め、プロジェクトにアクセスできるユーザーはだれでもダッシュボードを表示できます。
- チーム ダッシュボードを追加、編集、または管理するには、Basic アクセス権、チームのメンバー、Project 管理istrators グループのメンバーであること、またはダッシュボードのアクセス許可が付与されている必要があります。
- プロジェクト ダッシュボードを追加、編集、または管理するには、選択したプロジェクト ダッシュボードに対する 基本 アクセス 許可またはダッシュボード権限 が付与されている必要があります。
- プロジェクトのメンバーである必要があります。
- 関係者を含め、プロジェクトにアクセスできるユーザーはだれでもダッシュボードを表示できます。
- チーム ダッシュボードを追加、編集、または管理するには、Basic アクセス権、チームのメンバー、Project 管理istrators グループのメンバーであること、またはダッシュボードのアクセス許可が付与されている必要があります。 チーム管理者ロールに追加されたチーム メンバーは、チームのアクセス許可を管理できます。
- プロジェクト ダッシュボードを追加、編集、または管理するには、選択したプロジェクト ダッシュボードに対する 基本 アクセス 許可またはダッシュボード権限 が付与されている必要があります。
- ダッシュボード内で Analytics ウィジェットを機能させるには、Analytics を有効にする必要があります。
- プロジェクトのメンバーである必要があります。
- Analytics Marketplace 拡張機能をインストールまたは有効にします。 Analytics ウィジェットは、Analytics がインストール、有効、または実行されていない場合は使用できません。
- 関係者を含め、プロジェクトにアクセスできるユーザーはだれでもダッシュボードを表示できます。
- チーム ダッシュボードを追加、編集、または管理するには、Basic アクセス権、チームのメンバー、Project 管理istrators グループのメンバーであること、またはダッシュボードのアクセス許可が付与されている必要があります。 チーム管理者ロールに追加されたチーム メンバーは、チームのアクセス許可を管理できます。
- ダッシュボード内で Analytics ウィジェットを機能させるには、Analytics を有効にする必要があります。
Note
グラフまたはウィジェット内に表示されるデータは、サインインしているユーザーに付与されるアクセス許可の対象となります。 たとえば、ユーザーがエリア パスの下の作業項目を表示するアクセス許可を持っていない場合、それらのアイテムはダッシュボードのクエリ結果ウィジェットに表示されません。 詳細については、Azure DevOps ダッシュボード、グラフ、レポート、アクセスとアクセス許可に関する FAQ を参照してください。
ダッシュボードを開く
すべてのダッシュボードは、チームまたはプロジェクトに関連付けられます。 [概要>ダッシュボード] ページでは、すべてのダッシュボードを参照して、所属するチーム、またはプロジェクト ダッシュボードかどうかを確認できます。
すべてのダッシュボードがチームに関連付けられています。 [概要>ダッシュボード] ページでは、すべてのダッシュボードを参照し、所属するチームを確認できます。
Web ブラウザーを開き、プロジェクトに接続して、[ 概要>ダッシュボード] を選択します。 ダッシュボード ディレクトリ ページが開きます。

ダッシュボードは次の順序で一覧表示されます。
- 最後にアクセスしたダッシュボード
- お気に入りのダッシュボード
- 所属するチームのすべてのダッシュボード
- プロジェクトに対してアルファベット順に定義されているすべてのダッシュボード。
フィルター アイコンを![]() 選択して、キーワード (keyword)またはチームで一覧をフィルター処理します。 キーワードは、ダッシュボードのタイトル、説明、チーム名に適用されます。
選択して、キーワード (keyword)またはチームで一覧をフィルター処理します。 キーワードは、ダッシュボードのタイトル、説明、チーム名に適用されます。
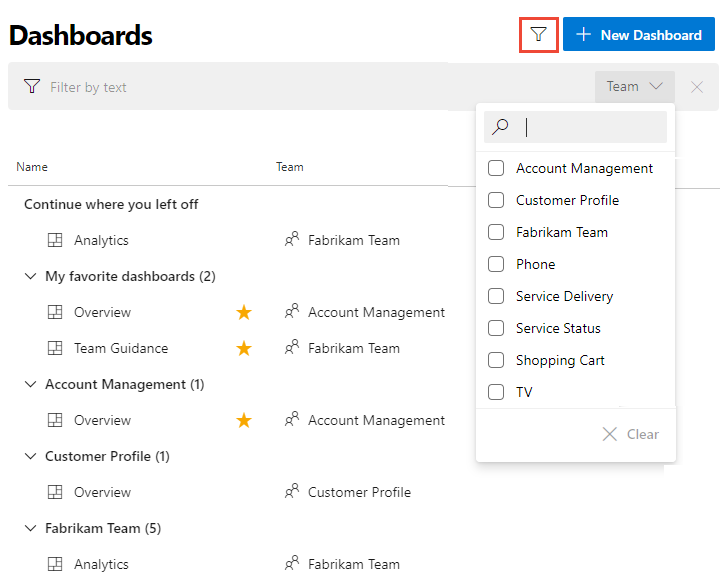
別のプロジェクトに切り替える必要がある場合は、Azure DevOps ロゴを ![]() 選択して すべてのプロジェクトを参照します。
選択して すべてのプロジェクトを参照します。
ダッシュボードを選択してください
ディレクトリの一覧から、またはセレクターからダッシュボードを選択します。 ダッシュボード ディレクトリに戻すには、[すべてのダッシュボードを参照] オプションを選択します。
![[ダッシュボード]、[すべてのダッシュボードの参照] オプション](media/dashboards/browse-all-dashboards.png?view=azure-devops)
ダッシュボードをお気に入りに追加するには、ダッシュボード
![star] アイコン](../../media/icons/icon-favorite-star.png?view=azure-devops) の上にマウス ポインターを合わせ、
の上にマウス ポインターを合わせ、
ダッシュボードを優先すると、ダッシュボード ディレクトリの [お気に入り] ダッシュボードの一覧にダッシュボードが表示されます。 また、ダッシュボード セレクターと個人用のお気に入りリストの上部に表示されます。
ダッシュボードを追加する
チームのニーズをサポートするために、必要に応じて新しいダッシュボードを追加します。 また、チームに関連付けられている既存のダッシュボードを編集したり、名前を変更したりすることもできます。
Note
プロジェクトごとに 500 個のダッシュボードに制限があります。 この制限を超えてダッシュボードを作成しようとすると、エラー メッセージが表示されます。 エラーを解決するには、使用していないダッシュボードを削除してください。
[ダッシュボード] ディレクトリで、[新しいダッシュボード] を選択 します。 または、ダッシュボードを表示するときにセレクターを開き、[新しいダッシュボード] オプションを
 選択します。
選択します。![[ダッシュボードの作成] ダイアログを開く](media/dashboards/open-new-dashboard-dialog.png?view=azure-devops)
[新しいダッシュボード]
 オプションが表示されない場合は、現在選択されているチームのチーム管理者ではないか、ダッシュボードを追加および編集するアクセス許可がありません。 コンテキストをチームに切り替えるか、チーム管理者として追加するよう要求します。
オプションが表示されない場合は、現在選択されているチームのチーム管理者ではないか、ダッシュボードを追加および編集するアクセス許可がありません。 コンテキストをチームに切り替えるか、チーム管理者として追加するよう要求します。ダッシュボードの名前と、キャプチャするその他の情報を入力します。
ここでは、プロジェクト ダッシュボードを作成することを選択します。 チーム ダッシュボードを作成するには、[チーム ダッシュボード] を選択し、チームを選択します。 チームを追加するには、「チームの追加」を参照してください。

[保存] を選択します。
ウィジェット カタログが開きます。 ダッシュボードに 1 つ以上のウィジェットを追加できます。 その後、必要に応じて各ウィジェットを構成およびサイズ変更できます。
ウィジェットをダッシュボードの周りに移動して、必要な場所に配置できます。
変更が完了したら、[編集完了] を選択します。
[ダッシュボード] ディレクトリで、[新しいダッシュボード] を選択 します。 または、ダッシュボードを表示するときにセレクターを開き、[新しいダッシュボード] オプションを
 選択します。
選択します。![[ダッシュボードの作成] ダイアログを開く](media/dashboards/open-new-dashboard-dialog.png?view=azure-devops)
[新しいダッシュボード]
 オプションが表示されない場合は、現在選択されているチームのチーム管理者ではないか、ダッシュボードを追加および編集するアクセス許可がありません。 コンテキストをチームに切り替えるか、チーム管理者として追加するよう要求します。
オプションが表示されない場合は、現在選択されているチームのチーム管理者ではないか、ダッシュボードを追加および編集するアクセス許可がありません。 コンテキストをチームに切り替えるか、チーム管理者として追加するよう要求します。ダッシュボードの名前と、キャプチャするその他の情報を入力します。

[保存] を選択します。
ウィジェット カタログが開きます。 ダッシュボードに 1 つ以上のウィジェットを追加できます。 その後、必要に応じて各ウィジェットを構成およびサイズ変更できます。
ウィジェットをダッシュボードの周りに移動して、必要な場所に配置できます。
変更が完了したら、[編集完了] を選択します。
自動更新の名前変更、削除、有効化
ダッシュボードの名前を変更または削除できます。 自動更新を有効にすると、ダッシュボードは 5 分ごとに自動的に更新されます。
Note
プロジェクト ダッシュボードを削除するには、Project Collection 管理istrators グループのメンバーである必要があります。
ダッシュボードの名前を変更したり、説明を変更したり、自動更新設定を変更したりするには、ダッシュボードを開き、歯車アイコンを
 選択して、表示されるフィールド オプションを変更します。 変更を保存します。
選択して、表示されるフィールド オプションを変更します。 変更を保存します。ダッシュボードを削除するには、ダッシュボード ディレクトリを開き、ダッシュボードの [その他のアクション] を選択
 して、[削除] を選択します。
して、[削除] を選択します。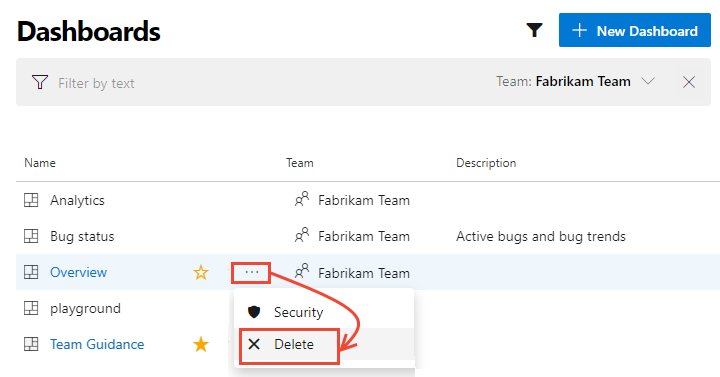
ダッシュボードのアクセス許可を設定するには、[セキュリティ] オプションを選択します。 詳細については、「ダッシュボードのアクセス許可を設定する」を参照してください。
ウィジェットを移動または削除する
チーム管理者、プロジェクト管理者、またはダッシュボードに項目を追加するために必要なアクセス許可を持っている必要がある場合と同様に、アイテムを削除するために必要なアクセス許可が必要です。
ヒント
ダッシュボード編集モードでは、ウィジェットを削除、再配置、構成したり、新しいウィジェットを追加したりできます。 編集モードを終了すると、ウィジェット タイルはロックされたままになります。これにより、ウィジェットを誤って移動する可能性が減ります。
[編集] を選択![]() してダッシュボードを変更します。
してダッシュボードを変更します。
ウィジェットを追加したり、タイルをドラッグしてダッシュボードの順序を並べ替えたりできるようになりました。
ウィジェットを削除するには、[その他のアクション] を選択![]() し、[削除] を選択します。
し、[削除] を選択します。
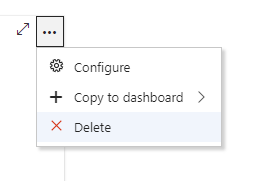
変更が完了したら、[編集の完了] を選択 してダッシュボード編集モードを 終了します。
機能拡張
REST API サービスを使用すると、ダッシュボード ウィジェットを作成できます。 ダッシュボードとウィジェットの REST API の詳細については、「ダッシュボード (API)」を参照してください。
次の操作:
ご覧のように、チーム ダッシュボードを使用してガイダンスを提供し、チームの同期を維持し、状態、傾向、進行状況に関する組織全体の可視性を提供できます。
関連記事
フィードバック
以下は間もなく提供いたします。2024 年を通じて、コンテンツのフィードバック メカニズムとして GitHub の issue を段階的に廃止し、新しいフィードバック システムに置き換えます。 詳細については、「https://aka.ms/ContentUserFeedback」を参照してください。
フィードバックの送信と表示