累積フロー図 (CFD) サンプル レポート
Azure DevOps Services | Azure DevOps Server 2022 - Azure DevOps Server 2019
この記事では、指定したチームのストーリー CFD を表示する方法について説明します。 このデータは、組み込みのグラフとダッシュボード ウィジェットでも使用できます。 これらのオプションの詳細については、「累積フロー ダイアグラムの表示と構成」を参照してください。
次の図に、リサーチ、コミット済み、進行中、レビュー中の状態のユーザー ストーリーの数を示す例を示します。 日付をポイントすると、その日付のデータに関する情報が表示されます。
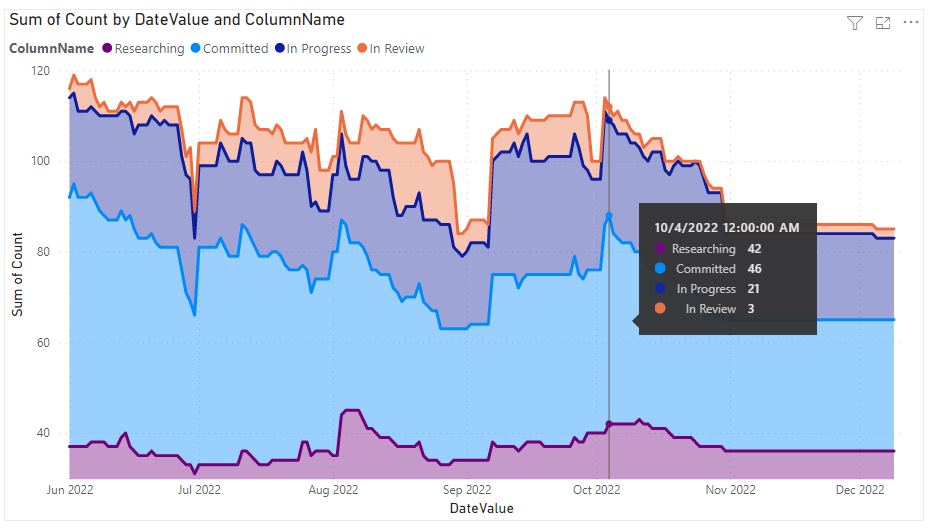
累積フローの詳細については、「累積フロー、リード タイム、サイクル時間のガイダンス」および「累積フロー、リード タイム、サイクル時間のガイダンス」を参照してください。
Note
この記事では、「 OData クエリを使用したサンプル レポートの概要」を 読み、Power BI の基本的な理解があることを前提としています。
前提条件
- 分析データを表示してサービスにクエリを実行するには、 Basic アクセス以上のプロジェクトのメンバーである必要があります。 既定では、すべてのプロジェクト メンバーには、Analytics のクエリと 分析ビューの定義に対するアクセス許可が付与されます。
- サービスと機能の有効化と一般的なデータ追跡アクティビティに関するその他の前提条件については、「 Analytics にアクセスするためのアクセス許可と前提条件」を参照してください。
サンプル クエリ
このセクションのクエリでは、ユーザー ストーリーの累積フロー データの返しがサポートされています。 これらのクエリでは、 WorkItemBoardSnapshot かんばんボードに対して時系列で計算されたデータを返すエンティティ セットを指定します。
Note
フィルターまたはレポートの目的で使用できるプロパティを確認するには、「Azure Boardsのメタデータ リファレンス」を参照してください。 クエリをフィルター処理したり、 で使用可能な または 値のProperty下EntityTypeNavigationPropertyBinding Pathの値のいずれかを使用してプロパティをEntitySet返したりできます。 各 は EntitySet に EntityType対応します。 各値のデータ型の詳細については、対応する EntityTypeに提供されているメタデータを確認してください。
以下に示す Power BI クエリは、[ データの取得- 空の>クエリ ] ウィンドウに直接貼り付けることができます。 詳細については、「 OData クエリを使用したサンプル レポートの概要」を参照してください。
let
Source = OData.Feed ("https://analytics.dev.azure.com/{organization}/{project}/_odata/V3.0-preview/WorkItemBoardSnapshot?"
&"$apply=filter( "
&"Team/TeamName eq '{teamname}' "
&"and BoardName eq 'Stories' "
&"and DateValue ge {startdate} "
&") "
&"/groupby( "
&"(DateValue,ColumnName,LaneName,State,WorkItemType,AssignedTo/UserName,Area/AreaPath), "
&"aggregate($count as Count) "
&") "
,null, [Implementation="2.0",OmitValues = ODataOmitValues.Nulls,ODataVersion = 4])
in
Source
置換文字列とクエリの内訳
次の文字列を実際の値に置き換えます。 置換に角かっこを {} 含めないでください。 たとえば、組織名が "Fabrikam" の場合は、 ではなく {Fabrikam}を にFabrikam置き換えます{organization}。
{organization}- 組織名{project}- プロジェクト間クエリの場合は、チーム プロジェクト名を指定するか、"/{project}" を完全に省略します
{teamname}- CFD データを表示するチームの名前
{startdate}- 指定した日付以降に完了したアイテムのレポートを、次の形式で開始しますYYYY-MM-DDZ。 たとえば、2022-04-01Z2022 年 4 月 1 日を表します。 引用符で囲む必要はありません。
クエリの内訳
次の表では、クエリの各部分について説明します。
クエリ パーツ
説明
$apply=filter(
Start filter() 句。
Team/TeamName eq '{teamname}'
特定のチームのアイテムを返します。
and BoardName eq 'Stories'
ストーリー バックログの アイテムを 返します。 エピックやフィーチャーなど、他のバックログ名を指定できます。 プロジェクトに対して選択したプロセスに対応するバックログ レベルを指定します。
and DateValue ge {startdate}
2022-04-01Z は、2022 年 4 月 1 日から 2019 年 7 月 1 日まで、指定した日付以降のデータを返します。
)
Close filter() 句。
/groupby(
Start groupby() 句。
(DateValue, ColumnName, LaneName, State, WorkItemType,AssignedTo/UserName,Area/AreaPath),
グループ化 DateValue (トレンドに使用) ColumnName、およびレポートするその他のプロパティ。 ここでは、 LaneName スイムレーンによるフィルター処理を有効にする方法について取り上げます。
aggregate($count as Count)
作業項目の数として集計します。
)
Close groupby() 句。
(省略可能)クエリの名前を変更する
既定のクエリ ラベル Query1 の名前を、より意味のある名前に変更できます。 [ クエリ設定] ペインから新しい名前を入力するだけです。
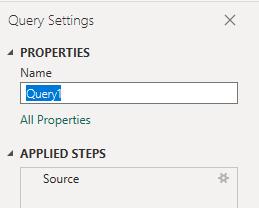
Power Query エディターの列を展開する
Power Query エディターから、変換するデータを含むクエリを選択します。 CFD グラフの場合は、列 、、IterationおよびAssignedTo列をArea展開する必要があります。 方法については、「Analytics データを変換して Power BI レポートを 生成する」の「列を展開する」の次のセクションを参照してください。
(省略可能)フィールドの名前を変更する
列を展開したら、1 つ以上のフィールドの名前を変更できます。 たとえば、列AreaPathArea Pathの名前を . 方法については、「列フィールドの名前を変更する」を参照してください。
クエリを閉じて変更を適用する
すべてのデータ変換が完了したら、[ホーム] メニューから [閉じる] & [適用] を選択してクエリを保存し、Power BI の [レポート] タブに戻ります。
![[閉じて適用] オプションPower Query エディタースクリーンショット。](media/transform-data/powerbi-close-apply.png?view=azure-devops)
積み上げ面グラフを作成する
次の例では、クエリの名前は CFD に変更されましたが、列の名前は変更されませんでした。
Power BI で、[視覚化] の [積み上げ面グラフ] を選択します。
![CFD グラフ レポートの Power BI の [視覚化] と [フィールド] の選択のスクリーンショット。](media/reports-boards/cfd-visualizations.png?view=azure-devops)
[軸] に追加
DateValueし、右クリックDateValueして選択DateValueDate Hierarchyします。値に追加
Countします。[凡例] にを追加
ColumnNameします。[フィルター] ウィンドウで、グラフに表示する値のみを展開
ColumnNameして選択します。 たとえば、[新規]、[提案済み]、[完了]、または [終了] の選択を解除できます。
このレポートの例では、列がアルファベット順に表示されます。 ただし、優先される順序は、かんばん列の順序または進行順に従ってデータを並べ替える方法です。
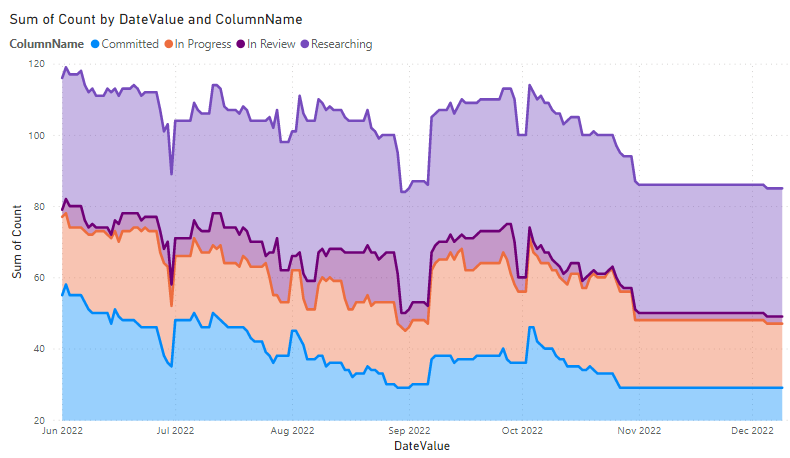
列を順に並べ替える
かんばんボードに固有の順序でグラフの列を並べ替えるには、次の手順を実行します。
- 次のクエリに従って、Power BI で新しいクエリを作成します。 完了したら、クエリの名前を ColumnOrder に 変更します。
以下に示す Power BI クエリは、[ データの取得- 空の>クエリ ] ウィンドウに直接貼り付けることができます。 詳細については、「 OData クエリを使用したサンプル レポートの概要」を参照してください。
let
Source = OData.Feed ("https://analytics.dev.azure.com/{organization}/{project}/_odata/V3.0-preview/BoardLocations?"
&"$apply=filter( "
&"Team/TeamName eq '{teamname}' "
&"and BoardName eq 'Stories' "
&"and IsCurrent eq true "
&") "
&"/groupby ((ColumnName,ColumnOrder)) "
,null, [Implementation="2.0",OmitValues = ODataOmitValues.Nulls,ODataVersion = 4])
in
Source
レポートを正しい順序で並べ替える
Power BI で ColumnOrder クエリを展開し、選択します
ColumnName。[列ツール] を選択し、[列で並べ替え] を選択します
ColumnOrder。![Power BI 列ツールの [列で並べ替え] の選択のスクリーンショット。](media/reports-boards/cfd-sort-by-column.png?view=azure-devops)
[モデリング] メニューを選択し、リレーションシップの管理します。 と の間
CFD.ColumnNameに関係があることを確認しますColumnOrder.ColumnName。 リレーションシップが自動検出された可能性があります。
上記で作成したレポートの [凡例] で、[凡例] に置き換えます
CFD.ColumnNameColumnOrder.ColumnName。レポートは、かんばんボードで使用されるのと同じ順序で並べ替えられた列で更新されます。
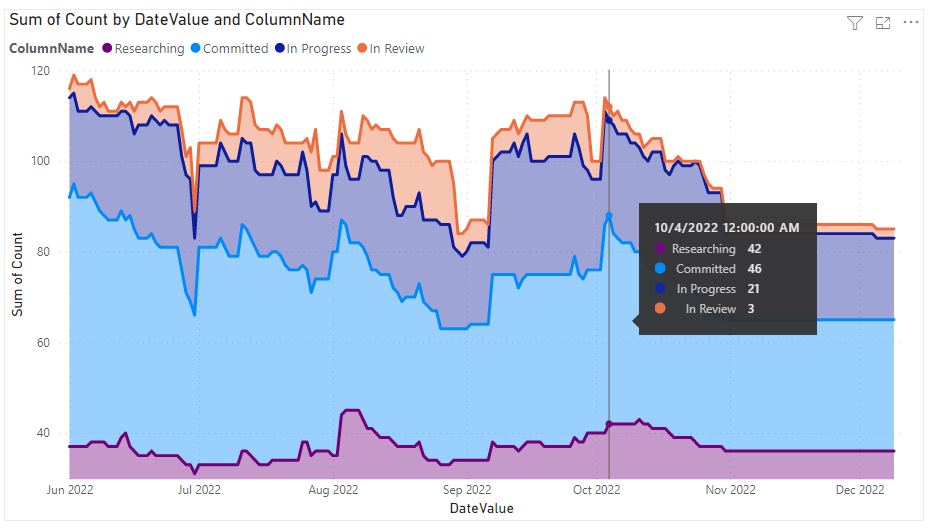
Note
その後削除された列に作業項目がある場合は、上記のレポートに "空白" と表示されます。
関連記事
フィードバック
以下は間もなく提供いたします。2024 年を通じて、コンテンツのフィードバック メカニズムとして GitHub の issue を段階的に廃止し、新しいフィードバック システムに置き換えます。 詳細については、「https://aka.ms/ContentUserFeedback」を参照してください。
フィードバックの送信と表示