接続モードでのテストとフィードバック拡張機能を使用した探索的テスト
Azure DevOps Services | Azure DevOps Server 2022 - Azure DevOps Server 2019
接続モードでテストおよびフィードバック拡張機能を使用するには、Azure DevOps プロジェクトに接続します。Azure DevOps プロジェクトでは、アクセス レベルに基づいて拡張機能が自動的に構成されます。
- Basic アクセス権を持つユーザーは、この記事で説明するように、拡張機能を使用して探索的テストを実行できます。
- 利害関係者アクセス権を持つユーザーは、拡張機能を使用して、フィードバック要求に応答したり、フィードバックを自発的に提供したりできます。
- Basic または利害関係者アクセス権を持つユーザーは、拡張機能を使用して、チームから送信されたフィードバック要求に応答するには、電子メールの [フィードバックの提供] リンクを選択します。 詳細については、「利害関係者からのフィードバックを提供する」を参照してください。
前提条件
プロジェクトに接続する必要があります。 プロジェクトがまだない場合は、作成します。
ユーザーがプロジェクトに追加されている必要があります。 メンバーになるには、プロジェクトまたはチームにユーザーを追加します。
フィードバックを要求または提供するには、利害関係者以上のアクセス権が必要です。
バグやその他の作業項目の種類を追加または変更するには、対応するエリア パスの下にある [このノードの作業項目の編集] 権限が [許可] に設定されている必要があります。
新しいタグを追加するには、[タグ定義の作成] アクセス許可が [許可] に設定されている必要があります。
詳細については、「テストのアクセス許可とアクセスを設定する」を参照してください。
Azure DevOps への接続
サブスクリプションをお持ちでない場合は、 サブスクリプションにサインアップしてください。 サブスクリプションを作成するときは、必ずプロジェクトを作成してください。
Web ブラウザーで拡張機能を開き、[接続モード] を選択します。
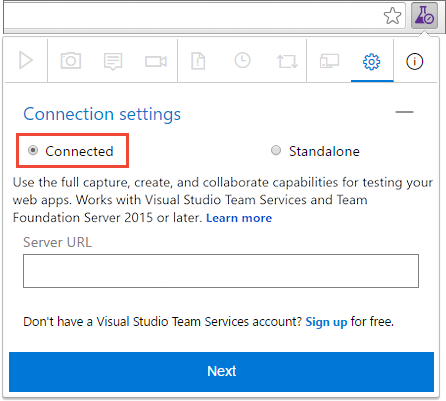
接続する Azure DevOps URL を入力し、[次へ] を選択します。
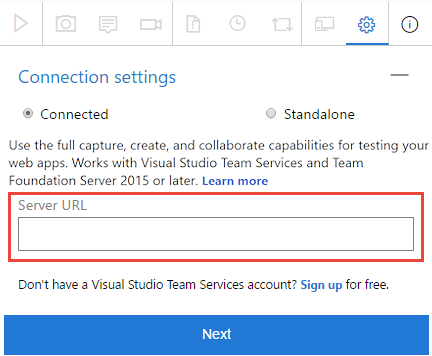
初めて接続する場合は、サインインを求められる場合があります。
サーバーに接続すると、拡張機能には、そのサーバー内のすべてのコレクション、プロジェクト、およびチームが表示されます。
接続するプロジェクトまたはチームを選択し、[保存] を選択 します。
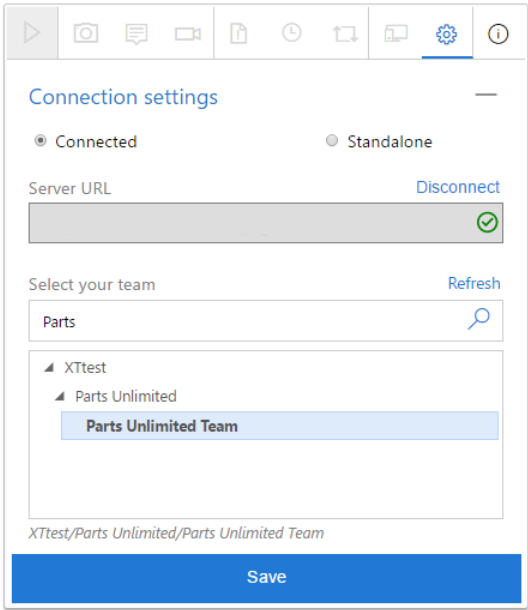
プロジェクトやチームが多数ある場合は、検索テキストボックスを使用して必要なものを見つけます。
これで、拡張機能を接続モードで使用する準備ができました。 アクセス レベル (Basic または利害関係者) に応じて、探索的テストまたはフィードバックの提供に適した UI が表示されます。 拡張機能は、セッション Cookie の有効期限が切れるか、サーバーから明示的に切断されるまで、選択した内容を記憶しメイン接続し直します。
バグまたはタスクを作成する
探索的テスト セッションを開始し、バグやタスクを作成するには、次の手順を実行します。
探索的テスト セッションを開始します。

テストする Web アプリケーションを開き、調査を開始します。
バグのある領域が見つかると、画面の任意の部分のスクリーンショットを撮ったり、メモを作成したり、アクションをビデオとして記録したりできます。

一部のブラウザーでは、キャプチャ機能の一部が提供されない場合があります。 拡張機能については、「 サポートされている Web ブラウザー」を参照してください。
情報の探索とキャプチャが完了したら、バグまたはタスクを作成します。
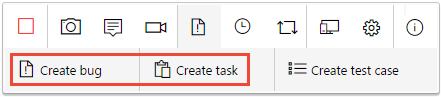
バグまたはタスク フォームには、キャプチャしたすべての情報が含まれています。 また、ページとの対話 (マウス選択、キーボード入力イベント、タッチ ジェスチャなど) とページ読み込みデータを説明する画像アクション ログも含まれています。 このデータをバグやタスクに含めない場合はチェックこれらのオプションを解除します。
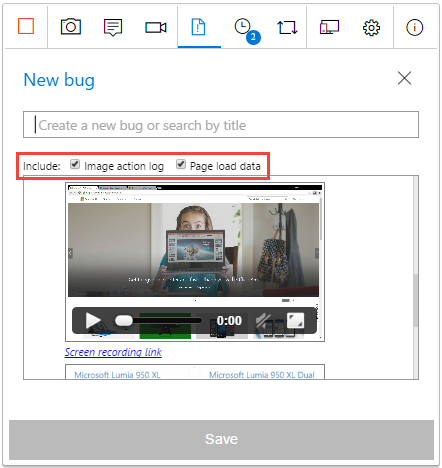
イメージ アクション ログは、問題の原因となった一連の手順です。 これは、問題を再現し、コンテキストを理解するために使用できます。 ページ読み込みデータは、リソースのタイミングやナビゲーションタイムラインなど、ページの読み込みに要する時間に関する予備情報を提供します。
バグまたはタスクのタイトルを入力し、説明に必要なその他のメモを追加します。 その後、バグまたはタスクを保存します。
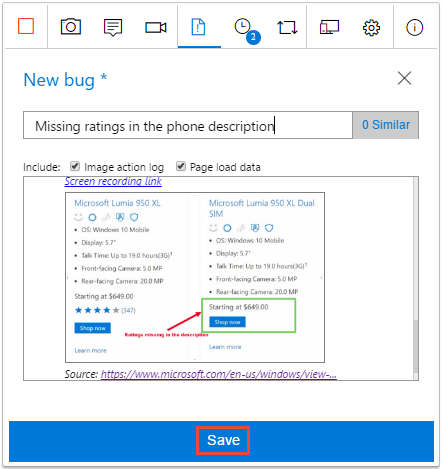
既存の同様のバグに結果を追加することもできます。
セッション タイムライン ページで、すべてのアクティビティの一覧を時系列の逆順で表示します。 タイムラインには、すべてのスクリーンショット、ビデオ、メモ、バグ、タスク、テスト ケースなどの作業項目、および調査した作業項目が表示されます。
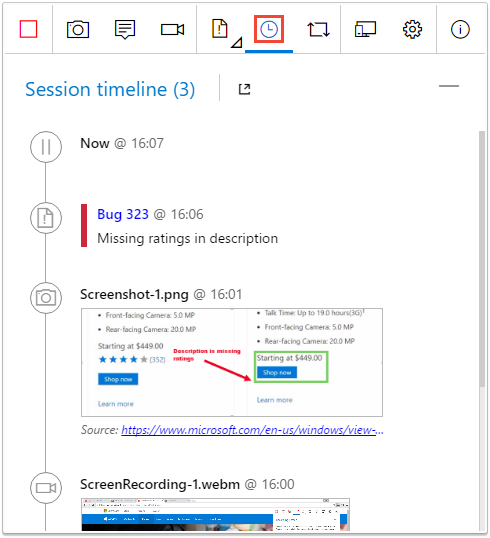
拡張機能を使用して 、Azure DevOps の作業項目 を調べることができます。
Azure DevOps でバグまたはタスクを表示するには、セッション タイムラインのリンクを選択します。
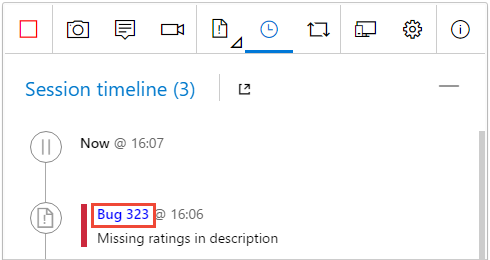
作業項目フォームが Azure DevOps で開きます。
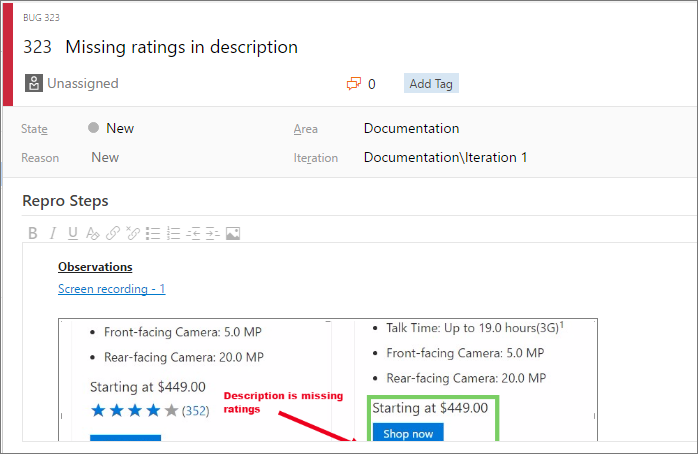
テスト ケースの作成
この拡張機能を使用すると、アプリケーションを探索するときにテスト ケースを作成できます。
テスト ケースを作成するシナリオが見つかると、[テスト ケースの作成] を選択します。
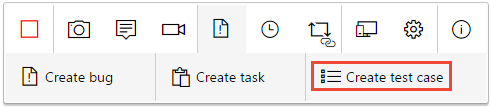
テスト ケース フォームには、アプリの探索中に、この時点までのすべてのアクションの一覧が含まれています (画像アクション ログから読み取ります)。
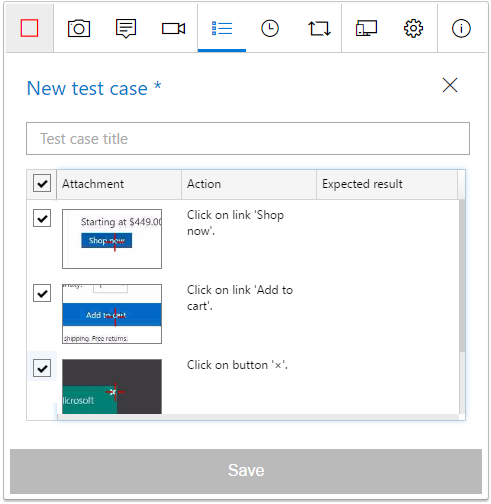
テスト ケースのタイトルを入力し、必要に応じて編集します。 たとえば、テスト ケースに含めないアクション ステップをチェック解除し、キャプチャしたテキストを編集して、予想される結果を追加します。 次に、テスト ケースを保存します。
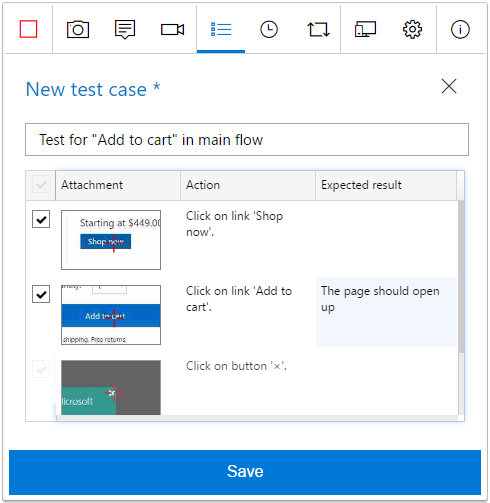
アプリケーションの調査を続行します。 必要に応じて、より多くのバグ、タスク、またはテスト ケースを作成します。
テスト セッションを終了する
完了したら、セッションを停止します。

[セッション タイムライン] ページを開き、[表示] アイコンを選択すると、Azure DevOps で完了した探索的セッションが表示されます。
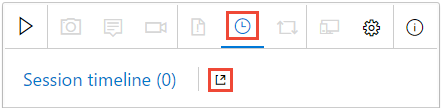
または、テスト 計画 Web ポータルの [実行] ページで、最近の探索的セッションの一覧を直接開きます。
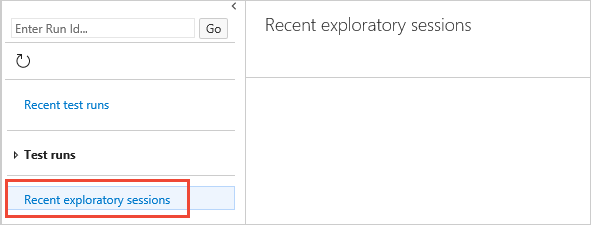
探索的セッションの結果を表示する
バグの提出、タスクの作成、テスト ケースの作成が完了すると、Azure Test Plans の [最近の探索的セッション] ページに表示されます。
セッションを 表示して分析情報を取得する方法を確認します。
フィードバック
以下は間もなく提供いたします。2024 年を通じて、コンテンツのフィードバック メカニズムとして GitHub の issue を段階的に廃止し、新しいフィードバック システムに置き換えます。 詳細については、「https://aka.ms/ContentUserFeedback」を参照してください。
フィードバックの送信と表示