かんばんボードのフィーチャーとエピックを追加する
Azure DevOps Services | Azure DevOps Server 2022 - Azure DevOps Server 2019
かんばんを使ってバックログの進行状況を追跡する場合は、かんばんボードを使ってエピックとフィーチャーを追跡することもできます。
また、バックログ項目の子タスク チェックリストと同様に、フィーチャーまたはエピックの子項目の進行状況をすばやく定義して追跡できます。 ここでは、進行中と完了の両方について、フィーチャーに対して定義されたいくつかのストーリーが表示されます。
この記事では、次の内容について説明します。
- ポートフォリオ バックログを使ってエピックとフィーチャーを追加する方法
- かんばんボードで作業するときに使うキーボード ショートカット
リストとしてフィーチャーとエピックの管理およびフィーチャーとエピックの例については、フィーチャーとエピックの定義に関する記事をご覧ください。

前提条件
ボードは、プロジェクトの作成時またはチームの追加時に自動的に作成されます。 各チームは、「チームとアジャイル ツールについて」で説明されているように、独自の製品とポートフォリオ ボードにアクセスできます。
- プロジェクトに接続する必要があります。 プロジェクトがまだない場合は、作成します。
- ユーザーは、チームまたはプロジェクトに追加されている必要があります。
- 作業項目を追加し、ボードのすべての機能を試すには、Basic 以上のアクセス権が付与されている必要があります。
- 作業項目を表示または変更するには、[このノードの作業項目の表示] および [このノードの作業項目の編集] アクセス許可を [許可] に設定します。 既定では、共同作成者グループにはこのアクセス許可が設定されています。 詳細については、「作業追跡のアクセス許可とアクセスを設定する」を参照してください。
- プライベート プロジェクトの利害関係者アクセス権を持つユーザーは、ドラッグ アンド ドロップで作業項目を追加したり状態を更新したりできますが、カードに表示されるフィールドを更新することはできません。 タスクの追加と状態の変更はできます。
- パブリック プロジェクトの利害関係者アクセスが付与されたユーザーは、基本アクセスが付与されたユーザーと同様に、ボード機能へのフル アクセス権を持っています。
- プロジェクトに接続する必要があります。 プロジェクトがまだない場合は、作成します。
- ユーザーは、チームまたはプロジェクトに追加されている必要があります。
- 作業項目を追加し、ボードのすべての機能を試すには、Basic 以上のアクセス権が付与されている必要があります。
- 作業項目を表示または変更するには、[このノードの作業項目の表示] および [このノードの作業項目の編集] アクセス許可を [許可] に設定します。 既定では、共同作成者グループにはこのアクセス許可が設定されています。 詳細については、「作業追跡のアクセス許可とアクセスを設定する」を参照してください。
- プライベート プロジェクトの利害関係者アクセス権を持つユーザーは、ドラッグ アンド ドロップで作業項目を追加したり状態を更新したりできますが、カードに表示されるフィールドを更新することはできません。 タスクの追加と状態の変更はできます。
- プロジェクトに接続する必要があります。 プロジェクトがまだない場合は、作成します。
- ユーザーは、チームまたはプロジェクトに追加されている必要があります。
- 作業項目を追加し、ボードのすべての機能を試すには、Basic 以上のアクセス権が付与されている必要があります。
- 作業項目を表示または変更するには、[このノードの作業項目の表示] および [このノードの作業項目の編集] アクセス許可を [許可] に設定します。 既定では、共同作成者グループにはこのアクセス許可が設定されています。 詳細については、「作業追跡のアクセス許可とアクセスを設定する」を参照してください。
- 利害関係者アクセス権を持つユーザーは、作業項目の追加、ステータスを更新するための作業項目のドラッグ アンド ドロップ、カードに表示されるフィールドの更新などのボード機能を実行できません。 タスクの追加と状態の変更はできます。
Web ポータルからかんばんボードを開く
かんばんボードは、2 種類あるボードのうちの 1 つです。 各バックログとボードでサポートされている機能の概要については、バックログ、ボード、計画に関する記事を参照してください。 プロダクト バックログに切り替えるには、[ストーリー バックログ] を選びます。 また、タスクボードに切り替えるには、[スプリント] を選んでから、[タスクボード] を選びます。
(1) 適切なプロジェクトを選んだことを確認し、(2) [Boards] > [ボード] を選んで、(3) チーム セレクター メニューから適切なチームを選びます。

別のチームのボードを選ぶには、セレクターを開いて別のチームを選ぶか、
 [チームのボードすべてを参照する] オプションを選びます。 または、検索ボックスにキーワードを入力して、プロジェクトのチーム バックログの一覧をフィルター処理することもできます。
[チームのボードすべてを参照する] オプションを選びます。 または、検索ボックスにキーワードを入力して、プロジェクトのチーム バックログの一覧をフィルター処理することもできます。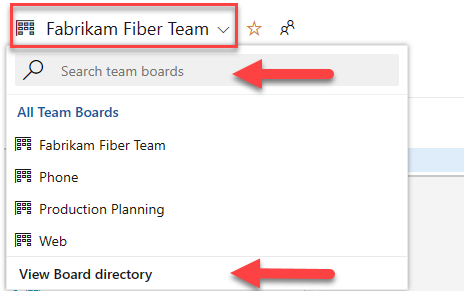
ヒント
 星型アイコンを選んで、チームのボードをお気に入りに追加します。 お気に入りの成果物 (
星型アイコンを選んで、チームのボードをお気に入りに追加します。 お気に入りの成果物 ( お気に入りアイコン) は、チーム セレクターの一覧の先頭に表示されます。
お気に入りアイコン) は、チーム セレクターの一覧の先頭に表示されます。バックログ セレクター メニューから [フィーチャー] または [エピック] を選びます。

エピックまたはフィーチャーを追加する
項目の ![]() [アクション] メニューを使って、フィーチャーまたはエピックに新しい項目を追加します。 フィーチャーとエピックのサポートに使われるフィールドの説明については、フィーチャーとエピックの定義に関する記事をご覧ください。
[アクション] メニューを使って、フィーチャーまたはエピックに新しい項目を追加します。 フィーチャーとエピックのサポートに使われるフィールドの説明については、フィーチャーとエピックの定義に関する記事をご覧ください。

追加する項目が多数ある場合は、タスクのタイトルを入力し続けて Enter キーを押します。 作業項目に関する詳細を追加する場合は、項目をマウスでポイントして Enter キーを押します。
関連記事
かんばんボードを初めて使う場合は、「かんばんの概要」を参照してください。
かんばんボードでのチェックリストの使用について詳しくは、チェックリストとしてのタスクまたは子項目の追加に関する記事をご覧ください。 プロダクト バックログのかんばんボードと同じ操作を、フィーチャーとエピックのかんばんボードに対して実行できます。 記録される操作には次のようなものがあります。
- 項目を完了としてマークする
- 作業項目の順序変更と親の再設定を行う
各かんばんボードの列、スイムレーン、またはカードをカスタマイズするには、最初にボードを選択してください。 次に、![]() または
または ![]() 歯車アイコンを選んで、[設定] ダイアログを開きます。 詳しくは、次の記事をご覧ください。
歯車アイコンを選んで、[設定] ダイアログを開きます。 詳しくは、次の記事をご覧ください。
REST API のリソース
かんばんボードや他のチーム設定のプログラムでの操作については、REST API の Boards のリファレンスをご覧ください。
フィードバック
以下は間もなく提供いたします。2024 年を通じて、コンテンツのフィードバック メカニズムとして GitHub の issue を段階的に廃止し、新しいフィードバック システムに置き換えます。 詳細については、「https://aka.ms/ContentUserFeedback」を参照してください。
フィードバックの送信と表示