ユーザー設定
[ ユーザー設定] ページでは、IT 管理者がユーザーの次の設定を管理できます。
- ローカル管理者を有効にする: 有効にすると、割り当てられたグループ内の各ユーザーが、それぞれのクラウド PC のローカル管理者に昇格されます。 これらのアクセス許可は、ユーザー レベルで適用されます。
- ユーザーがクラウド PC をリセットできるようにする: 有効にすると、割り当てられたグループ内のユーザーのWindows 365 アプリとポータルに [リセット] オプションが表示されます。 ワイプをリセットし、クラウド PC の再プロビジョニングを行い、すべてのユーザー データとアプリを削除します。
- ユーザーによる復元サービスの開始を許可する: 有効にすると、割り当てられたグループ内の各ユーザーは、使用可能な任意のバックアップ バージョンに独自のクラウド PC を復元できます。
設定を管理する場合は、次の点に注意してください:
- 設定は、クラウド PC が割り当てられる前または後に適用できます。
- 設定の変更は、ユーザーがログオンしたときに有効になります。 ユーザーが現在ログオンしている場合は、サインアウトしてからもう一度サインインして変更を確認する必要があります。
新しい設定を追加する
- Microsoft Intune管理センターにサインインし、[デバイス>Windows 365 ([プロビジョニング] の下) >を選択します。>ユーザー設定>追加します。
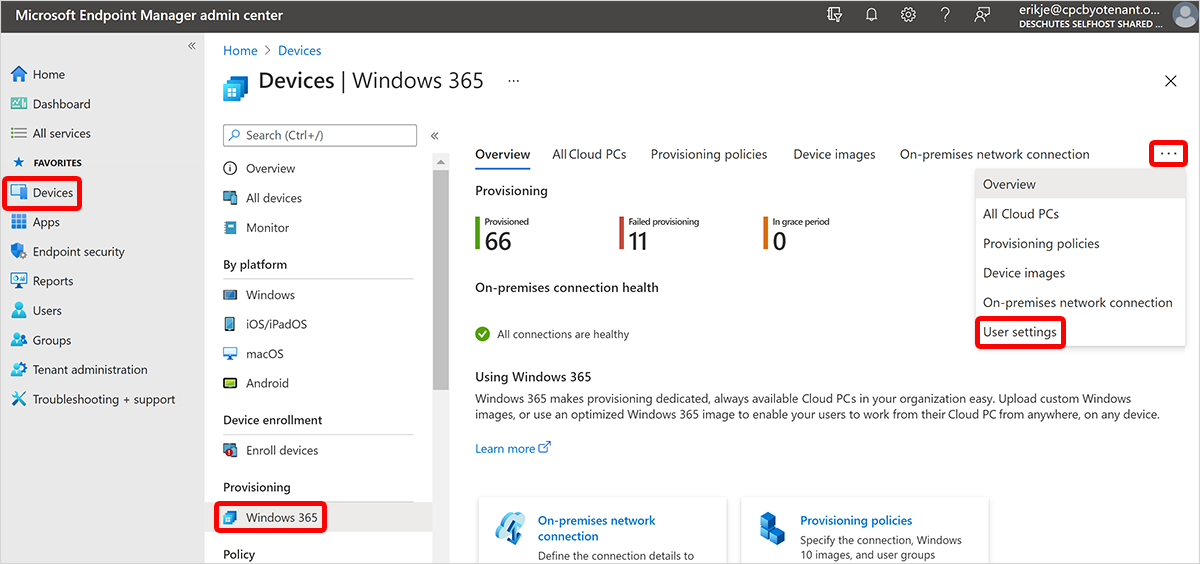
- [ 設定] で、設定の [名前] を入力します 。
- ユーザーに対して有効にする設定のボックスを選択します。
- [ ユーザーによる復元サービスの開始を許可する] を選択した場合は、[ 復元ポイント サービスの頻度] オプションも選択します。
- [次へ] を選択します。
- [割り当て] で、[グループの選択] を選択します。
- [含めるグループの選択] で、ユーザーのグループを選択して[選択] 設定>を取得します。
- [次へ] を選択します。
- [レビューと保存] ページで、[作成] を選択します。
ユーザー設定を編集する
- Microsoft Intune管理センターにサインインし、[デバイス>Windows 365 ([プロビジョニング] の下) >を選択します。>ユーザー設定。
- [ユーザー設定] ページには、現在の設定が表示されます。
- 編集するユーザー設定を選択します。
- ポリシーの名前を変更したり、設定をオンまたはオフにしたりするには、[設定] の横にある [編集 ] を選択 します。
- [ 設定] で、必要な変更を行い、[ 次へ] を選択します。
- [レビューと保存] ページで、[更新] を選択します。
- 割り当てを編集するには、[割り当て] の横にある [編集] を選択、>[グループを選択] して別のグループを追加します。 既存のグループを削除するには、省略記号 (...) > を選択します。削除します。
- [次へ] を選択します。
- [レビューと保存] ページで、[更新] を選択します。
ユーザー設定の削除
- Microsoft Intune管理センターにサインインし、[デバイス>Windows 365 ([プロビジョニング] の下) >を選択します。>ユーザー設定。
- [ユーザー設定] ページで、作成した設定を表示できます。
- 削除する設定の行で省略記号 (...) を選択 >します。
- 設定を完全に削除するには、確認ポップアップで [はい] を選択します。
ローカル管理者のための競合解決
ユーザー設定ポリシーはユーザー グループに割り当てられるため、グループ/ユーザーが一部重複する可能性があります。 ユーザーが複数のユーザー設定ポリシーに割り当てられている場合、最後に作成されたポリシーのユーザー設定が使用され、他のすべてのユーザー設定は無視されます。 ポリシーが最後に更新された時刻は、この優先度には影響しません。 ユーザー設定に一貫性があり明確であることを確認するには、ポリシーのターゲット設定の一部重複を避けるようにします。
次の手順
フィードバック
以下は間もなく提供いたします。2024 年を通じて、コンテンツのフィードバック メカニズムとして GitHub の issue を段階的に廃止し、新しいフィードバック システムに置き換えます。 詳細については、「https://aka.ms/ContentUserFeedback」を参照してください。
フィードバックの送信と表示