ブランドではないブート
Windows の起動時または再開時に表示される Windows 要素を抑制し、Windows で回復できないエラーが発生したときにクラッシュ画面を抑制できます。 この機能は、ブランド化されていないブートとして知られています。
重要
デバイスに最初にサインインするユーザーは、管理者である必要があります。 これにより、RunOnce レジストリ設定で設定が正しく適用されるようになります。 また、自動サインインを使用する場合は、設計時にデバイスで自動サインインを構成しないでください。 代わりに、管理者として最初にサインインした後、自動サインインを手動で構成する必要があります。
要件
Windows 10 Enterprise、Windows 10 Professional、または Windows 10 Education。
用語
オンにする、有効にする: デバイスで設定を使用できるようにし、必要に応じてその設定を対象デバイスに適用すること。 通常、ユーザー インターフェイスまたはコントロール パネルでは "オンにする" が使用され、コマンド ラインでは "有効にする" が使用されます。
構成: 設定またはサブセットをカスタマイズする。
Embedded ブート エクスペリエンス: この機能は、Windows 10 バージョン 1511 では "Embedded ブート エクスペリエンス" と呼ばれます。
カスタム ブート エクスペリエンス: この機能は、Windows 10 バージョン 1607 では "カスタム ブート エクスペリエンス" と呼ばれます。
ブランド化されていないブート設定を有効にする
ブランド化されていないブートはオプションのコンポーネントであり、Windows 10では既定では有効になっていません。 構成する前に有効にする必要があります。 エンドユーザーの場合、ブランド化されていないブートは、[コントロール パネル] >[プログラム] > [プログラムと機能] > [Windows の機能の有効化または無効化] を通して使用可能になります。
Windows が既にインストールされている場合、ブランド化されていないブートを構成するためにプロビジョニング パッケージを適用することはできません。代わりに、BDCEdit を使用して、Windows がインストールされている場合にブランド化されていないブートを構成する必要があります。
BCDEdit は、スタートアップ構成を編集するための重要なツールであり、開発用コンピューター上の %WINDIR%\System32 フォルダーにあります。 管理者権限を持っていることを確認します。 BCDEdit は、一般的な Windows Preinstallation Environment (Windows PE) 4.0 に含まれています。 必要に応じて、Microsoft ダウンロードセンターでブート環境用の BCDEdit コマンドをダウンロードすることもできます。
[コントロール パネル] を使用して、ブランド化されていないブートを有効にする
- [ Web と Windows の検索 ] フィールドに「プログラムと機能」と入力し、Enter キーを押すか、[ プログラムと機能 ] をタップまたは選択して開きます。
- [ プログラムと機能] ウィンドウで、[ Windows の機能を有効または無効にする] を選択します。
- [Windows の機能] ウィンドウで、[デバイスのロックダウン] ノードを展開し、[ブランドではないブート] のチェックボックスを選択またはクリアします。
- [OK] を選択します。 [Windows の機能] ウィンドウでは、Windows により必要なファイルを検索していることが示され、進行状況バーが表示されます。 見つかったら、ウィンドウで Windows が変更を適用していることが示されます。 完了すると、要求された変更が完了したとウィンドウに示されます。
- [ 閉じる ] を選択して[ Windows の機能] ウィンドウを閉じます。
BCDEdit を使用して、実行時にブランドではないブート設定を構成する
コマンド プロンプトを管理者として開きます。
次のコマンドを実行して、起動時に F8 キーを無効にして、[ 高度なスタートアップ オプション ] メニューにアクセスできないようにします。
bcdedit.exe -set {globalsettings} advancedoptions false次のコマンドを実行して、起動時に F10 キーを無効にして、[ 高度なスタートアップ オプション ] メニューにアクセスできないようにします。
bcdedit.exe -set {globalsettings} optionsedit false次のコマンドを実行して、起動時にすべての Windows UI 要素 (ロゴ、ステータス インジケーター、ステータス メッセージ) を抑制します。
bcdedit.exe -set {globalsettings} bootuxdisabled on次のコマンドを実行して、起動時にエラー表示を抑制します。
bcdedit.exe -set {bootmgr} noerrordisplay on
無人セットアップを使用してブランドではないブートを構成する
また、Microsoft-Windows-Embedded-BootExp コンポーネントの無人設定を構成して、設計時またはイメージング段階中にブランド化されていないブート機能をイメージに追加することもできます。 無人セットアップ応答ファイルを手動で作成するか、Windows システム イメージ マネージャー (Windows SIM) を使用して、応答ファイルに適切な設定を追加できます。 ブランド化されていないブート設定と XML 例の詳細は、Microsoft-Windows-Embedded-BootExpの設定を参照してください。
ブランド化されていないブート設定
次の表に、ブランド化されていないブート設定とその値を示します。
| 設定 | 説明 | 値 |
|---|---|---|
| DisableBootMenu | 起動時に F8 キーと F10 キーを無効にして、[高度なスタートアップ オプション] メニューにアクセスできないようにする整数が含まれています。 | メニューを無効にするには 1 に設定します。それ以外は 0 (ゼロ) に設定します。 既定値は 0 です。 |
| DisplayDisabled | Windows で回復できないエラーが発生したときに空の画面を表示するようにデバイスを構成する整数が含まれています。 | エラー時に空白の画面を表示するには、1 に設定します。それ以外は 0 (ゼロ) に設定します。 既定値は 0 です。 |
| HideAllBootUI | 起動時にすべての Windows UI 要素 (ロゴ、状態インジケーター、および状態メッセージ) を抑制する整数が含まれます。 | 起動時にすべての Windows UI 要素を抑制する場合は 1 に設定します。それ以外の場合は 0 (ゼロ) に設定します。 既定値は 0 です。 |
| HideBootLogo | OS の読み込みフェーズ中に表示される既定の Windows ロゴを抑制する整数が含まれます。 | 既定の Windows ロゴを抑制する場合は 1 に設定します。それ以外の場合は 0 (ゼロ) に設定します。 既定値は 0 です。 |
| HideBootStatusIndicator | OS の読み込みフェーズ中に表示される状態インジケーターを抑制する整数が含まれます。 | 状態インジケーターを抑制する場合は 1 に設定します。それ以外の場合は 0 (ゼロ) に設定します。 既定値は 0 です。 |
| HideBootStatusMessage | OS の読み込みフェーズ中に表示される起動状態を抑制する整数が含まれます。 | 起動状態テキストを抑制する場合は 1 に設定します。それ以外の場合は 0 (ゼロ) に設定します。 既定値は 0 です。 |
Windows 構成デザイナーと展開イメージのサービスと管理 (DISM) を使用してブート画面をカスタマイズする
セットアップ中に Windows 構成Designerまたはプロビジョニング パッケージを適用して、ブランドなしブートの設定を適用するには、DISM を使用してインストール メディアでブランド化されていないブートを有効にする必要があります。
「プロビジョニング パッケージの作成」の手順に従って、Windows 構成デザイナーでプロビジョニング パッケージを作成するか、新しい Windows イメージを作成します。
[使用可能なカスタマイズ] ページで、[ランタイム設定]>[SMISettings] を選択し、ブート画面設定の値を設定します。 次の値は単なる例です。
- HideAllBootUI=FALSE
- HideBootLogo=FALSE
- HideBootStatusIndicator=TRUE
- HideBootStatusMessage=TRUE
- CrashDumpEnabled=Full dump
ヒント
詳細については、「Windows 構成Designerリファレンス」の「SMISettings」を参照してください。
設定の構成とパッケージまたはイメージのビルドが完了したら、DISM を使用して設定を適用します。
管理者特権でコマンド プロンプトを開きます。
install.wim をハード ドライブの一時フォルダー (続く手順では c:\wim という名前であると想定しています) にコピーします。
新しいディレクトリを作成します。
md c:\wimイメージをマウントします。
dism /mount-wim /wimfile:c:\bootmedia\sources\install.wim /index:1 /MountDir:c:\wim機能を有効にします。
dism /image:c:\wim /enable-feature /featureName:Client-EmbeddedBootExp変更をコミットします。
dism /unmount-wim /MountDir:c:\wim /Commit
次の図では、BootLogo は緑色で、BootStatusIndicator は赤で、BootStatusMessage は青で囲まれています。
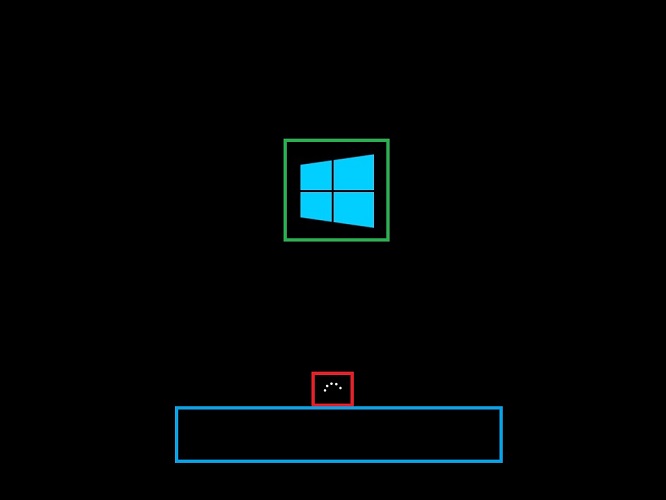
スタートアップ ロゴを置き換える
スタートアップ ロゴをカスタム ロゴに置き換える唯一の方法として、UEFI をファームウェア インターフェイスとして使用するデバイスでブート グラフィックス リソース テーブル (BGRT) を変更する方法があります。 デバイスで BGRT を使用してカスタム ロゴを含める場合は、常に表示され、カスタム ロゴを非表示にすることはできません。
クラッシュ画面を表示しない
Microsoft は、Windows 10 IoT Enterprise のお客様にクラッシュ画面を管理する方法を提供しています。
ブート フェーズ中のエラー
noerrordisplay スイッチでは、ブート フェーズ中のすべてのエラー表示が自動的に抑制されます。 たとえば、 noerrordisplay がオンの場合、ブート マネージャーが WinLoad エラー または 無効なディスク エラーに達した場合、システムは黒い画面を表示し、手動リセットを必要とします。 BCDEdit を使用して実行時にブランド化されていないブート設定を構成するを確認して、
noerrordisplay 設定。
注意
BCDEdit は、スタートアップ構成を編集するための重要なツールであり、開発用コンピューター上の %WINDIR%\System32 フォルダーにあります。 管理者権限を持っていることを確認します。 BCDEdit は、一般的な Windows Preinstallation Environment (Windows PE) 4.0 に含まれています。 必要に応じて、Microsoft ダウンロードセンターでブート環境用の BCDEdit コマンドをダウンロードすることもできます。
例外エラー
Windows で回復できないエラーが発生した場合にクラッシュ画面がないことを確認するには、無人セットアップを使用して DisplayDisabled 設定を有効にします。 また、Microsoft Windows-Embedded-BootEx コンポーネントの無人設定を構成して、設計時またはイメージング段階中にブランド化されていないブート機能をイメージに追加することもできます。 無人セットアップ応答ファイルを手動で作成するか、Windows システム イメージ マネージャー (Windows SIM) を使用して、応答ファイルに適切な設定を追加できます。 ブランド化されていないブート設定と XML 例の詳細は、Microsoft-Windows-Embedded-BootExpの設定を参照してください。