ハードウェア申請の更新
ハードウェア ダッシュボードを使用すると、状態、パッケージ、認定情報、配送先住所ラベルなど、ハードウェア申請の詳細を表示および更新できます。
前提条件
ハードウェア申請の詳細を表示する
ご自身のハードウェア申請の詳細を表示するには:
パートナー センター ハードウェア ダッシュボード に移動し、ご自身の資格情報を使用してサインインします。
ハードウェアが表示されない場合は そのハードウェアを検索できます。
[ プライベート製品 ID] 列で、ドライバーの ID を選択します。

進行状況トラッカーで申請の進行状況を監視できます。 すべての手順で緑色のチェックが表示されたら、提出が完了し、会社に通知が届きます。
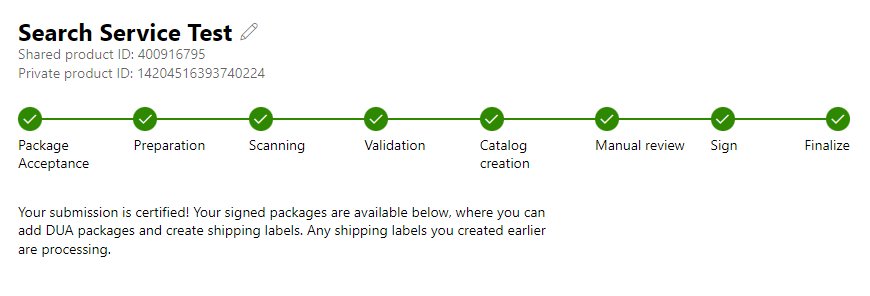
ハードウェア申請の更新
ハードウェア申請の更新には、次の 2 つのオプションがあります。
Driver Update Acceptable (DUA) プロセス (構成証明で署名されたドライバーでは使用できません)。 Windows 10 の Windows ハードウェア互換性プログラム (以前のバージョンの Windows の場合は認定プログラム) に製品を申請した後で、ダッシュボードを使用して、その製品を更新できます。 DUA 申請は、初回の申請でしか作成できません。 他の会社と共有されている DUA 申請では、1 回の DUA 申請で 1 つの DUA を処理できないため、DUA シェルのダウンロード ボタンは表示されません。 DUA シェルから DUA 申請を作成する方法については ドライバーのみの更新プログラム パッケージの作成 をご覧ください。
拡張機能 ID を登録。Windows 10 より前のバージョンでは、Windows は、指定されたデバイスに対して、インストールするドライバー パッケージを 1 つ選択していました。 このため、ドライバー パッケージは、すべてのシナリオと構成に対応するコードが含まれる大規模かつ複雑なものになり、マイナー更新のたびにドライバー パッケージ全体の更新が必要でした。 Windows 10 以降、INF 機能を複数のコンポーネントに分割でき、それぞれ個別に処理できます。 デバイスにインストールされているコア ドライバー パッケージは基本ドライバー パッケージと呼ばれ、Windows 10 より前のドライバー パッケージと同じ方法でシステムによって処理されます。 基本ドライバー パッケージの機能を拡張するには、別のドライバー パッケージ内で拡張機能 INF を指定します。 ExtensionId の使用方法の詳細については 拡張 INF ファイルの使用 をご覧ください。
Note
申請に使用できるのは、アカウントに登録されている ExtensionID のみです。
ドライバーの更新ファイルをアップロードする
申請を更新するには:
ご自身の ハードウェア申請の詳細ページに移動します。
ページ内を下に移動し [DUA シェルのダウンロード] を選択して、DUA シェル パッケージをダウンロードします。
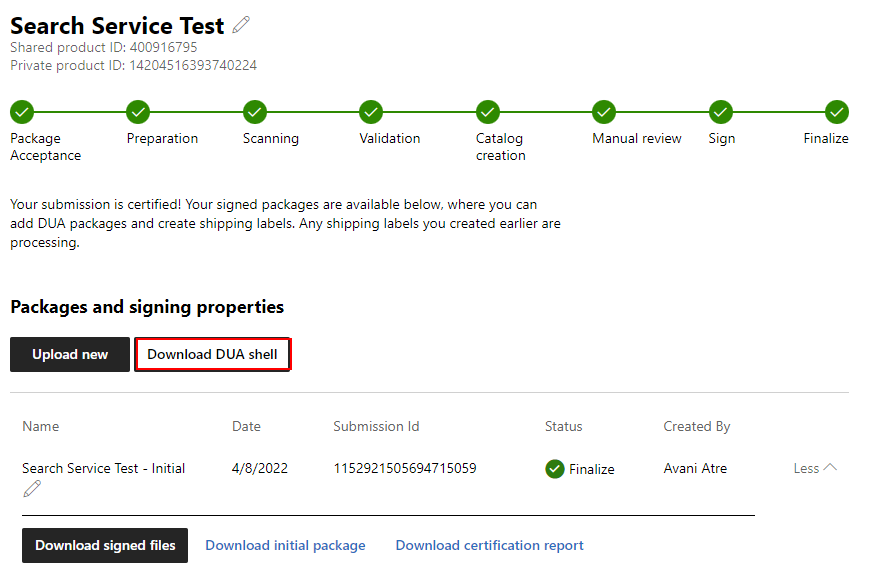
DUA シェルから DUA 申請を作成します。 DUA 申請を作成する方法については ドライバーのみの更新プログラム パッケージの作成 をご覧ください。
ドライバーの詳細ページ上の [Packages and signing properties]\(パッケージと署名のプロパティ\) セクションで、[Upload new]\(新規アップロード\) を選択します。
提出する DUA パッケージ ファイルをドラッグまたは参照します。
申請ファイルをダウンロードする
申請の詳細ページでは、署名されたファイル、初期パッケージ、または認定レポートをダウンロードできます。
ご自身の ハードウェア申請の詳細ページに移動します。
ページ内の [Packages and signing properties]\(パッケージと署名のプロパティ\) セクションまで下に移動します。
その他 を選択します。 テキストが [Less]\(表示を減らす\) に変わります。
ダウンロードするファイルを選択します。
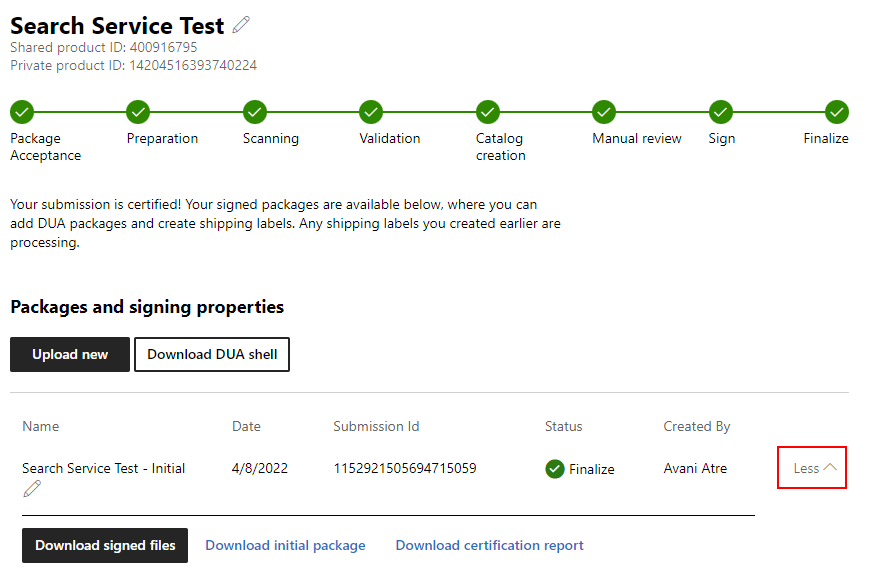
認定情報を表示する
ご自身の ハードウェア申請の詳細ページに移動します。
ページ内の [認定] セクションに移動します。
[詳細情報] を選択します。

これで指定した認定情報を確認できます。これには以下の情報が含まれます。
フィールド 説明 DCHU 遵守状況 ドライバーがユニバーサル Windows プラットフォーム要件を満たしているかどうかを示します。 詳細については ユニバーサル Windows ドライバーの概要 を参照してください。 どのような種類のデバイスですか? お使いのデバイスが "内部コンポーネント" (システムの一部で PC 内部に接続) または "外部コンポーネント " (PC に接続されている外部デバイス (周辺機器))、あるいはその " 両方" であることを示します。 ファームウェア バージョン ドライバーのファームウェア バージョン。 発表日 Windows Server カタログ、Windows 認定製品リスト、およびユニバーサル ドライバー一覧に製品を含めたい日付。 既定の設定は [今日] です。 マーケティング名 マーケティング名。 マーケティング名を使用すると、製品のエイリアスを指定できます。 名前はいくつでも指定できます。 重要
申請には、申請のコンテンツ全体に基づく宣言属性およびユニバーサル属性が自動的に割り当てられます。 提出物を
Declarative=TrueやUniversal=Trueとしてマークしたい場合は、提出物内のすべてのファイルと INF が適切な属性に準拠している必要があります。 たとえば、統合された HLK パッケージには、さまざまな OS 認定のための 2 つのドライバー セットを含めることができます。 1 つのセットが宣言で、もう 1 つのセットが宣言ではない場合は、申請全体をDeclarative=Falseとしてマークします。 検証するバイナリがないため、INF のみのパッケージの [Universal]\(ユニバーサル\) は淡色表示されます。 各セットは、2 つの申請に分けて、適切にマークする必要があります。
認定情報を更新する
申請の詳細ページでは、ご自身のドライバーの発表日やマーケティング名などの認定情報を更新できます。
Note
設定されている発表日を必ず確認してください。 発表日を過ぎると、新しい名前を追加できなくなります。
認定の詳細を更新するには:
ご自身の ハードウェア申請の詳細ページに移動します。
ページ内の [認定] セクションに移動します。
[詳細情報] を選択します。
発表日を追加または更新するには:
[発表日 (UTC)] に目的の日付を入力します。
[更新] を選択します。
マーケティング名を追加するには:
[マーケティング名] に名前を入力します。
[追加] を選択します。
[更新] を選択します。
複数のマーケティング名を追加するには:
[複数を追加] を選択します。
各マーケティング名を入力します (1 行に 1 つ、コンマなし)。
[マーケティング名の追加] を選択します。
[更新] を選択します。
マーケティング名を削除するには:
削除するマーケティング名の右側にある [削除] を選択します。
[更新] を選択します。
配送先住所ラベルを作成して公開する
このセクションでは、この申請の配送先住所ラベル情報を表示します。 配送ラベルの使用方法については 配送ラベルを使用したドライバー配布の管理 セクションを参照してください。
新しい配送先住所ラベルを作成するには [新しい配送先住所ラベル] を選択します。
まだ公開されていない配送先住所ラベルをすべて公開するには Publish all pending]\(保留中のすべての配送先住所ラベルを公開\) を選択します。
配送先住所ラベルの一覧には、この申請の配送先住所ラベルが表示されます。 この一覧には、作成した配送先住所ラベルと、共有ドライバーのパートナー出荷ラベルが含まれます。 配送先住所ラベル名を選択すると、その配送先住所ラベルの詳細が表示されます。 配送先住所ラベルの一覧には、各ラベルに関する次の情報が表示されます。
| フィールド | 内容 |
|---|---|
| Name | 配送ラベル名。 この名前を選択すると、配送先住所ラベルの詳細が表示されます。 |
| Creator | 配送ラベル作成者の 発行者表示名 。 これにより、ドライバーを送信したビジネス パートナーを簡単に追跡できます。 |
| 宛先 | Windows Update の配送先住所ラベルの場合、配布先は "Windows Update" です。共有ドライバーの場合、配布先は配送先住所ラベルの作成時に公開元として選択した会社の公開者の表示名です。 これにより、ドライバーを共有しているすべての会社を簡単に確認できます。 |
| 作成日 | 配送先住所ラベルの作成日。 |
| リリース日 | 配送ラベルのリリース日。 |
| User created (ユーザーが作成) | 出荷ラベルが会社によって作成された場合は、配送先住所ラベルを作成したユーザーの詳細が表示されます。 これにより、作成に関して質問がある場合にフォローアップできます。 このフィールドは、別の会社がラベルを作成した場合は適用されません。 |
| ユーザーが変更されました | 配送ラベルが会社によって作成された場合は、配送ラベルを最後に変更したユーザーの詳細が表示されます。 これにより、変更について質問がある場合にフォローアップすることができます。 このフィールドは、別の会社がラベルを作成した場合は適用されません。 |
状態グラフィックには、各配送先住所ラベルの発行状態が表示されます。 緑色のチェックは、ラベルが発行されたことを意味します。 黄色の円は、ラベルがまだ公開されていないことを意味します。
次のステップ
フィードバック
以下は間もなく提供いたします。2024 年を通じて、コンテンツのフィードバック メカニズムとして GitHub の issue を段階的に廃止し、新しいフィードバック システムに置き換えます。 詳細については、「https://aka.ms/ContentUserFeedback」を参照してください。
フィードバックの送信と表示