Windows Update へのドライバーの公開
Windows Update にドライバーを公開するには、次のようにします。
配付するドライバーが含まれているハードウェア申請を検索します。
ハードウェア申請の [配布] セクションに移動し、 [新しい配送先住所ラベル] を選択します。
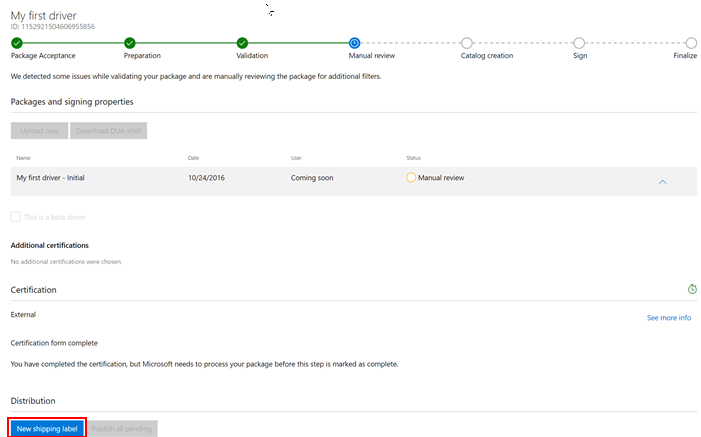
[配送先住所ラベル] ページで、 [詳細] セクションに移動し、 [配送先住所ラベル名] フィールドに配送先住所ラベルの名前を入力します。 この名前を使用すると、配送先住所ラベルを整理して検索できます。
プロパティセクションで、次の情報を入力します。
| フィールド | 説明 |
|---|---|
| 宛先 | [Windows Updateに公開] を選択して、ドライバーをWindows Updateに公開します。 パートナーとドライバーを共有できる共有配送先住所ラベルを作成する場合は、 「パートナーとドライバーを共有する」 を参照してください。 注 共有ドライバーは、それを最初に作成した組織によってのみ共有できます。 共有ドライバーを受け取った組織は、再度共有することはできません。 |
| Specify the partner (if any) that is allowed visibility into this request (この要求を確認できるパートナーを指定する (パートナーがいる場合)) | ドライバーと配送先住所ラベルに対する読み取り専用アクセス許可を付与するパートナーを入力します。 このフィールドは、パートナーに代わってドライバーを発行する場合など、パートナーがこの配送先住所ラベルの要求を認識できるようにする場合に使用します。 詳細については、 「パートナーに代わってドライバーを発行する」 を参照してください。 |
| ドライバー配信オプション | 宛先が Windows Update の場合、既定値は [自動] です。これは、ドライバーが、アップグレード時に、該当するすべてのシステムに対して自動的に配信されることを意味します。 [Windows のアップグレード中に自動的に配信する] のみを選択した場合、ドライバーは動的ドライバーとして定義され、OS のアップグレード中にのみ配信されます。 [適用可能なすべてのシステムに自動的に配信する] のみを選択した場合、ドライバーは Windows Update によりリリース後すぐに該当するすべてのシステムに配信されます。 Windows 10 バージョン 1909 以前で [手動] を選択した場合、ドライバーは、デバイスに既にインストールされているドライバーがない場合、または汎用ドライバーのみがある場合にのみ、自動的に配信されます。 Windows 10 バージョン 2004 以降では、配送先住所ラベルに [手動] が指定されたドライバーは自動的には配信されません。 最適なオプション/手動ドライバーにアクセスするには、 [設定]> [セキュリティ&の更新]> [Windows Update]> [オプションの更新プログラムの表示]> [ドライバーの更新プログラム] に移動する必要があります。 |
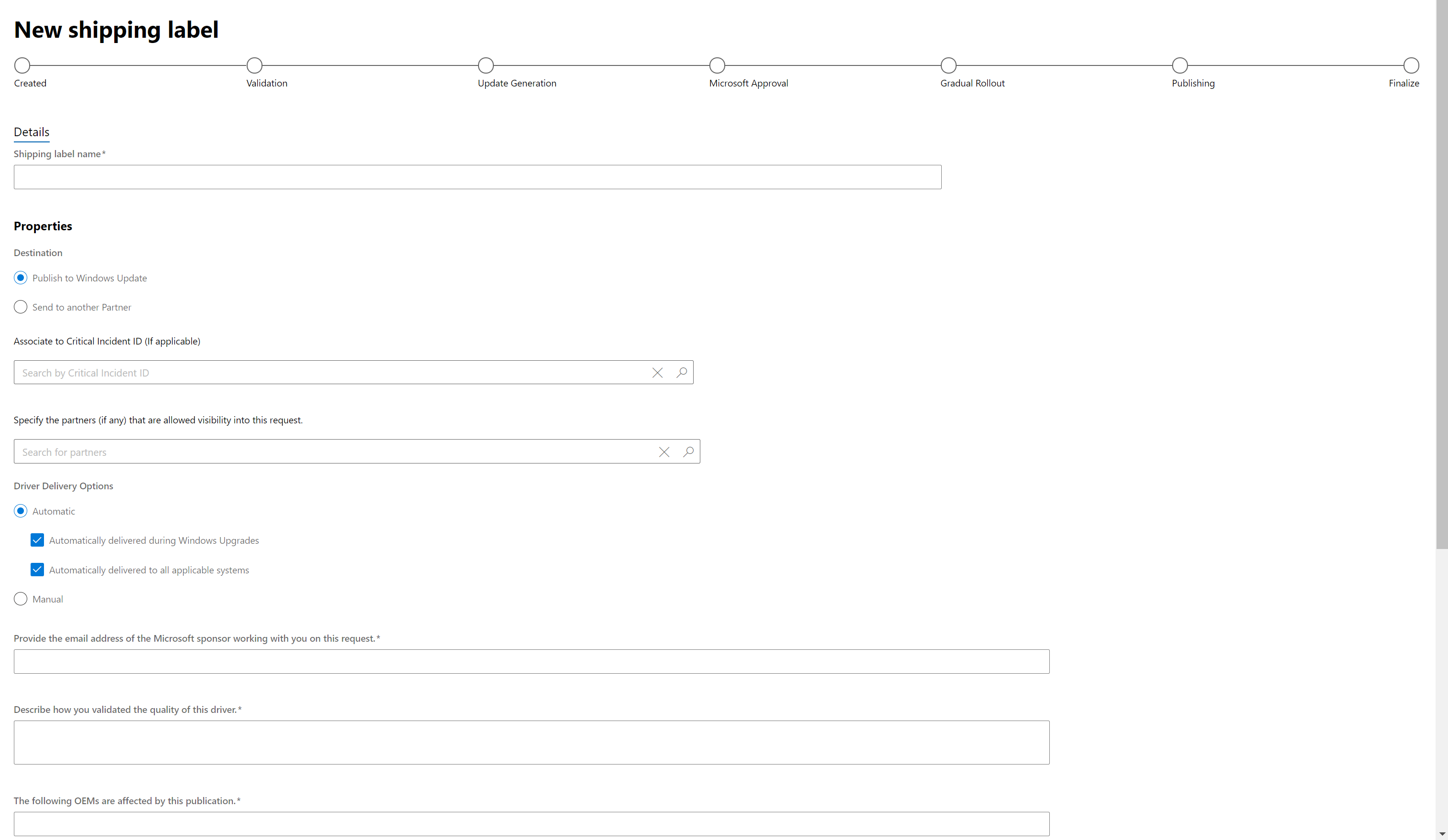
対象セクションで、公開するドライバーパッケージを選択します。
ドライバーパッケージを選択すると、 [PNPの選択] が使用可能になります。 ターゲットにするハードウェアIdを選択します。 ハードウェアIdの一覧の上にある検索ボックスを使用して、特定のハードウェアIDまたはオペレーティングシステムを検索できます。
一覧表示されているすべてのハードウェアIdをターゲットにするには、 [すべて公開] を選択します。
特定のハードウェアIdをターゲットにするには、目的のハードウェアIDを見つけて、 [公開] を選択します。
すべてのハードウェアIdをターゲットにし、それらを削除する場合は、 [すべて有効にする] を選択します。
特定のハードウェアIdのターゲットを削除するには、各ハードウェアIDを見つけて、 [有効にする] を選択します。
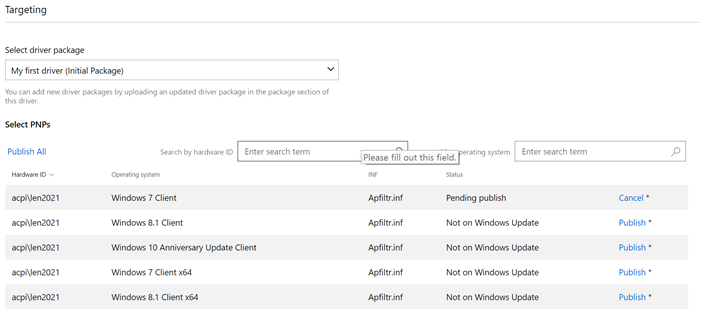
コンピューターハードウェアId (CHID) を追加する場合は、各CHIDをテキストボックスに入力し、 [CHIDの追加] を選択します。 複数のCHIDを一括追加するには、各CHIDが改行で区切られていることを確認し、 [複数のCHIDを追加する] を選択して、CHIDをテキストボックスに貼り付けます。 追加されたすべてのCHIDは、テキストボックスの下の一覧に表示できます。 一覧からCHIDを削除するには、 [削除] を選択します。
重要
CHIDは、次のバージョンのwindowsではサポートされていません。
- Windows 8.1 以前
- Windows Server 2012 R2 以前
ドライバーがこれらのオペレーティングシステムのいずれかを対象としている場合は、Windows 10用 (CHIDを追加できる) と下位レベルのオペレーティングシステム用 (CHIDは追加されません) の2つの出荷ラベルを作成します。
Windows Update カタログおよび WSUS カタログでの配送先住所ラベルの公開を制限する場合は、[Limit Public Disclosure of this Shipping Label information.]\(この配送先住所ラベル情報の公開を制限する\) ボックスをオンにします。

それでもドライバーは公開されて Windows Update からダウンロードできますが、いずれのパブリック カタログ リストにも表示されません。
ドライバーがSモードのWindows 10を対象としている場合は、両方のボックスを選択して、次のことを確認する必要があります。
- ドライバーは、Sモードのドライバー要件のWindows 10に記載されているドライバーポリシーと互換性があります。
- ドライバーが、SモードのガイドラインでWindows 10に記載されている追加のコード整合性ポリシーに従っていることを確認します。
- ドライバーには、ドライバーパッケージにMicrosoft以外のUIコンポーネントまたはアプリケーションが含まれていません。
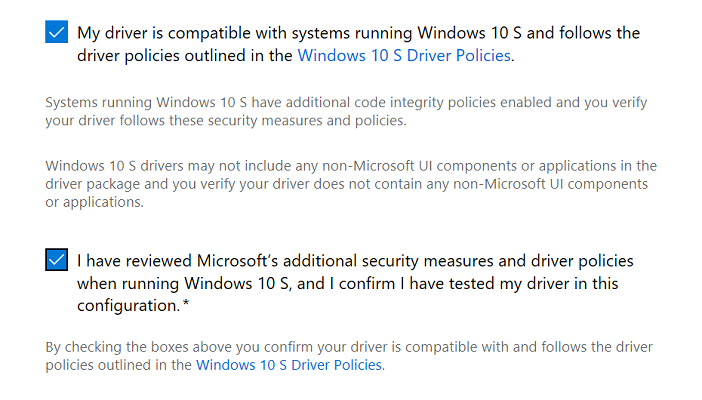
[発行] を選択して、Windows Updateに要求を送信します。 配送先住所ラベルを今すぐ発行しない場合は、 [保存] を選択します。 配送先住所ラベルを後で発行するには、配送先住所ラベルを開いて [発行] を選択するか、 [ハードウェアの申請] ページから [保留中のすべてを発行する] を選択します。 [保留中のすべてを発行する] を選択すると、未発行の配送先住所ラベルがすべて発行されることに注意してください。
フィードバック
以下は間もなく提供いたします。2024 年を通じて、コンテンツのフィードバック メカニズムとして GitHub の issue を段階的に廃止し、新しいフィードバック システムに置き換えます。 詳細については、「https://aka.ms/ContentUserFeedback」を参照してください。
フィードバックの送信と表示