DISM を使用して Windows イメージを変更する
変更しようとしているオペレーティング システムを起動することなく、オフラインのマウントまたは適用された Windows イメージに変更を加えることができます。
マウントされたイメージは、その内容がフォルダーにマップされた WIM、VHD、または FFU ファイルです。 マウントされたイメージへの変更は、テクニシャン PC または WinPE のいずれかから行われます。 マウントされたイメージに対して DISM コマンドを実行したり、マウントされたイメージに対してコピー、貼り付け、名前の変更などの一般的なファイル操作を実行したりします。 イメージに加えた変更を保存するには、DISM を使用してそのイメージのマウントを解除するときに /commit オプションを使用します。 マウントされたイメージに変更を加えるには、DISM /image: を使用します。
適用されたイメージは、指定されたパーティションに適用されている WIM、VHD、または FFU イメージ ファイルです。 適用されたイメージへのオフラインの変更は通常、WinPE から実行されます。 適用されたイメージに変更を加えるには、DISM /image: を使用します。
重要
再キャプチャしようとしているイメージを適用する場合は、そのイメージをドライブのルート フォルダーに適用します。 ドライブのルートに適用されていないイメージを再キャプチャすると、そのイメージは親フォルダーのセキュリティ記述子を継承するため、イメージがドライブのルートに適用されている場合にキャプチャされるものと同じでない可能性があります。 イメージを適用する方法については、イメージの適用に関するページを参照してください。
1 台のコンピューターに複数のイメージをマウントして変更できます。 詳細については、展開イメージのサービスと管理 (DISM) のベスト プラクティスに関するページを参照してください。
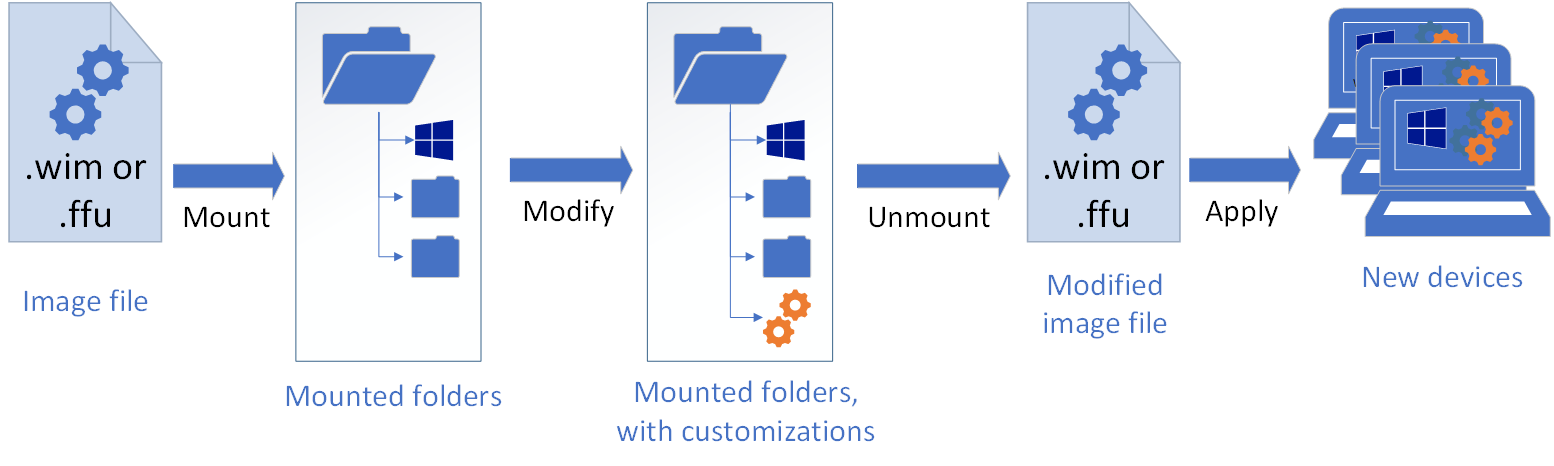
イメージを変更する準備を整える
イメージに変更を加える前に、シナリオに応じてイメージをマウントまたは適用する必要があります。
イメージをマウントする
ヒント
/optimize オプションを使用してイメージをマウントすると、初期のマウント時間を短縮できます。 ただし、 /optimize オプションを使用する場合は、通常はマウント中に実行されるプロセスが、代わりに初めてディレクトリにアクセスしたときに完了されます。 これにより、 /optimize オプションを使用してイメージをマウントした後、初めてディレクトリにアクセスするために必要な時間が長くなることがあります。
管理者特権でコマンド プロンプトを開きます。
DISM を使用してイメージをマウントします。
DISM /Mount-image /imagefile:<path_to_Image_file> {/Index:<image_index> | /Name:<image_name>} /MountDir:<target_mount_directory> [/readonly] /[optimize]}Note
VHD または FFU ファイルから Windows イメージをマウントするには、
/index:1を指定する必要があります。DISM の /Mount-Image オプションで使用可能なオプションの詳細については、「DISM イメージ管理のコマンド ライン オプション」を参照してください。
イメージを適用する
イメージを適用する方法については、イメージの適用に関するページを参照してください。
イメージを変更する
DISM を使用して、マウントされたか適用されたイメージを変更できます。 ドライバー、パッケージ、言語パックの追加および削除、ドライバーやパッケージの列挙、構成設定の変更などを行うことができます。
イメージを表示および変更する
マウントされたイメージ上のファイルを PC 上の他のすべてのファイルと同様に作成、表示、編集できます。 マウントされたイメージ内のファイルを変更すると、それらのファイルの変更はイメージ内に保存され、イメージがマウント解除されると、そのイメージにコミットされます。
アプリケーション ファイルやフォルダーを追加できますが、実行中の PC の場合と同様に、マウントされたイメージに直接アプリケーションをインストールすることはできません。
ドライバーを追加および削除する
ドライバーを操作する方法については、「オフライン Windows イメージへのドライバーの追加および削除」を参照してください。 DISM ドライバー コマンドは、オフライン イメージに対してのみ実行されることに注意してください。
パッケージを追加および削除する
パッケージを操作する方法については、「DISM を使ったオフラインでのパッケージの追加または削除」を参照してください。
言語を追加または削除する
言語を操作する方法については、DISM を使用したオフラインでの言語パックの追加および削除に関するページを参照してください。
上位の Windows エディションにアップグレードする
マウントされたイメージに加えた変更はすべて、Windows の潜在的な各ターゲット エディションにも適用されます。 各ターゲット エディションは、イメージ内でステージングされます。 これらの変更は、上位の Windows エディションにアップグレードしても失われません。
エディションを変更する方法については、DISM を使用した Windows イメージの上位エディションへの変更に関するページを参照してください。
イメージのサイズを減らす
DISM を使用すると、置き換えられたコンポーネントをクリーンアップし、置き換えられたコンポーネントの基礎をリセットしてからイメージを新しいイメージ ファイルにエクスポートすることで、Windows イメージの占有領域を減らすことができます。
管理者特権でのコマンド プロンプトで、次のコマンドを実行してイメージ ファイルのサイズを減らします。
Dism /Image:C:\test\offline /cleanup-image /StartComponentCleanup /ResetBase Dism /Unmount-Image /MountDir:C:\test\offline /Commit Dism /Export-Image /SourceImageFile:C:\Images\install.wim /SourceIndex:1 /DestinationImageFile:C:\Images\install_cleaned.wim
イメージへの変更をコミットする
マウントされたイメージ
イメージへの変更を、そのイメージのマウントを解除せずにコミットできます。
管理者のコマンド プロンプトで、次を入力します。
Dism /Commit-Image /MountDir:C:\test\offlineイメージへの変更をコミットするときに .wim ファイルの破損を検出して追跡するには、 /CheckIntegrity を使用します。 イメージを適用またはマウントする場合は、もう一度 /CheckIntegrity を使用して、ファイルの破損が検出された場合の操作を停止します。 仮想ハード ディスク (VHD) ファイルでは /CheckIntegrity を使用できません。
適用されたイメージ
適用されたイメージに対する変更は保存されます。加えた変更をコミットするための手順を実行する必要はありません。
イメージのマウント解除
Note
これはマウントされたイメージにのみ当てはまります。 適用されたイメージをマウント解除する必要はありません。
マウントされたイメージを変更した後は、そのマウントを解除する必要があります。 既定の読み取り/書き込みアクセス許可を使用してイメージをマウントした場合は、変更をコミットできます。 これにより、変更がイメージの永続的な一部になります。
適用されたイメージを変更した場合は、他に何も行う必要はありません。 PC を起動すると、加えた変更がすべて表示されます。
管理者特権を使用してコマンド プロンプトまたは [展開およびイメージング ツール環境] を開きます。
イメージのマウントを解除します。
Dism /Unmount-image /MountDir:<target_mount_directory> {/Commit | /Discard}ここで、
C:\test\offlineはマウント ディレクトリの場所です。 マウント解除するためのパラメーターを指定しない場合は、このオプションによりマウントされたすべてのイメージが一覧表示されますが、マウント解除アクションは実行されません。重要
/unmount オプションを使用する場合は、 /commit または /discard 引数のどちらかを使用する必要があります。
トラブルシューティング
「Windows イメージの修復」を参照してください。
このトピックの DISM コマンドが失敗した場合は、次のことを試してください。
Windows ADK と共にインストールされる Windows 10 バージョンの DISM を使用していることを確認してください。
User\Documents フォルダーなど、保護されているフォルダーにイメージをマウントしないでください。
DISM プロセスが中断される場合は、ネットワーク接続を一時的に解除し、ウイルス対策を無効にすることを検討してください。
DISM プロセスが中断される場合は、代わりに Windows プレインストール環境 (WinPE) からコマンドを実行することを検討してください。