クラスター化された 2 ノード ファイル サーバーの展開
適用対象: Windows Server 2022、Windows Server 2019、Windows Server 2016
フェールオーバー クラスターとは、アプリケーションやサービスの可用性を向上するために、互いに連携する独立したコンピューターで構成されるグループを指します。 "ノード" と呼ばれるクラスター化サーバーは、物理ケーブルとソフトウェアの両方によって接続されています。 クラスター ノードの 1 つで障害が発生すると、別のノードがサービスの提供を開始します。これは、"フェールオーバー" と呼ばれるプロセスです。 このプロセスにより、ユーザーが感じるサービスの中断は最小限に抑えられます。 Azure Stack HCI でのフェールオーバー クラスターの使用方法について詳しくは、「Windows Admin Center を使用して Azure Stack HCI クラスターを作成する」をご覧ください。
このガイドでは、2 つのノードで構成される汎用ファイル サーバー フェールオーバー クラスターをインストールして構成する方法について説明します。 これらの手順により、フェールオーバー クラスターについて学習し、Windows Server 2019 または Windows Server 2016 のフェールオーバー クラスター管理スナップインのインターフェイスについて理解することができます。
2 ノード ファイル サーバー クラスターの動作方法
フェールオーバー クラスター内のサーバーは、ファイル サーバー、Hyper-V サーバー、データベース サーバーなど、多くの異なる役割で機能できます。 また、他のさまざまなサービスやアプリケーションに高可用性を提供することもできます。
通常、フェールオーバー クラスターには、クラスター内のすべてのサーバーに物理的に接続された記憶装置が含まれますが、装置内のボリュームにアクセスできるサーバーは一度に 1 つだけです。 次の図は、ストレージ ユニットに接続されている 2 ノード フェールオーバー クラスターを示しています。
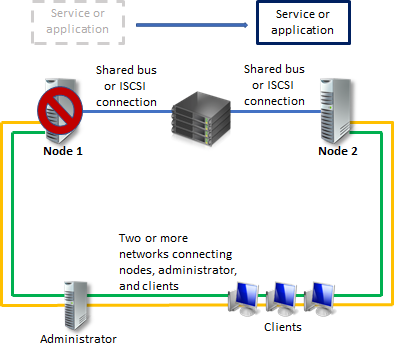
あるクラスター内のノードに公開されている記憶域ボリュームまたは論理ユニット番号 (LUN) を、別のサーバー (別のクラスター内のサーバーを含む) に公開することはできません。 次の図は、展開での分離された LUN の例を示したものです。
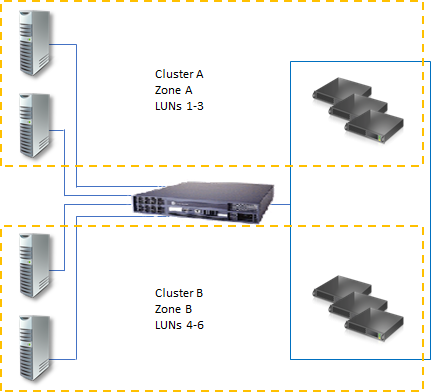
サーバーの可用性を最大限に高めるには、サーバー管理のベスト プラクティスに従う必要があります。 たとえば、変更を完全に実装する前にテストし、すべてのクラスター化サーバーでソフトウェアの更新と構成の変更を追跡することで、サーバーの物理環境を慎重に管理する必要があります。
次のシナリオでは、ファイル サーバー フェールオーバー クラスターを構成するために利用できる方法の 1 つについて説明します。 サーバーが共有するファイルは、クラスター記憶域に置かれています。つまり、どのノードも、それらを共有するファイル サーバーとして機能できます。
前提条件
公式にサポートされる展開の条件をフェールオーバー クラスターが満たすには、次の前提条件を満たす必要があります。
すべてのハードウェアおよびソフトウェア コンポーネントが、適切なロゴの要件を満たしている。 Windows Server の場合は、Windows Server 認定ロゴが必要です。 認定されているハードウェアおよびソフトウェア システムについて詳しくは、Windows Server のカタログをご覧ください。
完全に構成されたソリューション (サーバー、ネットワーク、記憶域) が、フェールオーバー クラスター スナップインに含まれる検証ワークフローのすべてのテストに合格する必要があります。
2 ノード フェールオーバー クラスターを使うには、以下のセクションの前提条件も満たす必要があります。
サーバー
サーバーの場合は、次の推奨事項に従う必要があります。
同じ、または似たコンポーネントを備えた、同等のコンピューターを使うことをお勧めします。
2 ノード フェールオーバー クラスターのサーバーでは、同じバージョンの Windows Server が実行されている必要があります。
2 ノード フェールオーバー クラスターのサーバーでは、同じソフトウェア更新プログラムも適用されている必要があります。
ネットワーク アダプターとケーブル
フェールオーバー クラスター ソリューションの他のコンポーネントと同様に、ネットワーク ハードウェアも Windows Server と互換性がある必要があります。
iSCSI を使う場合は、ネットワーク アダプターを、ネットワーク通信と iSCSI の両方ではなく、どちらか一方の専用にする必要があります。
クラスター ノードを接続するネットワーク インフラストラクチャでは、単一障害点を回避する必要があります。 単一障害点を回避するには 2 つの方法があります。
複数の個別のネットワークを使ってクラスター ノードを接続します。
チーム化されたネットワーク アダプター、冗長なスイッチ、冗長なルーター、または単一障害点を除去する同様のハードウェアを使って構築された 1 つのネットワークで、クラスター ノードを接続します。
Note
単一のネットワークでクラスター ノードを接続した場合、そのネットワークは構成の検証ワークフローの冗長性要件に適合します。 ただし、レポートにはネットワークに単一障害点が存在しないようにする必要があることを示す警告が含まれます。
記憶域用のデバイス コントローラーまたは適切なアダプター
Serial Attached Small Computer System Interface (SCSI) またはファイバー チャネルを使う場合は、クラスター化サーバーで記憶域スタックのすべてのコンポーネントを同じにする必要があります。 マルチパス I/O (MPIO) ソフトウェアとデバイス固有モジュール (DSM) ソフトウェアのコンポーネントが、同一である必要があります。 クラスター記憶域に接続する大容量記憶装置コントローラー (ホスト バス アダプター (HBA)、HBA ドライバー、HBA ファームウェアなど) も、同一にすることをお勧めします。 同じ HBA を使わない場合は、サポートまたは推奨される構成に従っていることを、記憶域の製造元に確認する必要があります。
インターネット Small Computer Systems Interface (iSCSI) を使う場合は、各クラスター化サーバーに iSCSI 記憶域専用のネットワーク アダプターまたはホスト バス アダプターが 1 つ以上必要です。 ネットワーク通信用の iSCSI に既に使っているネットワークは使わないでください。 クラスター化されたすべてのサーバーで、iSCSI 記憶域ターゲットへの接続に同一のネットワーク アダプターを使用する必要があります。ギガビット イーサネット以上の通信規格を使用することをお勧めします。
記憶域
Windows Server 2016 または Windows Server 2019 用に認定されている共有記憶域を使う必要があります。
2 ノード フェールオーバー クラスターで、クォーラムに監視ディスクを使う場合は、記憶域に少なくとも 2 つの異なるボリューム (LUN) が含まれる必要があります。 監視ディスクとは、クラスター記憶域内で、クラスター構成データベースのコピーを保持するように指定されているディスクです。
この 2 ノード クラスターの例のクォーラム構成は、"ノードおよびディスク マジョリティ" です。 "ノードおよびディスク マジョリティ" は、ノードと監視ディスクのそれぞれにクラスター構成のコピーが含まれることを意味します。 これらのコピーの大部分が使用可能な限り、クラスターはクォーラムを満たしています。 もう 1 つのボリューム (LUN) には、ユーザーに共有するファイルが含まれます。
記憶域については、他に次のような要件を考慮する必要があります。
フェールオーバー クラスタリングに含まれるネイティブのディスク サポートを利用するには、ダイナミック ディスクではなくベーシック ディスクを使う必要があります。
NTFS でパーティションをフォーマットすることをお勧めします。 監視ディスクは、代わりに NTFS でパーティションをフォーマットする必要があります。
ディスクのパーティション スタイルとしては、プライマリ ブート レコード (MBR) または GUID パーティション テーブル (GPT) を使用できます。
記憶域は、特定の SCSI コマンドに正しく応答する必要があります。 記憶域は、SCSI Primary Commands-3 (SPC-3) と呼ばれる標準にも従う必要があります。 特に、記憶域では SPC-3 標準で指定されている永続的な予約がサポートされる必要があります。
記憶域で使用するミニポート ドライバーは、Microsoft Storport ストレージ ドライバーと互換性がある必要があります。
ネットワーク インフラストラクチャとドメイン アカウントの要件
2 ノード フェールオーバー クラスターを使うには、インフラストラクチャとドメインの次のアクセス許可も必要です。
ネットワークで同一のネットワーク アダプターを使う場合は、それらのアダプターで使う通信の設定 (速度、二重モード、フロー制御、メディアの種類など) も同一にする必要があります。 また、ネットワーク アダプターとその接続先のスイッチ間で設定を比較して、設定に競合がないことを確認します。
ネットワーク インフラストラクチャの残りの部分にルーティングされないプライベート ネットワークがある場合は、各プライベート ネットワークで固有のサブネットが使われていることを確認します。 各ネットワーク アダプターに一意の IP アドレスを既に指定している場合でも、サブネットが一意であることを確認する必要があります。 たとえば、中央のオフィスに 1 つのクラスター ノードがあり、独立した物理ネットワークを使用するブランチ オフィスに別のノードがある場合、各アダプターに固有の IP アドレスを指定する場合であっても、両方のネットワークのサブネットに 10.0.0.0/24 を指定しないでください。
ネットワーク アダプターの設定方法について詳しくは、「前提条件」をご覧ください。
クラスター内のサーバーは、名前解決にドメイン ネーム システム (DNS) を使う必要があります。 DNS 動的更新プロトコルを使うこともできます。
クラスター内のすべてのサーバーは、同じ Active Directory ドメインに存在する必要があります。 サーバーは、同じドメインの役割 (メンバー サーバーまたはドメイン コントローラー) を持つ必要もあります。 メンバー サーバーの役割を使うことをお勧めします。
クラスター化サーバーはメンバー サーバーにすることをお勧めします。 そうである場合、フェールオーバー クラスターを含むドメインのドメイン コントローラーとして機能する別のサーバーが必要になります。
テストで必要な場合は、1 つ以上のネットワーク クライアントをフェールオーバー クラスターに接続できます。 テスト中に、クラスター化ファイル サーバーをクラスター ノード間で移動またはフェールオーバーしたときに、クラスターへの接続がクライアントに与える影響を確認できます。
最初にクラスターを作成するとき、またはクラスターにサーバーを追加するときは、そのクラスター内のすべてのサーバーに対する管理者権限とアクセス許可を持つアカウントを使って、ドメインにサインインする必要があります。 使用するアカウントは、Domain Admins アカウントである必要はなく、各クラスター化サーバーの Administrators グループに属する Domain Users アカウントでもかまいません。 アカウントが Domain Admins アカウントではない場合は、そのアカウントまたはそれがメンバーになっているグループに、追加先のドメイン組織単位 (OU) でのコンピューター オブジェクトの作成とすべてのプロパティの読み取りアクセス許可を付与する必要があります。
フェールオーバー クラスター内の共有フォルダー
次の一覧では、フェールオーバー クラスタリングに統合されている共有フォルダー構成機能について説明します。
表示のスコープは、クラスター化された共有フォルダーのみです。 クラスター化されていない共有フォルダーと組み合わせることはできません。 ユーザーがクラスター化ファイル サーバーのパスを指定して共有フォルダーを表示すると、表示には、特定のファイル サーバーの役割の一部である共有フォルダーのみが含まれます。 非クラスター化共有フォルダーは除外され、たまたまクラスターのノード上にある独立したファイル サーバーの役割の一部は共有されます。
アクセスベースの列挙を使って、指定したフォルダーをユーザーのビューで非表示にすることができます。 ユーザーにフォルダーの表示を許可するがフォルダー上のすべてのものにアクセスできなくする代わりに、そのユーザーがフォルダーを表示できないようにすることを選択できます。 非クラスター化共有フォルダーの場合と同じように、クラスター化共有フォルダーにアクセスベースの列挙を構成できます。
非クラスター化共有フォルダーの場合と同じように、クラスター化共有フォルダーにオフライン アクセス (キャッシュ) を構成できます。
フェールオーバー クラスター インターフェイス、エクスプローラー、または共有と記憶域の管理スナップインのいずれを使っている場合でも、ディスクがクラスター記憶域の一部であるかどうかを、Windows は常に認識します。 フェールオーバー クラスター管理でクラスター化ディスクをクラスター化ファイル サーバーの一部として既に構成してある場合は、前に説明したいずれかのインターフェイスを使って、ディスク上に共有を作成できます。 このディスクをクラスター化ファイル サーバーの一部としてまだ構成していない場合、誤ってそれに共有を作成することはできません。 代わりに、共有する前に、クラスター化ファイル サーバーの一部としてディスクを構成する必要があることを示すエラーが表示されます。
Windows Server でのファイル サーバーの役割には、ネットワーク ファイル システム (NFS) 用サービスと呼ばれるオプションの役割サービスが含まれています。 役割サービスをインストールし、NFS 用サービスを使用して共有フォルダーを構成することで、UNIX ベースのクライアントをサポートするクラスター化されたファイル サーバーを作成できます。
フェールオーバー クラスターを備えた記憶域ネットワークの展開
フェールオーバー クラスターで記憶域ネットワーク (SAN) を展開するときは、次のガイドラインに従う必要があります。
Windows Server のカタログのサイトを使って、ドライバー、ファームウェア、ソフトウェアを含むベンダーの記憶域が、Windows Server 2016 または Windows Server 2019 について認定されていることを確認します。
デバイスごとに 1 つのクラスターになるように、記憶装置を分離します。 異なるクラスターのサーバーが、同じ記憶装置にアクセスできないようにする必要があります。 ほとんどの場合、LUN のマスキングまたはゾーニングを使って、1 つのクラスター サーバー セットに使う LUN を、他のすべてのサーバーから分離する必要があります。
マルチパス I/O ソフトウェアを使うことを検討します。 高可用性の記憶域ファブリックでは、マルチパス I/O ソフトウェアを使うことで、複数のホスト バス アダプターを備えたフェールオーバー クラスターを展開できます。 この構成により、最高レベルの冗長性と可用性が提供されます。 ただし、マルチパス ソリューションは Microsoft Multipath I/O (MPIO) に基づいている必要があります。 記憶域ハードウェアの製造元から、お使いのハードウェアに対応した MPIO デバイス固有モジュール (DSM) が提供されることもありますが、Windows Server 2016 と Windows Server 2019 にはオペレーティング システムの一部として 1 つ以上の DSM が組み込まれています。
2 ノードのファイル サーバー クラスターをインストールする
2 ノードのファイル サーバー クラスターをインストールするには、以下のセクションの説明のようにします。
既にインストールしてあるクラスター ノードを使って、ファイル サーバー フェールオーバー クラスターを構成したい場合は、2 ノード ファイル サーバー クラスターの構成に関する説明をご覧ください。
手順 1: クラスター サーバーをネットワークと記憶域に接続する
フェールオーバー クラスター ネットワークでは、単一障害点がないようにしてください。 代わりに冗長性を高めるには、複数の個別のネットワークを使ってクラスター ノードを接続できます。 また、チーム化されたネットワーク アダプター、冗長なスイッチ、冗長なルーター、または単一障害点を除去する同様のハードウェアを使って構築された 1 つのネットワークで、クラスター ノードを接続することもできます。 iSCSI 用のネットワークを使う場合は、他のネットワークと共にこのネットワークを作成する必要があります。
2 ノード ファイル サーバー クラスターでは、サーバーをクラスター記憶域に接続するとき、少なくとも 2 つのボリューム (LUN) を公開する必要があります。 構成を完全にテストするために、必要に応じてさらに多くのボリュームを公開できます。 クラスター化ボリュームは、クラスター内にないサーバーに公開しないでください。
クラスター サーバーをネットワークと記憶域に接続するには:
「前提条件」と「ネットワーク インフラストラクチャとドメイン アカウントの要件」で、ネットワークに関する詳細を確認します。
クラスター内のサーバーで使用する予定のネットワークを接続して構成します。
テスト構成にクライアントまたは非クラスター化ドメイン コントローラーが含まれる場合は、これらのコンピューターが少なくとも 1 つのネットワークを通じてクラスター化サーバーに接続できることを確認します。
製造元の指示に従って、サーバーを記憶域に物理的に接続します。
クラスターで使うディスク (LUN) が、クラスター化する予定のサーバーに (それらのサーバーだけに) 公開されていることを確認します。 次のインターフェイスのいずれかを使用して、ディスクまたは LUN を公開します。
記憶域の製造元によって提供されたインターフェイス
iSCSI を使っている場合は、適切な iSCSI インターフェイスを使います。
ディスクの形式または機能を制御するソフトウェアを購入した場合は、そのソフトウェアを Windows Server で使用する方法についてのベンダーの指示に従います。
クラスター化するサーバーの 1 つで、[スタート]>[管理ツール]>[コンピューターの管理]>[ディスクの管理] に移動します。
- [ユーザー アカウント制御] ダイアログ ボックスが表示される場合は、表示された操作が正しいことを確認して、[続行] を選びます。
[ディスクの管理] で、クラスターのディスクが表示されることを確認します。
(省略可能) 2 テラバイトを超える記憶域ボリュームを使う必要があり、Windows インターフェイスを使ってディスクの形式を制御している場合は、そのディスクを "GUID パーティション テーブル (GPT)" と呼ばれるパーティション スタイルに変換します。 ディスクを変換するには、次のようにします。
ディスク上のデータをバックアップします。
ディスク上のすべてのボリュームを削除します。
[ディスクの管理] で、(パーティションではなく) ディスクを右クリックして、[Convert to GPT Disk] (GPT ディスクに変換) を選びます。
2 テラバイト未満のボリュームの場合は、GPT を使う代わりに、"マスター ブート レコード (MBR)" と呼ばれるパーティション スタイルを使用できます。
公開するボリュームまたは LUN の形式を確認します。 形式には NTFS を使うことをお勧めします。 監視ディスクの場合は、NTFS を使う必要があります。
手順 2: ファイル サーバー ロールとフェールオーバー クラスターをインストールする
次に、ファイル サーバーの役割とフェールオーバー クラスター機能をインストールする必要があります。 どちらのサーバーも、Windows Server 2016 または Windows Server 2019 のいずれかを実行している必要があります。
[サーバー マネージャー] を開き、[管理] ドロップダウン メニューを開いて、[役割と機能の追加] を選びます。
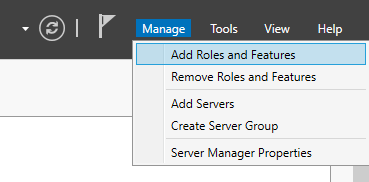
[開始する前に] ウィンドウが開く場合は、[次へ] を選びます。
[インストールの種類] で、[Role-based or feature-based installation] (役割ベースまたは機能ベースのインストール) を選びます。
[次へ] を選択します。
[Select a server from the server pool] (サーバー プールからサーバーを選択する) を選んで、使用するコンピューターの名前を選びます。
[次へ] を選択します。
[サーバーの役割] で、[ファイルおよび記憶域サービス]>[ファイルおよび iSCSI サービス]>[ファイル サーバー] を選びます。
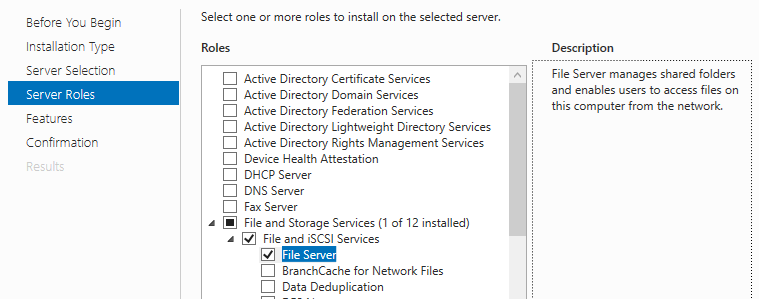
[次へ] を選択します。
[機能] で、[フェールオーバー クラスタリング]>[Include management tools (if applicable)] (管理ツールを含める (該当する場合))>[機能の追加] を選んで、[次へ] を選びます。
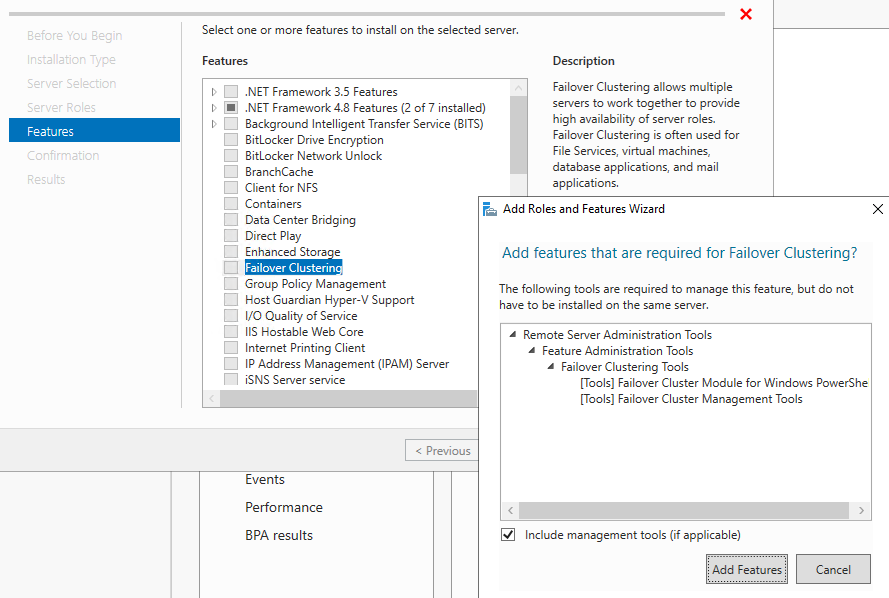
[確認] ページで [インストール] を選択します。
インストールが済んだら、コンピューターを再起動します。
2 台目のサーバー コンピューターでこのプロセスを繰り返します。
手順 3: クラスター構成を検証する
クラスターを作成する前に、構成を検証することを強くお勧めします。 検証は、サーバー、ネットワーク、および記憶域の構成が、フェールオーバー クラスターに対する一連の特定の要件を満たしていることを確認するのに役立ちます。
[サーバー マネージャー] を開き、[ツール] ドロップダウン メニューを開いて、[フェールオーバー クラスター マネージャー] 選びます。
[フェールオーバー クラスター マネージャー] で、中央の列の [管理] に移動して、[Validate Configuration] (構成の検証) を選びます。
[開始する前に] ウィンドウが開く場合は、[次へ] を選びます。
[Select Servers or a Cluster] (サーバーまたはクラスターの選択) ウィンドウで、クラスターの新しいノードにする予定の 2 台のコンピューターの名前を入力します。 たとえば、ノード名を NODE1 と NODE2 にすることにした場合は、それらの名前を入力して、[追加] を選びます。 [参照] ボタンを選び、使用できる既存のノードの名前を Active Directory で検索することもできます。 [選択されたサーバー] の一覧に両方のノードが表示されたら、[次へ] を選びます。
[テスト オプション] ウィンドウで、[すべてのテストを実行する (推奨)] を選んでから、[次へ] を選びます。
[確認] ページに、サービスが検証のために実行するテストの一覧が表示されます。 [次へ] を選んで、テストが完了するまで待ちます。
テストが完了すると、[概要] ページが表示されます。 テストとその出力の意味の詳細を見るには、[More about cluster validation tests] (クラスター検証テストの詳細) を選びます。
[レポートの表示] を選んで、テストの結果を読みます。
必要に応じて構成を変更し、もう一度テストを実行します。 このワークフローを終了した後でテスト結果を表示するには、SystemRoot>Cluster>Reports>Validation Report <日付と時刻>.html に移動します。
ワークフローを終了した後でクラスターの検証に関する詳細が必要な場合は、[Failover Cluster Management] (フェールオーバー クラスターの管理)>[ヘルプ]>[ヘルプ トピック]>[目次]>[ヘルプ]>[Validating a Failover Cluster Configuration] (フェールオーバー クラスター構成の検証) に移動します。
フェールオーバー クラスターの検証テストについて詳しくは、フェールオーバー クラスター構成の検証に関する記事をご覧ください。
手順 4:クラスターを作成する
構成したコンピューターからクラスターを作成するには:
[サーバー マネージャー] を開き、[ツール] ドロップダウン メニューを開いて、[フェールオーバー クラスター マネージャー] 選びます。
[フェールオーバー クラスター マネージャー] で、中央の列の [管理] に移動して、[クラスターの作成] を選びます。
[開始する前に] ウィンドウが開く場合は、[次へ] を選びます。
[サーバーの選択] ウィンドウで、クラスターの新しいノードにする予定の 2 台のコンピューターの名前を入力します。 たとえば、ノード名を NODE1 と NODE2 にすることにした場合は、それらの名前を入力して、[追加] を選びます。 [参照] ボタンを選び、使用できる既存のノードの名前を Active Directory で検索することもできます。 [選択されたサーバー] の一覧に両方のノードが表示されたら、[次へ] を選びます。
[Access Point for Administering the Cluster] (クラスター管理用のアクセス ポイント) ウィンドウで、使用するクラスターの名前を入力します。 この名前は、ファイル共有への接続に使う名前ではなく、クラスターの管理のみを目的としたものです。
Note
静的 IP アドレスを使っている場合は、使うネットワークを手動で選び、その IP アドレスをクラスター名フィールドに入力する必要があります。 IP アドレスに DHCP を使っている場合は、IP アドレスは自動的に構成されます。
[次へ] を選択します。
[確認] ページで構成が正しいことを確認し、[次へ] を選んでクラスターを作成します。
作成プロセスが完了すると、[概要] ページに構成に関する情報が表示されます。 [レポートの表示] を選んで、詳細な情報を確認できます。
ファイル サーバーのフェールオーバー クラスターを構成する
ファイル サーバーのフェールオーバー クラスターを構成するには:
[サーバー マネージャー] を開き、[ツール] ドロップダウン メニューを開いて、[フェールオーバー クラスター マネージャー] 選びます。
フェールオーバー クラスター マネージャーを開くと、作成したクラスターの名前が表示されます。 そうでない場合は、中央の列の [管理] に移動し、[Connect to Cluster] (クラスターに接続する) を選びます。 クラスターの名前を入力して、[OK] を選びます。
コンソール ツリーで、クラスター名の横にある > を選んで、それに含まれる項目を表示します。
[役割] を右クリックして、[Configuration Role] (構成の役割) を選びます。
[開始する前に] ウィンドウが開く場合は、[次へ] を選びます。
役割の一覧で [ファイル サーバー] を選んで、[次へ] を選びます。
[ファイル サーバーの種類] で [File Server for general use] (汎用ファイル サーバー) を選んで、[次へ] を選びます。
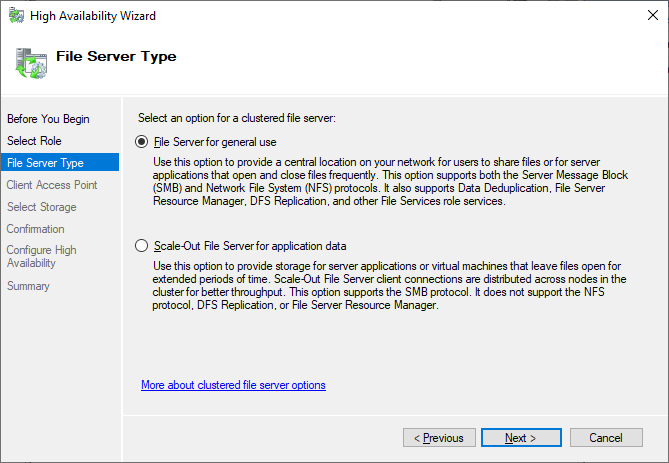
[クライアント アクセス ポイント] ウィンドウで、使用するファイル サーバーの名前を入力します。 この名前はクラスターの名前ではなく、ファイル共有の接続に使う名前です。 たとえば、
\\SERVERに接続する場合は、「SERVER」と入力します。Note
静的 IP アドレスを使っている場合は、使うネットワークを手動で選び、その IP アドレスをクラスター名フィールドに入力する必要があります。 IP アドレスに DHCP を使っている場合、IP アドレスは自動的に構成されます。
[次へ] を選択します。
[ストレージの選択] ウィンドウで、監視ではなく、ファイル共有の保持に使用する追加のドライブを選びます。
[次へ] を選択します。
[確認] ページで構成が正しいことを確認して、[次へ] を選びます。
[概要] ページに、作成した構成の簡単な概要が表示されます。 詳細な情報を見るには、[レポートの表示] を選びます。
Note
サービスによって役割が追加されなかった場合、または役割が意図したとおりに機能しない場合は、クラスター名オブジェクト (CNO) に Active Directory でオブジェクトを作成するアクセス許可がない可能性があります。 ファイル サーバーの役割には、クライアント アクセス ポイントと同じ名前のコンピューター オブジェクトが必要です。
コンソール ツリーの [ロール] の下の一覧に、作成した新しい役割が、作成した名前として表示されるはずです。 名前を選んで強調表示にしてから、画面の右側にある [操作] ペインで、[共有の追加] を選びます。
[共有の追加] ワークフローに次の情報を入力します。
共有の種類。
目的の共有フォルダーのパス。
共有名。
アクセスベースの列挙、キャッシュ、暗号化など、その他の必要な設定を構成します。
既定ではないファイル レベルのアクセス許可を選んでいる場合は、それらのアクセス許可も指定します。
[確認] ページで構成が正しいことを確認し、[作成] を選んでファイル サーバー共有を作成します。
[結果] ページで、サービスによって共有が正常に作成された場合は、[閉じる] を選びます。 そうでない場合は、エラーの一覧を見てトラブルシューティングを行う必要があります。
[閉じる] を選択します。
展開する予定の他の共有について、このプロセスを繰り返します。