通知の設計の基本
パーソナライズされた操作可能で便利なトースト通知を提供することで、アプリとのユーザー エンゲージメントを促進します。 トースト通知は、ユーザーの画面の右下に表示される Windows 通知と通知センター (Windows 10のアクション センターと呼ばれます) です。 この記事では、アプリのトースト通知エクスペリエンスを計画して実装する際に考慮する設計ガイダンスを提供します。
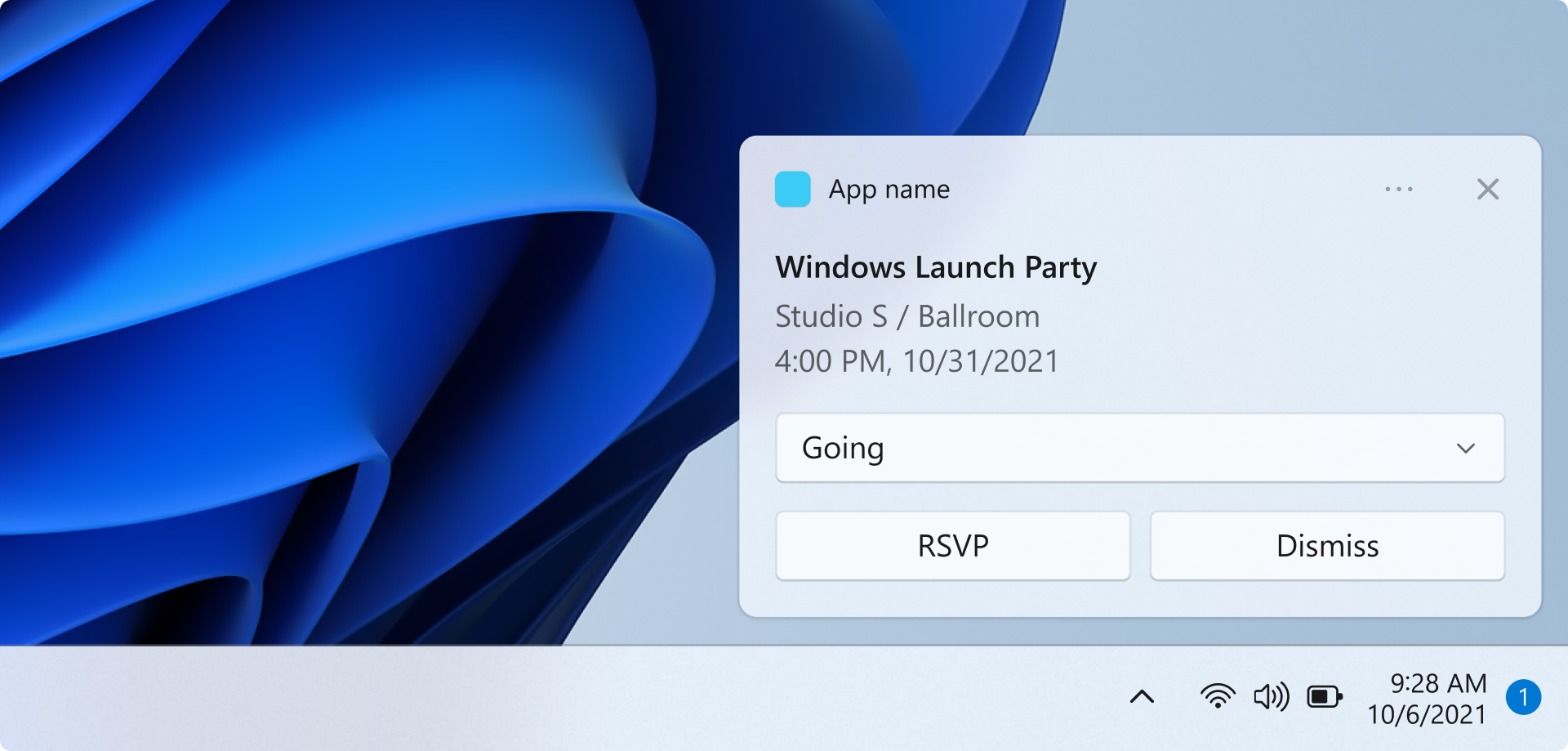
通知は有益で価値のあるものでなければなりません
ユーザーが通知の目的をすばやく理解し、フローを維持できるように、明確な意図を持つ通知を設計します。 トースト通知が有効になっているユーザー シナリオを検討し、各シナリオに適した要素を通知に追加します。 通知を使用すると、ユーザーは時間を節約できますが、気を散らしたり、より多くの作業を作成したりしないでください。
適切な通知 UI 要素を選択する
どの UI 要素がユーザー シナリオに最も価値を提供するかを検討します。 通知の目的は、ユーザーがタスクを実行できるようにするためか、それとも単に新しい情報を取得することですか? 次のセクションでは、トースト通知で使用できる要素の例をいくつか示します。
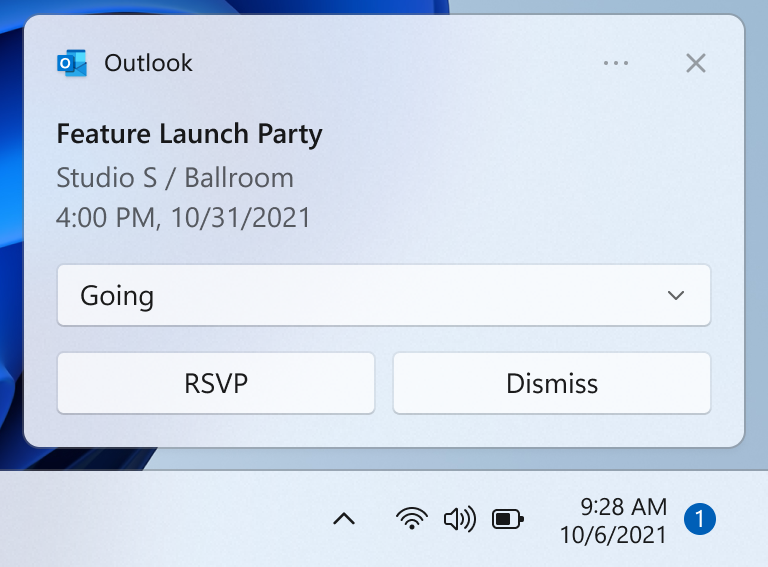
ボタン
ボタンは、即時アクションをトリガーします。 ボタンを追加することで、ユーザーは通知内でタスクを完了できます。
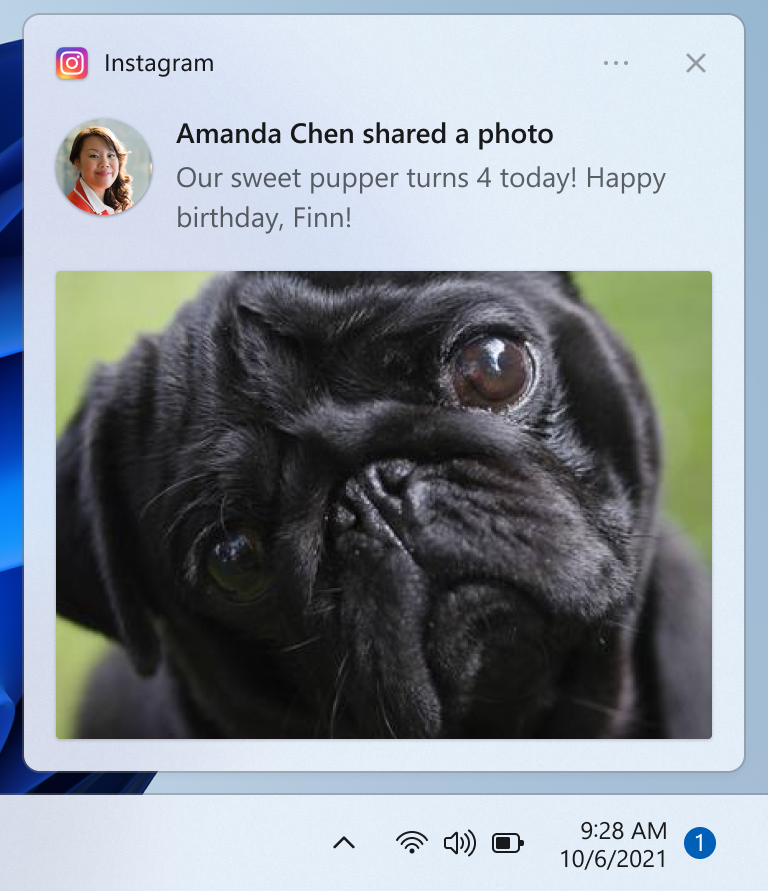
イメージ
画像には、 アプリロゴのオーバーライド、 インライン、 ヒーローのいずれかを指定できます。 画像を追加することで、ユーザーはより迅速にコンテンツを解析できます。 たとえば、送信者のプロファイル画像を示すアプリ ロゴオーバーライド画像をチャットまたはメール通知に追加する場合があります。
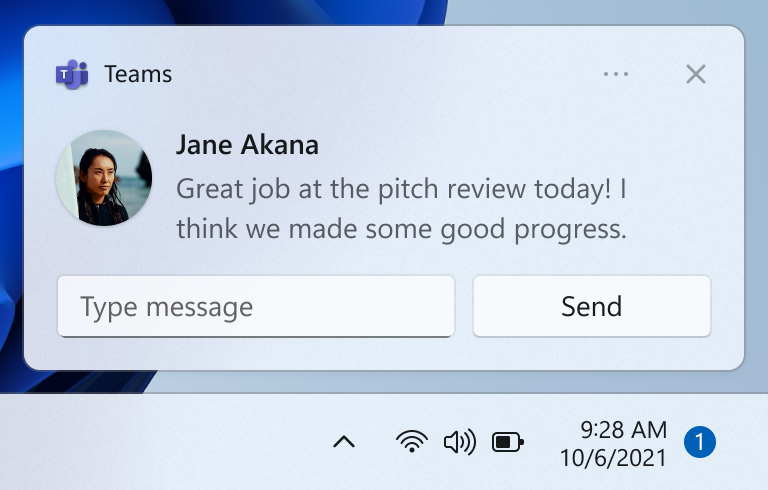
クイック返信
クイック返信ボックスを使用すると、ユーザーはアプリを開かずにメッセージに応答できます。 たとえば、チャット通知にクイック返信ボックスを追加する場合などです。
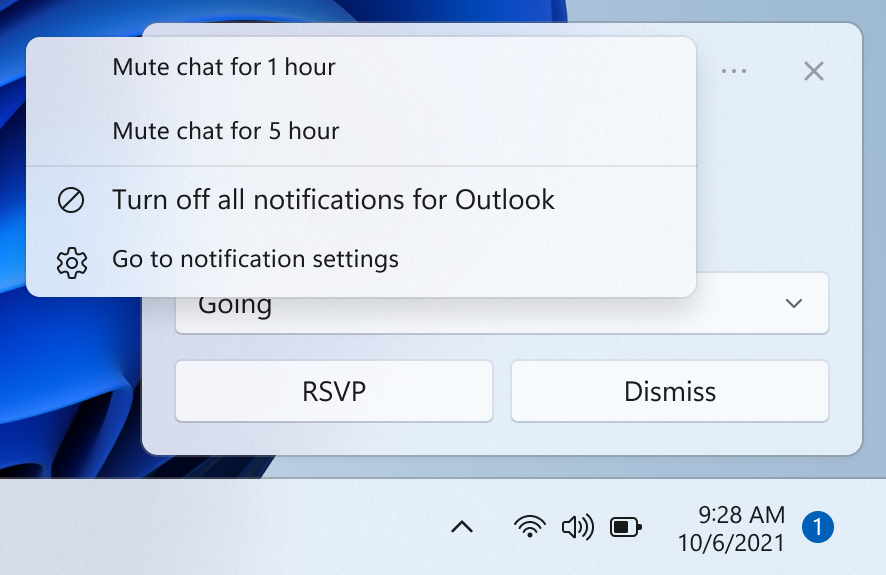
コンテキスト メニュー ボタン
コンテキスト メニュー ボタンを使用すると、通知を右クリックするか、コンテキスト メニュー アイコンを選択したときに、より多くのオプションがユーザーに提供されます。 シナリオの例として、グループ チャットを 1 時間ミュートするオプションを追加します。
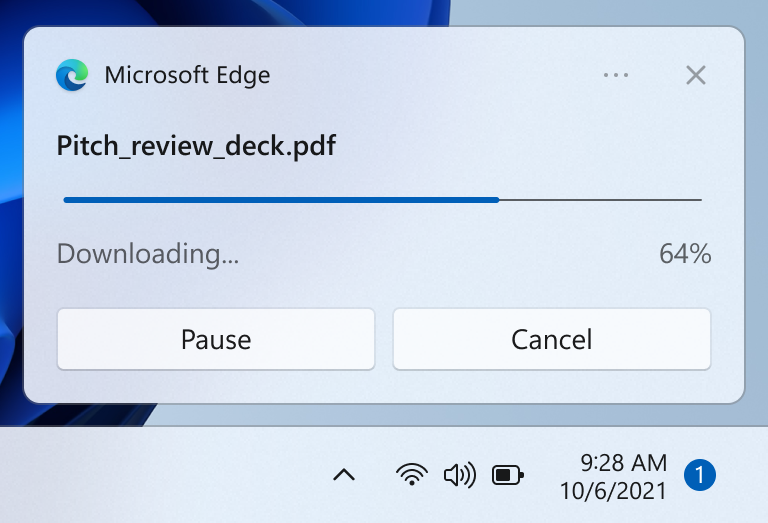
進行状況バー
進行状況バーは、実行時間の長い操作の状態を伝えます。 進行状況バーを追加することで、ユーザーはアプリに更新プログラムをチェックする必要はありません。 たとえば、ファイルのダウンロードやゲームの更新を進行状況バーの通知と通信する場合などです。
通知で使用できるすべての UI 要素を表示するには、「 トースト コンテンツ」を参照してください。
通知をノイズにしないようにする必要がある
情報が多すぎると、ユーザーに過剰な負担をかけやすくなり、ユーザーは、集中しようとしているときに中断されるといら立ちを感じる可能性があります。 中断が多すぎると、ユーザーはアプリのこの重要な通信チャネルをオフにできます。
- ユーザーを中断せずに重要な情報を伝える方法の 1 つは、通知を抑制することです。つまり、通知は通知なしで通知センターに自動的に直接配置されます。
- Windows 11では、フォーカス セッションを使用すると、ユーザーは不要な通知を抑制できます。 FocusSessionManager API を使用して、ユーザーがフォーカス セッションに参加しているかどうかを検出し、それに応じてアプリの通知動作を調整できます。
ユーザーの意図に応答する
通知 UI の設計と同様に、ユーザーが通知または通知内の UI 要素をクリックしたときの動作は、意図的かつ一貫性があり、明確なタスクまたはシナリオでユーザーを引き付ける必要があります。
- ユーザーが通知をクリックして起動した場合、アプリは通知のコンテキストで起動する必要があります。
- ユーザーが通知のボタンをクリックした場合、アプリはボタンのアクションに適したコンテキストで起動する必要があります
- ただし、アクションがバックグラウンド タスク (クイック応答など) を意図している場合は、アプリを起動しないでください。
一貫した通知センター エクスペリエンスを提供する
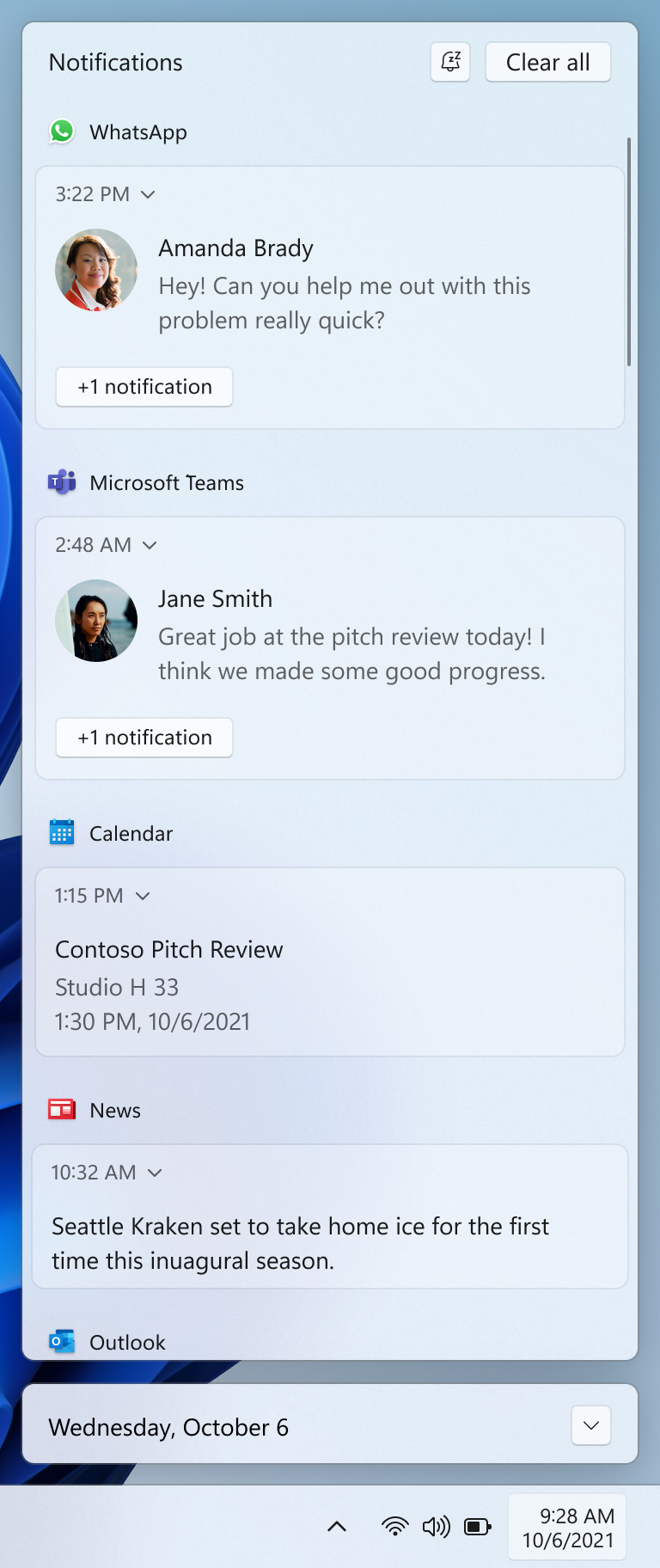
通知センターを使用すると、ユーザーは、通知が表示された後、またはサイレント通知の場合は、受信したが表示されなかった後に、通知を表示して応答できます。 古い通知をクリアして、通知センターを整理しておくことが重要です。 また、ユーザーが情報が不足していないことをユーザーが確信できるように、通知を削除するときに一貫したエクスペリエンスを提供する必要もあります。 通知の削除に関する標準的な規則に従うと、ユーザーは通知エクスペリエンスを予測可能で直感的に行うことができます。
Notification Center から古い通知をクリアするための戦略を示すシナリオの例を次に示します。
- ユーザーは 10 件の新しいメールを受け取り、10 件の新しい通知を受け取ります。 ユーザーは電子メール アプリに移動し、10 件の通知を操作せずに 10 件のメールを表示します。 ユーザーが 10 件のメールを表示すると、電子メール アプリは通知センターから 10 件の通知を削除します。 これは、ユーザーが電話や Web サイトなど、他の場所で 10 件のメールを表示した場合にも適用されます。
- ユーザーは、1 人のユーザーから 10 件の新しいチャット メッセージを受信し、10 件の新しい通知を受け取ります。 ユーザーは、チャットを起動するこれらのチャット通知のいずれかを選択します。 ユーザーがチャットを表示すると、アプリは通知センターから残りの 9 つの通知を削除します。
関連記事
Windows developer
フィードバック
以下は間もなく提供いたします。2024 年を通じて、コンテンツのフィードバック メカニズムとして GitHub の issue を段階的に廃止し、新しいフィードバック システムに置き換えます。 詳細については、「https://aka.ms/ContentUserFeedback」を参照してください。
フィードバックの送信と表示
