固定ユーザー プロファイルの作成
必須ユーザー プロファイルは、ユーザーの設定を指定するために管理者によって事前に構成されたローミング ユーザー プロファイルです。 必須プロファイルで一般的に定義される設定には、デスクトップ、デスクトップの背景、コントロール パネルでのユーザー設定、プリンターの選択などのアイコン (ただし、これらに限定されません) が含まれます。 通常ローミング ユーザー プロファイルに保存されるユーザーのセッション中に行われた構成の変更は、必須ユーザー プロファイルが割り当てられているときに保存されません。
固定ユーザー プロファイルは、キオスク デバイスや教育機関での使用など、標準化が重要な場面で役立ちます。 必須のユーザー プロファイルに変更を加えることができるのはシステム管理者だけです。
必須プロファイルを格納するサーバーが使用できない場合 (ユーザーが企業ネットワークに接続していない場合など)、必須プロファイルを持つユーザーは、必須プロファイルのローカル にキャッシュされたコピー (存在する場合) を使用してサインインできます。 それ以外の場合、ユーザーは一時プロファイルでサインインします。
管理者がプロファイル サーバーのファイル システム内の各ユーザーの NTuser.dat プロファイルのファイル (レジストリ ハイブ) の名前を から NTuser.dat に NTuser.man変更すると、ユーザー プロファイルは必須プロファイルになります。 拡張機能 .man により、ユーザー プロファイルが読み取り専用プロファイルになります。
各 Windows バージョンのプロファイル拡張機能
必須プロファイルを格納するフォルダーの名前は、適用されるオペレーティング システムの正しい拡張機能を使用する必要があります。 次の表に、オペレーティング システムのバージョンごとに適切な拡張機能を示します。
| クライアント オペレーティング システムのバージョン | サーバー オペレーティング システムのバージョン | プロファイル拡張機能 |
|---|---|---|
| Windows XP | Windows Server 2003 Windows Server 2003 R2 | なし |
| Windows VistaWindows 7 | Windows Server 2008 Windows Server 2008 R2 | v2 |
| Windows 8 | Windows Server 2012 | v3 |
| Windows 8.1 | Windows Server 2012 R2 | v4 |
| Windows 10バージョン 1507 および 1511 | 該当せず | v5 |
| Windows 10バージョン 1607 以降 | Windows Server 2016と Windows Server 2019 | v6 |
詳細については、「Windows 10 および Windows Server Technical Preview での移動ユーザー プロファイルの展開」、「付録 B」、「ローミング ユーザー プロファイルのバージョン管理」を参照してください。
必須ユーザー プロファイル
まず、目的のカスタマイズを使用して既定のユーザー プロファイルを作成し、応答ファイルで CopyProfile を True に設定して Sysprep を実行し、カスタマイズした既定のユーザー プロファイルをネットワーク共有にコピーしてから、プロファイルの名前を変更して必須にします。
既定のユーザー プロファイルを作成する方法
ローカル管理者グループのメンバーとして Windows を実行しているコンピューターにサインインします。 ドメイン アカウントを使用しないでください。
注
Windows のクリーン インストールを実行しているラボまたは追加のコンピューターを使用して、既定のユーザー プロファイルを作成します。 ビジネスに必要なコンピューター (つまり、運用コンピューター) は使用しないでください。 このプロセスにより、ユーザー プロファイル フォルダーを含むすべてのドメイン アカウントがコンピューターから削除されます。
ユーザー プロファイルに含めるコンピューター設定を構成します。 たとえば、デスクトップの背景の設定を構成したり、既定のアプリをアンインストールしたり、基幹業務アプリをインストールしたりできます。
注
以前のバージョンの Windows とは異なり、必須プロファイルを使用してスタートとタスク バーのレイアウトを適用することはできません。 スタート メニューとタスク バーをカスタマイズするための別の方法については、「 関連トピック」を参照してください。
CopyProfile パラメーターを True に設定する応答ファイル (Unattend.xml) を作成します。 CopyProfile パラメーターを使用すると、Sysprep は現在サインオンしているユーザーのプロファイル フォルダーを既定のユーザー プロファイルにコピーします。 Windows Assessment and Deployment Kit (ADK) の一部である Windows システム イメージ マネージャーを使用して、Unattend.xml ファイルを作成できます。
不要なアプリケーションや必要のないアプリケーションを PC からアンインストールします。 Windows アプリケーションをアンインストールする方法の例については、「 Remove-AppxProvisionedPackage」を参照してください。 アンインストール可能なアプリケーションの一覧については、「 Windows に含まれるさまざまなアプリについて」を参照してください。
注
不要なアプリや不要なアプリをアンインストールすることを強くお勧めします。これは、ユーザーのサインイン時間を短縮するためです。
コマンド プロンプトで、次のコマンドを入力し、 Enter キーを押します。
sysprep /oobe /reboot /generalize /unattend:unattend.xml(Sysprep.exe は にあります。
C:\Windows\System32\sysprep既定では、Sysprep は同じフォルダー内を検索unattend.xmlします)。ヒント
"Sysprep で Windows のインストールを検証できませんでした" というエラー メッセージが表示された場合は、次のようなエントリを開
%WINDIR%\System32\Sysprep\Panther\setupact.logいて探します。
ログに一覧表示されているアプリをアンインストールするには、Windows PowerShellの Remove-AppxProvisionedPackage コマンドレットと Remove-AppxPackage -AllUsers コマンドレットを使用します。
sysprep プロセスは PC を再起動し、最初の実行エクスペリエンス画面から開始します。 セットアップを完了し、ローカル管理者特権を持つアカウントを使用してコンピューターにサインインします。
[スタート] を右クリックし、[コントロール パネル (大きいアイコンまたは小さいアイコンで表示) >[システム>の詳細設定] に移動し、[ユーザー プロファイル] セクションで [設定] を選択します。
[ユーザー プロファイル] で、[既定のプロファイル] を選択し、[コピー先] を選択します。

[ コピー先] の [ 使用が許可されています] で、[変更] を選択 します。
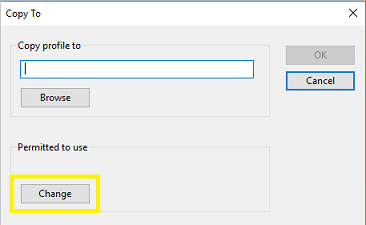
[ ユーザーまたはグループの選択] で、[ 選択するオブジェクト名を入力します ] フィールドに「」と入力
everyoneし、[ 名前の確認] を選択し、[OK] を選択 します。[ コピー先] の [ コピー 先] フィールドに 、必須プロファイルを格納するパスとフォルダー名を入力します。 フォルダー名は、オペレーティング システムのバージョンに適切な 拡張機能 を使用する必要があります。 たとえば、フォルダー名は、Windows 10 バージョン 1607 以降のユーザー プロファイル フォルダーとして識別するために で終わる
.v6必要があります。デバイスがドメインに参加していて、ネットワーク上の共有フォルダーに書き込むアクセス許可を持つアカウントでサインインしている場合は、共有フォルダー パスを入力できます。
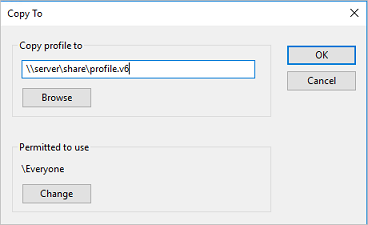
デバイスがドメインに参加していない場合は、プロファイルをローカルに保存し、共有フォルダーの場所にコピーできます。
[ OK] を選択 して、既定のユーザー プロファイルをコピーします。
ユーザー プロファイルを必須にする方法
エクスプローラーで、プロファイルのコピーを保存したフォルダーを開きます。
注
フォルダーが表示されない場合は、[オプションの 表示>] [>フォルダーと検索オプションの変更] をクリックします。 [ 表示 ] タブで、[ 非表示のファイルとフォルダーを表示する] を選択し、[ 保護されたオペレーティング システム ファイルを非表示にする] をオフにし、[ はい ] をクリックしてオペレーティング システム ファイルを表示することを確認し、[ OK] を クリックして変更を保存します。
に名前を変更
Ntuser.datしますNtuser.man。
必須プロファイル フォルダーの正しい所有者を確認する
- "profile.v6" フォルダーのプロパティを開きます。
- [ セキュリティ ] タブを選択し、[ 詳細設定] を選択します。
- フォルダーの 所有者 を確認します。 組み込みの Administrators グループである必要があります。 所有者を変更するには、ファイル サーバーの Administrators グループのメンバーであるか、サーバーに対する "所有者の設定" 権限を持っている必要があります。
- 所有者を設定したら、[OK] を選択 する前に、[サブコンテナーとオブジェクトの所有者を置き換える ] を選択します。
必須ユーザー プロファイルをユーザーに適用する
ドメインでは、サーバー上に存在する共有フォルダー内の必須プロファイルを指すように、ユーザー アカウントのプロパティを変更します。
必須ユーザー プロファイルをユーザーに適用する方法
- Active Directory ユーザーとコンピューター (dsa.msc) を開きます。
- 必須プロファイルを割り当てるユーザー アカウントに移動します。
- ユーザー名を右クリックし、[ プロパティ] を開きます。
- [ プロファイル ] タブの [ プロファイル パス ] フィールドに、拡張子のない共有フォルダーへのパスを入力します。 たとえば、フォルダー名が の場合は
\\server\share\profile.v6、 と入力\\server\share\profileします。 - [OK] を選択します。
この変更がすべてのドメイン コントローラーにレプリケートされるまでに時間がかかる場合があります。
ポリシーを適用してサインイン時間を短縮する
必須プロファイルを使用してユーザーを構成すると、ユーザーがサインインするたびに最初のサインインであるかのように Windows が起動します。 必須のユーザー プロファイルを持つユーザーのサインイン パフォーマンスを向上させるには、次の表に示すグループ ポリシー設定を適用します。
| グループ ポリシー設定 | Windows 10 | Windows Server 2016 |
|---|---|---|
| コンピューターの構成 > 管理用テンプレート > システム > ログオン >最初のサインイン アニメーションを表示 = 無効 | ✅ | ✅ |
| コンピューター構成 > 管理テンプレート > Windows コンポーネント > 検索 >許可 Cortana = 無効 | ✅ | ✅ |
| コンピューター構成 > 管理テンプレート > Windows コンポーネント > クラウド コンテンツ >Microsoft コンシューマー エクスペリエンスをオフにする = 有効 | ✅ | ❌ |
注
これらのグループ ポリシー設定は、Windows Professional エディションで適用できます。
関連記事
フィードバック
以下は間もなく提供いたします。2024 年を通じて、コンテンツのフィードバック メカニズムとして GitHub の issue を段階的に廃止し、新しいフィードバック システムに置き換えます。 詳細については、「https://aka.ms/ContentUserFeedback」を参照してください。
フィードバックの送信と表示