Configuration Manager によるテスト ラボでの Windows 10 の展開
適用対象:
- Windows 10
重要
このガイドでは、概念実証 (PoC) 環境と、次のガイドで構成されているいくつかの設定を使用します。
- ステップ バイ ステップ ガイド: テスト ラボでの Windows 10 の展開
- Microsoft Deployment Toolkit を使用してテスト ラボにWindows 10をデプロイする
このガイドの手順を開始する前に、これらのガイドのすべての手順を完了してください。 MDT ガイドのWindows 10展開手順をスキップし、このガイドに直接移動する場合は、少なくともこのガイドを開始する前に MDT と Windows ADK をインストールしてください。 このガイドの手順を実行する前に、最初のガイドのすべてのステップが必要です。
PoC 環境は、次の 3 つの仮想マシン (VM) を持つ Hyper-V 上で実行されている仮想ネットワークです。
- DC1: contoso.com ドメイン コントローラー、DNS サーバー、および DHCP サーバー。
- SRV1: デュアル ホーム contoso.com ドメイン メンバー サーバー、DNS サーバー、および、PoC ネットワークに NAT サービスを提供するデフォルト ゲートウェイ。
- PC1: テスト目的でネットワーク上の物理コンピューターから複製された Windows 7、Windows 8、またはWindows 8.1を実行している contoso.com メンバー コンピューター。
このガイドでは、Hyper-V サーバーロールを使用して手順を実行します。 1 つのセッションですべての手順を完了しない場合は、 チェックポイント と 保存された状態 を使用して、作業を一時停止、再開、または再開することを検討してください。
このガイドでは、複数の機能とサービスが SRV1 上にインストールされます。 この構成は一般的なインストールではなく、最小限のリソースでラボ環境を設定するためにのみ行われます。 ただし、Hyper-V コンソールで 4 GB 未満の RAM が SRV1 に割り当てられている場合、一部の手順の完了に時間がかかります。 Hyper-V ホスト上でリソースが制限されている場合は、DC1 と PC1 への RAM の割り当てを減らして、SRV1 への RAM の割り当てを増やすことを検討してください。 HYPER-V マネージャー コンソールで VM を右クリックし、[ 設定] を選択し、[ メモリ] を選択し、[ 最大 RAM] の横にある値を変更することで、VM の RAM 割り当てを調整できます。
このガイドについて
このガイドでは、Microsoft Configuration Managerをインストールして構成し、それを使用してWindows 10 イメージをデプロイするためのエンド ツー エンドの手順について説明します。 Hyper-V ホストの速度に応じて、このガイドの手順は、完了するまで 6 ~ 10 時間必要となります。
このガイドの手順が次の表にまとめられています。 各手順を完了するために必要なおおよその時間も示されています。 手順を完了するために必要な時間は、プロセッサ速度、メモリ割り当て、ディスク速度、およびネットワーク速度など、Hyper-V ホストで使用可能で VM に割り当てられるリソースによって異なります。
| 手順 | 説明 | 時間 |
|---|---|---|
| 前提条件のインストール | 前提条件の Windows Server の役割と機能をインストールして、SQL Server のダウンロード、インストールおよび構成を行い、ファイアウォール規則を構成し、Windows ADK をインストールします。 | 60 分 |
| Microsoft Configuration Managerをインストールする | Microsoft Configuration Managerをダウンロードし、前提条件を構成し、パッケージをインストールします。 | 45 分 |
| MDOP のダウンロードおよび DaRT のインストール | Microsoft Desktop Optimization Pack 2015 をダウンロードして、DaRT 10 をインストールします。 | 15 分 |
| ゼロ タッチ インストールの準備 | ゼロ タッチ インストールをサポートするための前提条件の手順です。 | 60 分 |
| Configuration Manager 用ブート イメージの作成 | MDT ウィザードを使って、Configuration Manager 用ブート イメージを作成します。 | 20 分 |
| Windows 10 参照イメージの作成 | 以前に行っている場合はこの手順をスキップできます。それ以外の場合は、参照イメージを作成する手順を説明します。 | 0 ~ 60 分 |
| Windows 10 OS イメージを追加する | Windows 10 OS イメージを追加して配布します。 | 10 分 |
| タスク シーケンスの作成 | MDT ウィザードを使った MDT の統合による Configuration Manager タスク シーケンスの作成 | 15 分 |
| OS 構成の最終処理 | 監視を有効にして、規則を構成し、コンテンツを配布します。 | 30 分 |
| PXE と Configuration Manager を使った Windows 10 の展開 | Configuration Manager の展開パッケージとタスク シーケンスを使って Windows 10 を展開します。 | 60 分 |
| Configuration Manager を使ったクライアントの Windows 10 への置換 | Configuration Manager を使ってクライアントを Windows 10 に置き換えます。 | 90 分 |
| Configuration Manager を使ったクライアントの Windows 10 への更新 | タスク シーケンスを使って、Configuration Manager と MDT を使ってクライアントを Windows 10 に更新します。 | 90 分 |
前提条件のインストール
Microsoft Configuration Managerをインストールする前に、前提条件のサービスと機能をインストールする必要があります。 SRV1 の管理者特権のWindows PowerShell プロンプトで、次のコマンドを入力します。
Install-WindowsFeature Web-Windows-Auth,Web-ISAPI-Ext,Web-Metabase,Web-WMI,BITS,RDC,NET-Framework-Features,Web-Asp-Net,Web-Asp-Net45,NET-HTTP-Activation,NET-Non-HTTP-Activ注
機能の追加要求が失敗した場合は、コマンドをもう一度入力してインストールを再試行します。
Microsoft 評価センターから SQL Server を としてダウンロードします。Hyper-V ホスト コンピューター上の ISO ファイル。 C:\VHD ディレクトリにファイルを保存します。
注
この記事の残りの部分では、SQL Server 2014 のインストールについて説明します。 別のバージョンのSQL Serverをダウンロードする場合は、インストール手順の変更が必要になる場合があります。
ファイル SQLServer2014SP2-FullSlipstream-x64-ENU.isoをダウンロードして C:\VHD ディレクトリに配置したら、Hyper-V ホストの管理者特権のWindows PowerShell プロンプトで次のコマンドを入力します。
Set-VMDvdDrive -VMName SRV1 -Path c:\VHD\SQLServer2014SP2-FullSlipstream-x64-ENU.isoこのコマンドで .ISO ファイルを SRV1 上のドライブ D にマウントします。
SRV1 の管理者特権のWindows PowerShell プロンプトで次のコマンドを入力して、SQL Serverをインストールします。
D:\setup.exe /q /ACTION=Install /ERRORREPORTING="False" /FEATURES=SQLENGINE,RS,IS,SSMS,TOOLS,ADV_SSMS,CONN /INSTANCENAME=MSSQLSERVER /INSTANCEDIR="C:\Program Files\Microsoft SQL Server" /SQLSVCACCOUNT="NT AUTHORITY\System" /SQLSYSADMINACCOUNTS="BUILTIN\ADMINISTRATORS" /SQLSVCSTARTUPTYPE=Automatic /AGTSVCACCOUNT="NT AUTHORITY\SYSTEM" /AGTSVCSTARTUPTYPE=Automatic /RSSVCACCOUNT="NT AUTHORITY\System" /RSSVCSTARTUPTYPE=Automatic /ISSVCACCOUNT="NT AUTHORITY\System" /ISSVCSTARTUPTYPE=Disabled /ASCOLLATION="Latin1_General_CI_AS" /SQLCOLLATION="SQL_Latin1_General_CP1_CI_AS" /TCPENABLED="1" /NPENABLED="1" /IAcceptSQLServerLicenseTermsインストールには数分かかります。 インストールが完了すると、次の出力が表示されます。
Microsoft (R) SQL Server 2014 12.00.5000.00 Copyright (c) Microsoft Corporation. All rights reserved. Microsoft (R) .NET Framework CasPol 2.0.50727.7905 Copyright (c) Microsoft Corporation. All rights reserved. Success Microsoft (R) .NET Framework CasPol 2.0.50727.7905 Copyright (c) Microsoft Corporation. All rights reserved. Success One or more affected files have operations pending. You should restart your computer to complete this process.SRV1 の管理者特権のWindows PowerShell プロンプトで、次のコマンドを入力します。
New-NetFirewallRule -DisplayName "SQL Server" -Direction Inbound -Protocol TCP -LocalPort 1433 -Action allow New-NetFirewallRule -DisplayName "SQL Admin Connection" -Direction Inbound -Protocol TCP -LocalPort 1434 -Action allow New-NetFirewallRule -DisplayName "SQL Database Management" -Direction Inbound -Protocol UDP -LocalPort 1434 -Action allow New-NetFirewallRule -DisplayName "SQL Service Broker" -Direction Inbound -Protocol TCP -LocalPort 4022 -Action allow New-NetFirewallRule -DisplayName "SQL Debugger/RPC" -Direction Inbound -Protocol TCP -LocalPort 135 -Action allow既定のインストール設定を使用して、最新の Windows アセスメント & デプロイメント キット (ADK) を SRV1 にダウンロードして、インストールします。 現在のバージョンは、Windows 10 バージョン 2004 の ADK です。 インストールでは、すべてのコンポーネントを取得するのに数分かかる場合があります。
Microsoft Configuration Managerをインストールする
SRV1 で、IE セキュリティ強化の構成を一時的に無効にするには、管理者特権の Windows PowerShell プロンプトで次のコマンドを入力します。
$AdminKey = "HKLM:\SOFTWARE\Microsoft\Active Setup\Installed Components\{A509B1A7-37EF-4b3f-8CFC-4F3A74704073}" Set-ItemProperty -Path $AdminKey -Name "IsInstalled" -Value 0 Stop-Process -Name ExplorerMicrosoft Configuration Manager (現在のブランチ) をダウンロードし、SRV1 で内容を抽出します。
ファイルを開き、「 C:\configmgr for Unzip to folder」と入力し、[解凍] を選択 します。 ディレクトリが
C:\configmgr自動的に作成されます。 [ OK] を 選択し、完了したら [WinZip Self-Extractor ] ダイアログ ボックスを閉じます。インストールを開始する前に、WMI が SRV1 上で機能していることを確認します。 次の例を参照してください。 [Status] の下に [Running] と表示され、[TcpTestSucceeded] の横に [True] と表示されていることを確認します。
Get-Service Winmgmt Status Name DisplayName ------ ---- ----------- Running Winmgmt Windows Management Instrumentation Test-NetConnection -ComputerName 192.168.0.2 -Port 135 -InformationLevel Detailed ComputerName : 192.168.0.2 RemoteAddress : 192.168.0.2 RemotePort : 135 AllNameResolutionResults : MatchingIPsecRules : NetworkIsolationContext : Internet InterfaceAlias : Ethernet SourceAddress : 192.168.0.2 NetRoute (NextHop) : 0.0.0.0 PingSucceeded : True PingReplyDetails (RTT) : 0 ms TcpTestSucceeded : Trueまた、「wmimgmt.msc」と入力して、コンソール ツリーで [WMI コントロール (ローカル)] をクリックし、[プロパティ] をクリックすることによって、WMI コンソールを使用して WMI を確認することもできます。
WMI サービスが開始されていない場合は、WMI サービスの起動またはコンピューターの再起動を試みます。 WMI が実行されていてもエラーが発生する場合は、トラブルシューティング情報については 「winmgmt 」を参照してください。
Active Directory スキーマを拡張するには、管理者特権のWindows PowerShell プロンプトで次のコマンドを入力します。
C:\configmgr\SMSSETUP\BIN\X64\extadsch.exeDC1 VM に一時的に切り替え、DC1 の管理者特権のコマンド プロンプトで次のコマンドを入力します。
adsiedit.msc[ADSI Edit]\(ADSI 編集\) を右クリックし、[接続] を選択し、[コンピューター] で [既定 (ログインしたドメインまたはサーバー)] を選択し、[OK] を選択します。
[既定の名前付けコンテキスト>DC=contoso,DC=com] を展開し、コンソール ツリーで [CN=System] を右クリックし、[新規] をポイントし、[オブジェクト] を選択します。
[コンテナー] を選択し、[次へ] を選択します。
[ 値] の横に「 System Management」と入力し、[ 次へ] を選択し、[完了] を選択 します。
[CN=system Management] を右クリックし、[プロパティ] を選択します。
[ セキュリティ ] タブで、[ 追加] を選択し、[ オブジェクトの種類] を選択し、[ コンピューター] を選択して、[ OK] を選択します。
[ 選択するオブジェクト名を入力します] で、「 SRV1 」と入力し、[ OK] を選択します。
SRV1 コンピューター アカウントが強調表示され、[フル コントロール] の横にある [許可] を選択します。
[ 詳細設定] を選択し、 SRV1 (CONTOSO\SRV1$) を選択し、[編集] を選択 します。
[ 適用対象] の横にある [このオブジェクトとすべての子孫オブジェクト] を選択し、[ OK] を 3 回選択します。
ADSI エディター コンソールを閉じて、SRV1 に戻ります。
インストールConfiguration Manager開始するには、SRV1 の管理者特権のWindows PowerShell プロンプトで次のコマンドを入力します。
C:\configmgr\SMSSETUP\BIN\X64\Setup.exeConfiguration Manager セットアップ ウィザードで次の情報を指定します。
- 開始する前に: テキストを読み取り、[ 次へ] を選択します。
- [はじめに]: [Configuration Manager プライマリ サイト サーバーをインストールする] を選択して、[標準インストール オプションを使用して、スタンドアロンのプライマリ サイトをインストールする] チェック ボックスを選択します。
- ポップアップ ウィンドウに応答して [ はい ] を選択します。
- [プロダクト キー]: [この製品の評価版をインストールする] を選択します。
- [マイクロソフト ソフトウェア ライセンス条項]: 条項を読み、[このライセンス条項に同意する] チェック ボックスを選択します。
- [必須ライセンス]: ライセンス条項を確認し、ページ上の 3 つのチェック ボックスをすべて選択します。
- [必須ファイルのダウンロード] : [必須ファイルをダウンロードする] を選択して、[パス] の横に「c:\windows\temp」を入力します。
- [サイトとインストールの設定]: サイト コード: PS1、サイト名: Contoso です。
- その他のすべてのオプションで既定の設定を使用します
- 使用状況データ: テキストを読み取り、[ 次へ] を選択します。
- [サービス接続ポイントのセットアップ]: 既定の設定を受け入れます ([使用するサーバーの選択] の下で SRV1.contoso.com が自動的に追加されます)。
- [設定の概要]: 設定を確認し、[ 次へ] を選択します。
- [前提条件チェック]: エラーは一覧表示されません。 警告を無視し、[ インストールの開始] を選択します。
注
最大で 3 つの警告があります: サイト サーバー上の WSUS、SQL Server のメモリ使用量の構成、および SQL Server プロセスのメモリの割り当てです。 このテスト環境では、これらの警告を無視しても構いません。
Hyper-V ホストの速度と SRV1 に割り当てられたリソースによりますが、インストールは約 1 時間かかります。 インストールが完了したら、[ 閉じる] を選択します。
この時点で、必要に応じて、SRV1 上で IE セキュリティ強化の構成をもう一度有効にします。
Set-ItemProperty -Path $AdminKey -Name "IsInstalled" -Value 1 Stop-Process -Name Explorer
MDOP のダウンロードおよび DaRT のインストール
重要
この手順では、Visual Studio サブスクリプションまたはボリューム ライセンス契約が必要です。 詳細については、「 MDOP 情報エクスペリエンス」を参照してください。
Microsoft Desktop Optimization Pack 2015 を Visual Studio Online または Microsoft ボリューム ライセンス Web サイト (MVLS) サイトから Hyper-V ホストにダウンロードします。 .ISO ファイル (mu_microsoft_desktop_optimization_pack_2015_x86_x64_dvd_5975282.iso、2.79 GB) を Hyper-V ホスト上の C:\VHD ディレクトリにダウンロードします。
Hyper-V ホストの管理者特権のWindows PowerShell プロンプトで次のコマンドを入力して、SRV1 に MDOP ファイルをマウントします。
Set-VMDvdDrive -VMName SRV1 -Path c:\VHD\mu_microsoft_desktop_optimization_pack_2015_x86_x64_dvd_5975282.isoSRV1 の管理者特権のWindows PowerShell プロンプトで、次のコマンドを入力します。
D:\DaRT\DaRT 10\Installers\en-us\x64\MSDaRT100.msi既定の設定を使って DaRT 10 をインストールします。
SRV1 の管理者特権のWindows PowerShell プロンプトで、次のコマンドを入力します。
Copy-Item "C:\Program Files\Microsoft DaRT\v10\Toolsx64.cab" -Destination "C:\Program Files\Microsoft Deployment Toolkit\Templates\Distribution\Tools\x64" Copy-Item "C:\Program Files\Microsoft DaRT\v10\Toolsx86.cab" -Destination "C:\Program Files\Microsoft Deployment Toolkit\Templates\Distribution\Tools\x86"
ゼロ タッチ インストールの準備
このセクションでは、Microsoft Configuration Managerを使用したゼロ タッチ インストールをサポートするためのいくつかの手順について説明します。
フォルダー構造の作成
SRV1 のWindows PowerShell プロンプトに次のコマンドを入力します。
New-Item -ItemType Directory -Path "C:\Sources\OSD\Boot" New-Item -ItemType Directory -Path "C:\Sources\OSD\OS" New-Item -ItemType Directory -Path "C:\Sources\OSD\Settings" New-Item -ItemType Directory -Path "C:\Sources\OSD\Branding" New-Item -ItemType Directory -Path "C:\Sources\OSD\MDT" New-Item -ItemType Directory -Path "C:\Logs" New-SmbShare -Name Sources$ -Path C:\Sources -ChangeAccess EVERYONE New-SmbShare -Name Logs$ -Path C:\Logs -ChangeAccess EVERYONE
MDT ConfigMgr 統合の有効化
SRV1 で、[スタート] を選択し、「」と入力
configmgrし、[ConfigMgr統合の構成] を選択します。サイト コードとして「」と入力
PS1し、[次へ] を選択します。[プロセスが正常に完了しました] が表示されていることを確認し、[完了] を選択します。
クライアント設定の構成
SRV1 で、[スタート] を選択し、「構成マネージャー」と入力し、[コンソールConfiguration Manager右クリックし、[タスク バーにピン留めする] を選択します。
[デスクトップ] を選択し、タスク バーから Configuration Manager コンソールを起動します。
更新プログラムが利用可能であることをコンソールから通知された場合は、[ OK] を選択します。 このラボを完了するために更新プログラムをインストールする必要はありません。
コンソール ツリーで、[ 管理 ] ワークスペース (左下隅) を開き 、[クライアント設定] を選択します。
表示ウィンドウで、[既定のクライアント設定] をダブルクリックします。
[コンピューター エージェント] を選択し、[ソフトウェア センター] に表示される [組織名] の横に「Contoso」と入力し、[OK] を選択します。
ネットワーク アクセス アカウントを構成します。
[ 管理 ] ワークスペースで、[ サイトの構成] を 展開し、[サイト] を選択 します。
コンソール ウィンドウの上部にある [ ホーム ] リボンで、[ サイト コンポーネントの構成 ] を選択し、[ ソフトウェア配布] を選択します。
[ネットワーク アクセス アカウント] タブで、[ネットワークの場所にアクセスするアカウントを指定する] を選択します。
黄色のスターバーストを選択し、[ 新しいアカウント] を選択します。
[参照] を選択し、[選択するオブジェクト名を入力] の下に「CM_NAA」と入力し、[OK] を選択します。
[ パスワード ] と [ パスワードの確認] の横 に「pass@word1」と入力し、[ OK] を 2 回選択します。
境界グループの構成
[ 管理 ] ワークスペースで、[ 階層の構成] を展開し、[ 境界 ] を右クリックし、[ 境界の作成] を選択します。
[ 説明] の横に「 PS1」と入力し、[ 種類] の横にある [ Active Directory サイト] を選択し、[参照] を選択 します。
[ Default-First-Site-Name] を選択し、[ OK] を 2 回選択します。
[ 管理 ] ワークスペースで、[ 境界グループ ] を右クリックし、[ 境界グループの作成] を選択します。
[名前] の横に「PS1 サイトの割り当てとコンテンツの場所」と入力し、[追加] を選択し、Default-First-Site-Name 境界を選択し、[OK] を選択します。
[境界グループの作成] ウィンドウの [参照] タブで、[サイト割り当てにこの境界グループを使用する] チェック ボックスをオンにします。
[ 追加] を選択し、[ \\SRV1.contoso.com ] チェック ボックスをオンにし、[ OK] を 2 回選択します。
状態移行ポイントの役割の追加
[ 管理 ] ワークスペースで [ サイトの構成] を展開し、[ サイト] を選択し、コンソールの上部にある [ホーム ] リボンで [ サイト システムの役割の追加] を選択します。
[サイト システムの役割の追加ウィザード] で、[ 次へ ] を 2 回選択し、[このサーバーの役割を指定する] ページで 、[ 状態移行ポイント ] チェック ボックスをオンにします。
[次へ] を選択し、黄色のスターバーストを選択し、[ストレージ] フォルダーに「C:\MigData」と入力し、[OK] を選択します。
[ 次へ] を選択し、[ 境界グループ ] で PS1 サイトの割り当てとコンテンツの場所 が表示されていることを確認します。
[ 次へ ] を 2 回選択し、[ 閉じる] を選択します。
配布ポイントの PXE の有効化
重要
Configuration Manager で PXE を有効にする前に、WDS の以前のインストールで競合が発生しないことを確認します。 Configuration Manager は、PXE 要求を管理する WDS サービスを自動的に構成します。 以前のインストールを無効にするには、存在する場合は、SRV1 の管理者特権のWindows PowerShell プロンプトで次のコマンドを入力します。
WDSUTIL.exe /Set-Server /AnswerClients:None
SRV1 上の内部ネットワーク アダプターの MAC アドレスを確認します。 SRV1 の管理者特権のWindows PowerShell プロンプトで、次のコマンドを入力します。
(Get-NetAdapter "Ethernet").MacAddress注
192.168.0.2 の IP アドレスが割り当てられた内部ネットワーク アダプターが "イーサネット" という名前でない場合は、前のコマンドの "Ethernet" という名前をこのネットワーク アダプターの名前に置き換えます。 ネットワーク アダプターの名前とそれらに割り当てられた IP アドレスを確認するには、「ipconfig」と入力します。
Configuration Manager コンソールの [管理] ワークスペースで、[配布ポイント] を選択します。
表示ウィンドウで、[ SRV1.CONTOSO.COM ] を右クリックし、[プロパティ] を選択 します。
[PXE] タブで、次の設定を選択します。
[クライアントの PXE サポートを有効にする]。 表示されるポップアップで [ はい] を 選択します。
[この配布ポイントが受信 PXE 要求に応答できるようにする]
[不明なコンピューターのサポートを有効にする]。 表示されるポップアップで [OK] を選択します 。
[コンピューターで PXE を使用する場合にパスワードを要求する]
[パスワード] と [パスワードの確認入力]: pass@word1
特定のネットワーク インターフェイスで PXE 要求に応答する: 黄色のスターバーストを選択し、この手順の最初の手順で決定した MAC アドレスを入力します。
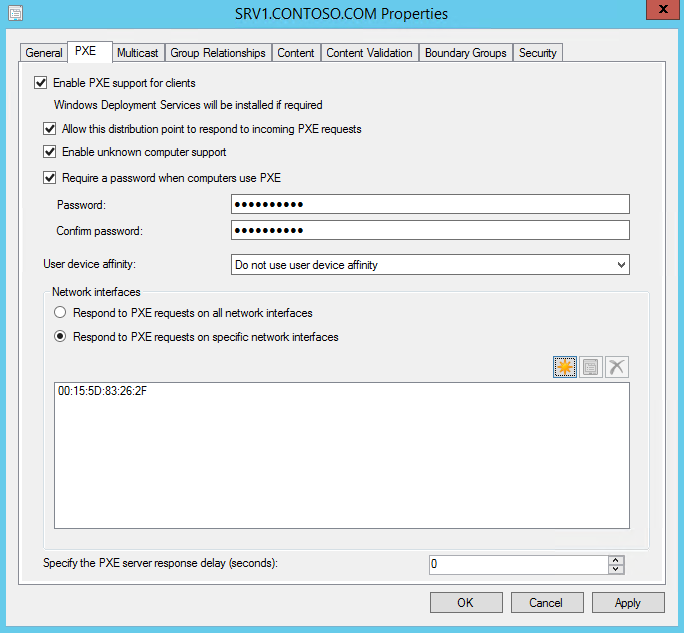 の例を参照してください。
の例を参照してください。
[OK] を選択します。
1 分間待ってから、SRV1 の管理者特権のWindows PowerShell プロンプトで次のコマンドを入力し、表示されるファイルが存在することを確認します。
dir /b C:\RemoteInstall\SMSBoot\x64 abortpxe.com bootmgfw.efi bootmgr.exe pxeboot.com pxeboot.n12 wdsmgfw.efi wdsnbp.com注
これらのファイルが C:\RemoteInstall ディレクトリに存在しない場合は、REMINST 共有が C:\RemoteInstall として構成されていることを確認します。 コマンド プロンプトで「」と入力
net.exe share REMINSTすると、この共有のプロパティを表示できます。 共有パスが別の値に設定されている場合は、C:\RemoteInstall を REMINST の共有パスで置き換えます。管理者特権のWindows PowerShellプロンプトで次のコマンドを入力して CMTrace を開くこともできます。 ツールで [ ファイル] を選択し、[ 開く] を選択し、 distmgr.log ファイルを開きます。 エラーがある場合は、赤色で強調表示されます。
"C:\Program Files\Microsoft Configuration Manager\tools\cmtrace.exe"ログ ファイルは、Configuration Managerの実行中に継続的に更新されます。 Configuration Managerが存在する問題を修復するのを待ち、ファイルが REMINST 共有の場所に存在することを定期的に再確認します。 完了したら CMTrace を閉じます。 REMINST 共有に必要なファイルが設定されていることを示す次の行がdistmgr.logに表示されます。
Running: WDSUTIL.exe /Initialize-Server /REMINST:"C:\RemoteInstall"ファイルが REMINST 共有の場所に存在する場合は、CMTrace ツールを閉じます。
ブランドの画像ファイルの作成
ブランドの画像として適切に使用できるビットマップ (.BMP) 画像がある場合、SRV1 上の C:\Sources\OSD\Branding フォルダーにコピーします。 それ以外の場合は、次の手順を使用してブランド化イメージをコピーします。
管理者特権のWindows PowerShell プロンプトで次のコマンドを入力します。
Copy-Item -Path "C:\ProgramData\Microsoft\User Account Pictures\user.bmp" -Destination "C:\Sources\OSD\Branding\contoso.bmp"注
Microsoft ペイントで C:\Sources\OSD\Branding\contoso.bmp を開いて、このイメージをカスタマイズできます。
Configuration Manager 用ブート イメージの作成
Configuration Manager コンソールの [ソフトウェア ライブラリ] ワークスペースで、[オペレーティング システム] を展開し、[ブート イメージ] を右クリックし、[MDT を使用してブート イメージを作成する] を選択します。
[パッケージ ソース] ページの [ 作成するパッケージ ソース フォルダー (UNC パス)]で、「 \\SRV1\Sources$\OSD\Boot\Zero Touch WinPE x64」と入力し、[ 次へ] を選択します。
- ゼロ タッチ WinPE x64 フォルダーはまだ存在しません。 フォルダーは後で作成されます。
[全般設定] ページで、[名前] の横に「ゼロ タッチ WinPE x64」と入力し、[次へ] を選択します。
[オプション] ページの [ プラットフォーム ] で [ x64] を選択し、[ 次へ] を選択します。
[コンポーネント] ページで、 Microsoft Data Access Components (MDAC/ADO) サポートの既定の選択に加えて、[ Microsoft Diagnostics and Recovery Toolkit (DaRT)] チェック ボックスをオンにして、[ 次へ] を選択します。
[カスタマイズ] ページで、[ カスタム 背景ビットマップ ファイルを使用 する] チェック ボックスをオンにし、[ UNC パス] に 「\\SRV1\Sources$\OSD\Branding\contoso.bmp」と入力または参照し、[ 次へ ] を 2 回選択します。 ブート イメージを生成するには数分かかります。
[ 完了] を選択します。
コンソールの表示ウィンドウで、 ゼロ タッチ WinPE x64 ブート イメージを右クリックし、[ コンテンツの配布] を選択します。
コンテンツの配布ウィザードで、[ 次へ] を選択し、[ 追加 ] を選択して [ 配布ポイント] を選択し、[ SRV1.CONTOSO.COM ] チェック ボックスをオンに し、[OK] を選択し、[ 次へ ] を 2 回選択して、[ 閉じる] を選択します。
distmgr.log ファイルを再度表示して、ブート イメージが配布されていることを確認するために、CMTrace アプリケーションを使用します。 CMTrace を開くには、SRV1 の管理者特権のWindows PowerShell プロンプトで次のコマンドを入力します。
Invoke-Item 'C:\Program Files\Microsoft Configuration Manager\tools\cmtrace.exe'トレース ツールで、メニューの [ツール ] を選択し、[ 検索] を選択します。 "STATMSG: ID=2301" を検索します。 次に、例を示します。
STATMSG: ID=2301 SEV=I LEV=M SOURCE="SMS Server" COMP="SMS_DISTRIBUTION_MANAGER" SYS=SRV1.CONTOSO.COM SITE=PS1 PID=924 TID=1424 GMTDATE=Tue Oct 09 22:36:30.986 2018 ISTR0="Zero Touch WinPE x64" ISTR1="PS10000A" ISTR2="" ISTR3="" ISTR4="" ISTR5="" ISTR6="" ISTR7="" ISTR8="" ISTR9="" NUMATTRS=1 AID0=400 AVAL0="PS10000A" SMS_DISTRIBUTION_MANAGER 10/9/2018 3:36:30 PM 1424 (0x0590)また、ゼロ タッチ WinPE x64 イメージをクリックして、コンソールの右下隅にある [関連するオブジェクト] の下で [コンテンツのステータス] をクリックするか、またはコンソールのロケーション バーに 「\Monitoring\Overview\Distribution Status\Content Status」 を入力することで、ステータスを確認することもできます。 コンソール ツリーの [コンテンツのステータス] の下で [ゼロ タッチ WinPE x64] をダブルクリックして、[成功] タブに 正しく配布されたコンテンツ のステータスが表示されていることを確認します。
次に、[ ソフトウェア ライブラリ ] ワークスペースで、[ ゼロ タッチ WinPE x64 ] をダブルクリックし、[ データ ソース ] タブを選択します。
[ PXE 対応の配布ポイントからこのブート イメージを展開する ] チェック ボックスをオンにし、[ OK] を選択します。
distmgr.log ファイルを再度確認して "STATMSG: ID = 2301" を調べ、C:\RemoteInstall\SMSImages の下にブート イメージを含む 3 つのフォルダーがあることを確認します。 次の例を参照してください。
dir /s /b C:\RemoteInstall\SMSImages C:\RemoteInstall\SMSImages\PS100004 C:\RemoteInstall\SMSImages\PS100005 C:\RemoteInstall\SMSImages\PS100006 C:\RemoteInstall\SMSImages\PS100004\boot.PS100004.wim C:\RemoteInstall\SMSImages\PS100005\boot.PS100005.wim C:\RemoteInstall\SMSImages\PS100006\WinPE.PS100006.wim注
最初の 2 つのイメージ (
*.wimファイル) は既定のブート イメージです。 3 つ目は DaRT による新しいブート イメージです。
Windows 10 参照イメージの作成
Microsoft Deployment Toolkit を使用してテスト ラボにWindows 10をデプロイするの手順を既に完了している場合は、Windows 10参照イメージを既に作成しています。 この場合は、このガイドの「Windows 10 OS イメージを追加する」の次の手順に進んでください。 Windows 10参照イメージをまだ作成していない場合は、このセクションの手順を実行します。
「ステップ バイ ステップ ガイド: テスト ラボでの Windows 10 の展開」では、Windows 10 Enterprise .iso ファイルが c:\VHD\w10-enterprise.iso として c:\VHD ディレクトリに保存されました。 展開共有を作成する最初の手順は、このファイルを SRV1 にマウントします。 Windows 10 Enterprise DVD を SRV1 にマウントするには、Hyper-V ホスト コンピューターで管理者特権のWindows PowerShell プロンプトを開き、次のコマンドを入力します。
Set-VMDvdDrive -VMName SRV1 -Path c:\VHD\w10-enterprise.isoWindows Enterprise インストール DVD が SRV1 にドライブ文字 D としてマウントされていることを確認します。
Windows 10 Enterprise インストール ファイルは、MDT の Deployment Workbench を使って SRV1 に展開共有を作成するために使用されます。 デプロイ ワークベンチを開くには、[ 開始] を選択し、「 deployment」と入力し、[ Deployment Workbench] を選択します。
Deployment Workbench コンソールで、[展開共有] を右クリックし、[New Deployment Share] (新しい展開共有) を選びます。
New Deployment Share Wizard (展開共有の新規作成ウィザード) で次の設定を使います。
- [Deployment share path] (展開共有のパス): C:\MDTBuildLab
- [Share name] (共有名): MDTBuildLab$
- [Deployment share description] (展開共有の説明): MDT build lab
- オプション: [ 次へ ] を選択して既定値をそのまま使用します
- 概要: [次へ] を選択します
- [進行状況]: 設定が適用されます
- 確認: [完了] を選択します
[展開共有] ノードを展開して、[MDT build lab] を展開します。
[オペレーティング システム] ノードを右クリックし、[新しいフォルダー] を選択します。 新しいフォルダーに Windows 10 という名前を付けます。 既定値を使用してウィザードを完了し、[完了] を選択 します。
前の手順で作成したWindows 10 フォルダーを右クリックし、[オペレーティング システムのインポート] を選択します。
Import Operating System Wizard (オペレーティング システムのインポート ウィザード) で次の設定を使います。
- [OS の種類]: ソース ファイルの完全なセット
- ソース: D:\
- [移動先]: W10Ent_x64
- 概要: [次へ] を選択します
- 確認: [完了] を選択します
このテスト ラボでは、Microsoft Office などのアプリケーションを展開共有に追加しません。 アプリケーションの追加の詳細については、「アプリケーションの 追加」を参照してください。
次の手順では、インポートされた OS を参照するタスク シーケンスを作成します。 タスク シーケンスを作成するには、[MDT ビルド ラボ] の [タスク シーケンス] ノードを右クリックし、[新しいタスク シーケンス] を選択します。 タスク シーケンスの新規作成ウィザードに次の設定を使います。
- [Task sequence ID] (タスク シーケンス ID): REFW10X64-001
- [Task sequence name]: Windows 10 Enterprise x64 Default Image
- [Task sequence comments]: Reference Build
- [Template]: [Standard Client Task Sequence]
- [OS の選択]: install.wim でWindows 10 Enterprise Evaluation W10Ent_x64選択します
- [Specify Product Key] (プロダクト キーの指定): この時点ではプロダクト キーを指定しません
- [Full Name]: Contoso
- [Organization]: Contoso
- インターネット エクスプローラーホーム ページ:
http://www.contoso.com - [Admin Password]: この時点では管理パスワードを指定しません
- 概要: [次へ] を選択します
- 確認: [完了] を選択します
多くのアプリケーションで必要な Microsoft NET Framework 3.5 を追加するタスク シーケンスを編集します。 タスク シーケンスを編集するには、前の手順で作成された [Windows 10 Enterprise x64 Default Image] をダブルクリックします。
[ タスク シーケンス ] タブを選択します。[ 状態の復元] で [ タトゥー ] を選択して強調表示し、[ 追加 ] を選択し、[ 新しいグループ] を選択します。 Tattoo の下に新しいグループが追加されます。
前の手順で作成したグループの [プロパティ] タブで、[名前] を [新しいグループ] から [カスタム タスク] (事前Windows Update) に変更し、[適用] を選択します。 名前の変更を確認するには、[ タトゥー] を選択し、新しいグループをもう一度選択します。
[カスタム タスク (事前Windows Update)] グループをもう一度選択し、[追加] を選択し、[ロール] をポイントして、[役割と機能のインストール] を選択します。
[インストールするロールと機能の選択] で、[.NET Framework 3.5 (.NET 2.0 と 3.0 を含む) を選択し、[適用] を選択します。
タスク シーケンスで Windows Update を有効にします。これには、[Windows Update (Post-Application Installation)] ステップをクリックして、[オプション] タブをクリックし、[このステップを無効にする] チェック ボックスをオフにします。
注
このテスト ラボにはアプリケーションをインストールしていないため、アプリケーション前のインストール手順Windows Update有効にする必要はありません。 ただし、アプリケーションもインストールする場合は、この手順を有効にする必要があります。
[ OK] を選択 して、タスク シーケンスの編集を完了します。
次の手順では、MDT 展開共有規則を構成します。 Deployment Workbench でルールを構成するには、MDT ビルド ラボ (C:\MDTBuildLab) を右クリックし、[ プロパティ] を選択し、[ ルール ] タブを選択します。
既定の規則を次のテキストに置き換えます。
[Settings] Priority=Default [Default] _SMSTSORGNAME=Contoso UserDataLocation=NONE DoCapture=YES OSInstall=Y AdminPassword=pass@word1 TimeZoneName=Pacific Standard TimeZoneName OSDComputername=#Left("PC-%SerialNumber%",7)# JoinWorkgroup=WORKGROUP HideShell=YES FinishAction=SHUTDOWN DoNotCreateExtraPartition=YES ApplyGPOPack=NO SkipAdminPassword=YES SkipProductKey=YES SkipComputerName=YES SkipDomainMembership=YES SkipUserData=YES SkipLocaleSelection=YES SkipTaskSequence=NO SkipTimeZone=YES SkipApplications=YES SkipBitLocker=YES SkipSummary=YES SkipRoles=YES SkipCapture=NO SkipFinalSummary=NO[ 適用 ] を選択し、[ Bootstrap.iniの編集] を選択します。 Bootstrap.ini ファイルの内容を次のテキストに置き換えて、ファイルを保存します。
[Settings] Priority=Default [Default] DeployRoot=\\SRV1\MDTBuildLab$ UserDomain=CONTOSO UserID=MDT_BA UserPassword=pass@word1 SkipBDDWelcome=YES[ OK] を 選択して、デプロイ共有の構成を完了します。
MDT ビルド ラボ (C:\MDTBuildLab) を右クリックし、[展開共有の更新] を選択します。
[次へ] をクリックして、Update Deployment Share Wizard (展開共有の更新ウィザード) のすべての既定値を受け入れます。 更新プロセスには、5 ~ 10 分かかります。 完了したら、[完了] を選択 します。
SRV1 上の c:\MDTBuildLab\Boot\LiteTouchPE_x86.iso を Hyper-V ホスト コンピューター上の c:\VHD ディレクトリにコピーします。 MDT では、x86 ブート イメージは、統合拡張ファームウェア インターフェイス (UEFI) に基づくコンピューターを除き、x86 と x64 の両方のオペレーティング システムを展開できます。
ヒント
ファイルをコピーするには、 LiteTouchPE_x86.iso ファイルを右クリックし、[SRV1 で コピー ] を選択します。 次に、Hyper-V ホスト上の c:\VHD フォルダーを開き、フォルダー内を右クリックして、[ 貼り付け] を選択します。
Hyper-V ホスト コンピューターでWindows PowerShell プロンプトを開き、次のコマンドを入力します。
New-VM -Name REFW10X64-001 -SwitchName poc-internal -NewVHDPath "c:\VHD\REFW10X64-001.vhdx" -NewVHDSizeBytes 60GB Set-VMMemory -VMName REFW10X64-001 -DynamicMemoryEnabled $true -MinimumBytes 1024MB -MaximumBytes 1024MB -Buffer 20 Set-VMDvdDrive -VMName REFW10X64-001 -Path c:\VHD\LiteTouchPE_x86.iso Start-VM REFW10X64-001 vmconnect localhost REFW10X64-001Windows 展開ウィザードで、[x64 既定のイメージWindows 10 Enterprise] を選択し、[次へ] を選択します。
[キャプチャ イメージ] ページで既定値をそのまま使用し、[ 次へ] を選択します。 OS のインストールは 5 分から 10 分後に完了し、VM が自動的に再起動します。 システムが正常に起動することを許可し、キーを押さないでください。 このプロセスは完全に自動化されています。
OS の更新と準備を完了するために、他のシステム再起動が発生します。 セットアップは、次の手順を完了します。
- Windows 10 Enterprise OS をインストールします。
- 追加のアプリケーション、役割、機能をインストールします。
- Windows Update (必要に応じて WSUS) を使用して OS を更新します。
- Windows PE をローカル ディスクにステージングします。
- システム準備 (Sysprep) を実行し、Windows PE を再起動します。
- Windows イメージング (WIM) ファイルへのインストールをキャプチャします。
- 仮想マシンをオフ状態にします。
Hyper-V ホストの速度とネットワークのダウンロードの速度によりますが、この手順は 30 分から 2 時間必要です。 しばらくすると、完全にパッチが適用され、Sysprep を介して実行されたWindows 10 Enterprise x64 イメージが作成されます。 イメージは、SRV1 上の C:\MDTBuildLab\Captures フォルダーに配置されます。 ファイル名は REFW10X64-001.wim です。
Windows 10 OS イメージを追加する
SRV1 の管理者特権のWindows PowerShell プロンプトで、次のコマンドを入力します。
New-Item -ItemType Directory -Path "C:\Sources\OSD\OS\Windows 10 Enterprise x64" cmd /c copy /z "C:\MDTBuildLab\Captures\REFW10X64-001.wim" "C:\Sources\OSD\OS\Windows 10 Enterprise x64"Configuration Manager コンソールの [ソフトウェア ライブラリ] ワークスペースで、[オペレーティング システム] を展開し、[オペレーティング システム イメージ] を右クリックし、[オペレーティング システム イメージの追加] を選択します。
[データ ソース] ページの [パス] で、\\SRV1\Sources$\OSD\OS\Windows 10 Enterprise x64\REFW10X64-001.wim を入力または参照し、[次へ] を選択します。
[全般] ページの [名前] の横に「x64 Windows 10 Enterprise」と入力し、[次へ] を 2 回選択し、[閉じる] を選択します。
os イメージを SRV1 配布ポイントに配布するには、Windows 10 Enterprise x64 OS イメージを右クリックし、[コンテンツの配布] をクリックします。
コンテンツの配布ウィザードで、[ 次へ] を選択し、[ 追加] を選択し、[ 配布ポイント] を選択 し、SRV1.CONTOSO.COM 配布ポイントを追加 し、[OK] を選択し、[ 次へ ] を 2 回選択して、[ 閉じる] を選択します。
場所バーに 「\Monitoring\Overview\Distribution Status\Content Status」 と入力します。 (場所の末尾にスペースがないことを確認するか、エラーが発生します)。[Windows 10 Enterprise x64] を選択し、コンテンツ配布が正常に完了し、進行中でなくなるまでコンテンツ配布の状態を監視します。 表示を更新するには、F5 キーを押すか、または [Windows 10 Enterprise x64] を右クリックして、[更新] をクリックします。 サイト サーバー上の画像の処理には数分かかることがあります。
注
コンテンツの配布が成功しない場合は、十分なディスク領域が使用可能であることを確認します。
タスク シーケンスの作成
ヒント
このセクションはゆっくり完了します。 選択肢として類似の設定が多数あります。
Configuration Manager コンソールの [ソフトウェア ライブラリ] ワークスペースで、[オペレーティング システム] を展開し、[タスク シーケンス] を右クリックし、[MDT タスク シーケンスの作成] を選択します。
[テンプレートの選択] ページで、[ クライアント タスク シーケンス ] テンプレートを選択し、[ 次へ] を選択します。
[全般] ページで、[タスク シーケンス名] に「x64 Windows 10 Enterprise」と入力し、[次へ] を選択します。
[詳細] ページで、次の設定を入力します。
- [ドメインに参加]: contoso.com
- アカウント: [Set]\(設定\) を選択します
- [ユーザー名]: contoso\CM_JD
- [パスワード]: pass@word1
- [パスワードの確認入力]: pass@word1
- [ OK] を選択します
- Windows の設定
- [ユーザー名]: Contoso
- [組織名]: Contoso
- [プロダクト キー]: <空白>
- [管理者アカウント]: アカウントを有効にし、ローカル管理者パスワードを指定する
- [パスワード]: pass@word1
- [パスワードの確認入力]: pass@word1
- [次へ] を選択します
[キャプチャ設定] ページで、既定の設定をそのまま使用し、[ 次へ] を選択します。
[ブート イメージ] ページで、 ゼロ タッチ WinPE x64 ブート イメージ パッケージを参照して選択し、[ OK] を選択し、[ 次へ] を選択します。
[MDT パッケージ] ページで、[ 新しい Microsoft Deployment Toolkit Files パッケージの作成] を選択し、[ 作成するパッケージ ソース フォルダー (UNC パス)] の下に 「\\SRV1\Sources$\OSD\MDT\MDT (MDT は入力ミスではなくここで繰り返されます)」と入力し、[ 次へ] を選択します。
[MDT の詳細] ページの [名前] の横に「 MDT 」と入力し、[ 次へ] を選択します。
[OS イメージ] ページで、Windows 10 Enterprise x64 パッケージを参照して選択し、[OK] を選択し、[次へ] を選択します。
[展開方法] ページで、[ ゼロ タッチ インストール ] の既定の設定をそのまま使用し、[ 次へ] を選択します。
[クライアント パッケージ] ページで、Microsoft Corporation Configuration Manager クライアント パッケージを参照して選択し、[OK] を選択し、[次へ] を選択します。
[USMT パッケージ] ページで、microsoft Corporation User State Migration Tool for Windows 10.0.14393.0 パッケージを参照して選択し、[OK] を選択し、[次へ] を選択します。
[設定パッケージ] ページで、[新しい設定パッケージの作成] を選択し、[作成するパッケージ ソース フォルダー (UNC パス)] に「\\SRV1\Sources$\OSD\Settings\Windows 10 x64 Settings」と入力し、[次へ] を選択します。
[設定の詳細] ページの [名前] の横に「x64 設定Windows 10」と入力し、[次へ] を選択します。
[Sysprep パッケージ] ページで、[ 次へ ] を 2 回選択します。
[確認] ページで、[ 完了] を選択します。
タスク シーケンスの編集
Configuration Manager コンソールの [ソフトウェア ライブラリ] ワークスペースで、[タスク シーケンス] を選択し、[Windows 10 Enterprise x64] を右クリックし、[編集] を選択します。
[ インストール ] グループまで下にスクロールし、[ ドライブ文字の変数の設定 ] アクションを選択します。
[OSDPreserveDriveLetter] の [値] を False から True に変更し、[適用] を選択します。
[ 状態の復元 ] グループで、[ 状態 5 の設定 ] アクションを選択し、左上隅にある [追加 ] を選択し、[ ユーザーの状態] をポイントして、[ 状態ストアの要求] を選択します。 このアクションは、[ 状態 5 の設定] の直後に新しいステップを追加します。
次の設定を使用して、この 要求状態ストア の手順を構成します。
- [要求の状態の格納場所]: 状態を他のコンピューターから復元する
- [コンピューター アカウントで状態ストアに接続できない場合、ネットワーク アクセス アカウントを使用する] チェック ボックスを選択します。
- [Options] タブ: [エラー時に続行する] チェック ボックスを選択します。
- [条件の追加]: タスク シーケンス変数
- [変数]: USMTLOCAL
- [条件]: 次の値と等しくない
- [値]: True
- [ OK] を選択します
- [適用] を選択します
[ 状態の復元 ] グループで、[ ユーザー状態の復元] を選択し、[ 追加] を選択し、[ ユーザーの状態] をポイントして、[ リリース状態ストア] を選択します。
次の設定を使用して、この リリース状態ストア の手順を構成します。
- [Options] タブ: [エラー時に続行する] チェック ボックスを選択します。
- [条件の追加]: タスク シーケンス変数
- [変数]: USMTLOCAL
- [条件]: 次の値と等しくない
- [値]: True
- [ OK] を選択します
- [ OK] を選択します
OS 構成の最終処理
注
「Microsoft Deployment Toolkit によるテスト ラボでの Windows 10 の展開」のすべての手順を完了した場合は、既に MDT 展開共有が SRV1 に存在します。 この例では、以下の最初の 4 つの手順をスキップし、CustomSettings.ini を編集する手順 5 から開始します。
SRV1 の MDT デプロイ ワークベンチで、[ 展開共有 ] を右クリックし、[ 新しい展開共有] を選択します。
New Deployment Share Wizard (展開共有の新規作成ウィザード) で次の設定を使います。
- [Deployment share path] (展開共有のパス): C:\MDTProduction
- [共有名]: MDTProduction$
- [Deployment share description] (展開共有の説明): MDT Production
- オプション: [ 次へ ] を選択して既定値をそのまま使用します
- 概要: [次へ] を選択します
- [進行状況]: 設定が適用されます
- 確認: [完了] を選択します
[MDT Production] 展開共有を右クリックして [プロパティ] を選びます。
[ 監視 ] タブを選択し、[ このデプロイ共有の監視を有効にする ] チェック ボックスをオンにし、[ OK] を選択します。
SRV1 の管理者特権のWindows PowerShell プロンプトで、次のコマンドを入力します。
notepad.exe "C:\Sources\OSD\Settings\Windows 10 x64 Settings\CustomSettings.ini"ファイルの内容を次のテキストに置き換えて、ファイルを保存します。
[Settings] Priority=Default Properties=OSDMigrateConfigFiles,OSDMigrateMode [Default] DoCapture=NO ComputerBackupLocation=NONE OSDMigrateMode=Advanced OSDMigrateAdditionalCaptureOptions=/ue:*\* /ui:CONTOSO\* OSDMigrateConfigFiles=Miguser.xml,Migapp.xml SLSHARE=\\SRV1\Logs$ EventService=http://SRV1:9800 ApplyGPOPack=NO注
Contoso ドメイン内のアカウント以外のアカウントを移行するには、OSDMigrateAdditionalCaptureOptions オプションを変更します。 たとえば、次のオプションは、すべてのユーザー アカウントから設定をキャプチャします。
OSDMigrateAdditionalCaptureOptions=/allConfiguration Manager コンソールに戻り、[ソフトウェア ライブラリ] ワークスペースで [アプリケーション管理] を展開し、[パッケージ] を選択し、[Windows 10 x64 設定] を右クリックして、[配布ポイントの更新] を選択します。 表示されるポップアップで [OK] を選択します 。
[ソフトウェア ライブラリ] ワークスペースで、[オペレーティング システム] を展開し、[タスク シーケンス] を選択し、[x64 Windows 10 Enterprise右クリックして、[コンテンツの配布] を選択します。
コンテンツの配布ウィザードで、[ 次へ ] を 2 回選択し、[ 追加] を選択し、[ 配布ポイント] を選択 し、SRV1.CONTOSO.COM 配布ポイントを選択 し、[OK] を選択し、[ 次へ] を 2 回選択して、[ 閉じる] を選択します。
場所バーに「\Monitoring\Overview\Distribution Status\content Status\Windows 10 Enterprise x64」と入力し、Windows 10 Enterprise x64 をダブルクリックし、コンテンツ配布の状態が正常に完了し、進行中でなくなるまで監視します。 表示を更新するには、F5 キーを押すか、または [Windows 10 Enterprise x64] を右クリックして、[更新] をクリックします。
タスク シーケンス用の展開の作成
[ソフトウェア ライブラリ] ワークスペースで、[オペレーティング システム] を展開し、[タスク シーケンス] を選択し、[Windows 10 Enterprise x64] を右クリックし、[展開] を選択します。
[全般] ページの [ コレクション] の横にある [参照] を選択 し、[ すべての不明なコンピューター ] コレクションを選択 し、[OK] を選択して、[ 次へ] を選択します。
[展開設定] ページで、次の設定を使用します。
- [目的]: [利用可能]
- 次のクライアントで使用できるようにする: メディアと PXE のみ
- [次へ] を選択します。
[ 次へ ] を 5 回選択して、[スケジュール]、[ユーザー エクスペリエンス]、[アラート]、[配布ポイント] ページで既定値を受け入れます。
[閉じる] を選びます。
PXE と Configuration Manager を使った Windows 10 の展開
この最初の展開シナリオでは、PXE を使用してWindows 10を展開します。 このシナリオでは、移行されたユーザーや設定がない新しいコンピューターが作成されます。
Hyper-V ホストの管理者特権のWindows PowerShell プロンプトで、次のコマンドを入力します。
New-VM -Name "PC4" -NewVHDPath "c:\vhd\pc4.vhdx" -NewVHDSizeBytes 40GB -SwitchName poc-internal -BootDevice NetworkAdapter -Generation 2 Set-VMMemory -VMName "PC4" -DynamicMemoryEnabled $true -MinimumBytes 512MB -MaximumBytes 2048MB -Buffer 20 Start-VM PC4 vmconnect localhost PC4ネットワーク ブート サービスの開始を求めるメッセージが表示されたら、Enter キーを押します。
タスク シーケンス ウィザードで、 [ pass@word1] というパスワードを指定し、[ 次へ] を選択します。
タスク シーケンス ウィザードで [次へ ] を選択する前に、 F8 キーを押します。 コマンド プロンプトが開きます。
コマンド プロンプトで、「 explorer.exe 」と入力し、Windows PE ファイル構造を確認します。
smsts.log ファイルは、発生する可能性があるすべてのインストールの問題をトラブルシューティングするために重要です。 展開フェーズに応じて、smsts.log ファイルが異なる場所で作成されます。
ディスクがフォーマットされる前の X:\Windows\temp\SMSTSLog\smsts.log。
ディスクのフォーマット後の X:\smstslog\smsts.log。
Configuration Manager クライアントがインストールされる前の C:\_SMSTaskSequence\Logs\Smstslog\smsts.log。
Configuration Manager クライアントがインストールされた後の C:\Windows\ccm\logs\Smstslog\smsts.log。
タスク シーケンスが完了したときに C:\Windows\ccm\logs\smsts.log。
注: クライアント上で再起動が保留されている場合、コマンド ウィンドウが開いている限り、再起動はブロックされます。
エクスプローラー ウィンドウで、[ ツール ] を選択し、[ ネットワーク ドライブのマップ] を選択します。
現時点ではネットワーク ドライブをマップしないでください。 smsts.log ファイルを保存する場合は、このメソッドを使用して SRV1 上の場所にファイルを保存することができます。
[ネットワーク ドライブの割り当て] ウィンドウ、エクスプローラー ウィンドウ、およびコマンド プロンプトを閉じます。
タスク シーケンス ウィザードでWindows 10 Enterprise x64 タスク シーケンスが選択されています。 [ 次へ ] を選択してデプロイを続行します。
タスク シーケンスが完了するまで数分必要です。 MDT Deployment Workbench の [展開共有 > ] MDTProduction > Monitoring を使用して、タスク シーケンスの進行状況を監視できます。 タスク シーケンスは、次のことを行います。
- Windows 10 をインストールする
- Configuration Manager クライアントと修正プログラムをインストールする
- コンピューターを contoso.com ドメインに参加させる
- 参照イメージで指定された任意のアプリケーションをインストールする
Windows 10 のインストールが完了したら、contoso \administrator アカウントを使用して PC4 にサインインします。
[スタート] を右クリックし、[実行] を選択し、appwiz.cplコントロールを入力し、Enter キーを押し、[Windows 機能のオンとオフを切り替える] を選択し、.NET Framework 3.5 (.NET 2.0 と 3.0 を含む) がインストールされていることを確認します。 この機能は、参照イメージに含まれています。
PC4 VM をシャットダウンします。
注
次の 2 つの手順 1) クライアントを Windows 10 に置き換え、2) 以前のバージョンと比較して、このガイドの順序で交換されたWindows 10を使用してクライアントを更新します。 これは、OS がアップグレードされる前に、Hyper-V チェックポイントを PC1 にアクセスできるように復元する手間を省くためです。 このガイドを初めて使う場合は変更には気付かないでしょうが、以前にガイドを使ったことがあれば、この変更によって完了しやすくなります。
Configuration Manager を使ったクライアントの Windows 10 への置換
注
このセクションを開始する前に、前の展開手順の一部として作成された Active Directory からコンピューター オブジェクトを削除できます。 DC1 のActive Directory ユーザーとコンピューター コンソールを使用して、contoso.com\Computers の下の古いエントリを削除しますが、PC1 のコンピューター アカウント (ホスト名) は削除しないでください。 contoso.com\Computers コンテナー内に少なくとも 2 つのコンピューター アカウント (SRV1 用と PC1 のホスト名用) が存在する必要があります。 古いエントリを削除する必要はありません。このアクションは、煩雑さを取り除くためにのみ実行されます。
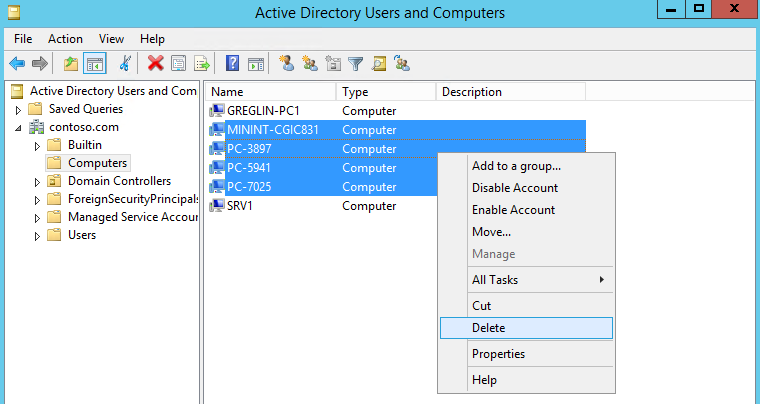
置換手順では、PC1 は新しい OS に移行されません。 更新手順を実行する前に、この手順を実行するのが最も簡単です。 PC1 を更新すると、OS が新しくなります。 次の (置き換え) 手順では、PC1 に新しい OS をインストールするのではなく、PC1 と別のコンピューター (PC4) のサイド バイ サイド移行を実行して、PC1 から新しいコンピューターにユーザーと設定をコピーします。
置換タスク シーケンスの作成
SRV1 のConfiguration Manager コンソールの [ソフトウェア ライブラリ] ワークスペースで、[オペレーティング システム] を展開し、[タスク シーケンス] を右クリックし、[MDT タスク シーケンスの作成] を選択します。
[テンプレートの選択] ページで、[ クライアント置換タスク シーケンス ] を選択し、[ 次へ] を選択します。
[全般] ページで、次の情報を入力します。
- [タスク シーケンス名]: 置換タスク シーケンス
- [Task sequence comments] (タスク シーケンスのコメント): USMT のバックアップのみ。
[ 次へ] を選択し、[ブート イメージ] ページで、 ゼロ タッチ WinPE x64 ブート イメージ パッケージを参照して選択します。 [ OK] を 選択し、[ 次へ ] を選択して続行します。
[MDT パッケージ] ページで、[MDT] パッケージを参照して選択します。 [ OK] を 選択し、[ 次へ ] を選択して続行します。
[USMT パッケージ] ページで、[Microsoft Corporation User State Migration Tool for Windows] パッケージを参照して選択します。 [ OK] を 選択し、[ 次へ ] を選択して続行します。
[Settings Package] (設定パッケージ) ページで、[Windows 10 x64 Settings] (Windows 10 x64 設定) パッケージを参照して選択します。 [ OK] を 選択し、[ 次へ ] を選択して続行します。
[概要] ページで、詳細を確認し、[ 次へ] を選択します。
[確認] ページで、[ 完了] を選択します。
注
この段階でエラーが表示された場合は、MDT 統合が破損している可能性があります。 修復するには、Configuration Manager コンソールを閉じて、MDT の統合を削除し、MDT の統合を復元します。
PC4 の展開
PC4 という名前の VM を作成して、PC1 からアプリケーションと設定を受け取ります。 この VM は、PC1 と置き換えられる新しいコンピューターを表します。 この VM を作成するには、Hyper-V ホストの管理者特権のWindows PowerShell プロンプトで次のコマンドを入力します。
New-VM -Name "PC4" -NewVHDPath "c:\vhd\pc4.vhdx" -NewVHDSizeBytes 60GB -SwitchName poc-internal -BootDevice NetworkAdapter -Generation 2
Set-VMMemory -VMName "PC4" -DynamicMemoryEnabled $true -MinimumBytes 1024MB -MaximumBytes 2048MB -Buffer 20
Set-VMNetworkAdapter -VMName PC4 -StaticMacAddress 00-15-5D-83-26-FF
注
Hyper-V を使用すると、PC4 で静的 MAC アドレスを定義できます。 実際のシナリオでは、新しいコンピューターの MAC アドレスを決定する必要があります。
PC1 に Configuration Manager クライアントをインストールする
PC1 VM が実行され、「Microsoft Deployment Toolkit によるテスト ラボでの Windows 10 の展開」でチェックポイントとして保存されてから復元された、元の状態にあることを確認します。
PC1 のチェックポイントをまだ保存していない場合は、今すぐ保存します。 Hyper-V ホストの管理者特権のWindows PowerShell プロンプトで、次のコマンドを入力します。
Checkpoint-VM -Name PC1 -SnapshotName BeginStateSRV1 のConfiguration Manager コンソールの [管理] ワークスペースで、[階層の構成] を展開し、[検出方法] を選択します。
[Active Directory システム探索] をダブルクリックして、[全般] タブで [Active Directory システム探索を有効にする] チェック ボックスをオンにします。
黄色のスターバーストを選択し、[ 参照] を選択し、[ contoso\Computers] を選択し、[ OK] を 3 回選択します。
完全検出を実行するかどうかを確認するポップアップ ダイアログ ボックスが表示されたら、[ はい] を選択します。
[ 資産とコンプライアンス ] ワークスペースで、[ デバイス ] を選択し、SRV1 と PC1 のコンピューター アカウント名が表示されていることを確認します。 次の例を参照してください (この例では、GREGLIN-PC1 が PC1 のコンピューター アカウント名です)。
ヒント
PC1 のコンピューター アカウントが表示されない場合は、本体の右上隅にある [ 最新の情報に更新 ] を選択します。
[クライアント] 列は、Configuration Manager クライアントが現在インストールされていないことを示します。 この手順が次に実行されます。
contoso\administrator アカウントを使用して PC1 にサインインし、管理者特権のコマンド プロンプトで次のコマンドを入力して、既存のクライアント構成が存在する場合は削除します。
注
このコマンドには、管理者特権のWindows PowerShell プロンプトではなく、管理者特権のコマンド プロンプトが必要です。
sc.exe stop ccmsetup "\\SRV1\c$\Program Files\Microsoft Configuration Manager\Client\CCMSetup.exe" /Uninstall注
PC1 に、以前のドメイン内のグループ ポリシー、スタートアップ スクリプト、またはその他のポリシーによって適用されたConfiguration Managerレジストリ設定が残っている場合、これらはすべて削除
CCMSetup /Uninstallされず、新しい環境でのクライアントのインストールまたは登録に問題が発生する可能性があります。 それらが存在する場合は、それらの設定を手動で削除することが必要な場合があります。 詳細については、「Configuration Manager クライアントの手動削除」を参照してください。PC1 で、ダウンロード用のキュー項目からのWindows Updateを一時的に停止し、キューからすべての BITS ジョブをクリアします。 管理者特権のコマンド プロンプトから、次のように入力します。
net.exe stop wuauserv net.exe stop BITS両方のサービスが正常に停止したことを確認し、管理者特権のコマンド プロンプトで次のコマンドを入力します。
del "%ALLUSERSPROFILE%\Application Data\Microsoft\Network\Downloader\qmgr*.dat" net.exe start BITS bitsadmin.exe /list /allusersBITSAdmin に 0 個のジョブが表示されることを確認します。
Configuration Manager クライアントをスタンドアロン プロセスとしてインストールするには、管理者特権のコマンド プロンプトで次のコマンドを入力します。
"\\SRV1\c$\Program Files\Microsoft Configuration Manager\Client\CCMSetup.exe" /mp:SRV1.contoso.com /logon SMSSITECODE=PS1PC1 上で、エクスプローラーを使って、C:\Windows\ccmsetup ディレクトリを開きます。 クライアントのインストール中に、ファイルがここにダウンロードされます。
インストールの進行状況は、c:\windows\ccmsetup\logs\ccmsetup.log ファイルにキャプチャされます。 このファイルをメモ帳で定期的に開くか、管理者特権のWindows PowerShellプロンプトで次のコマンドを入力してインストールの進行状況を監視できます。
Get-Content -Path c:\windows\ccmsetup\logs\ccmsetup.log -Waitインストールに数分かかる場合があり、一部のアプリケーションのインストール中にログ ファイルの表示がハングしているように見えます。 この動作は正常です。 セットアップが完了したら、 CcmSetup が既存であり、戻りコード 0 がccmsetup.log ファイルの最後の行に表示されていることを確認します。 次に 、Ctrl キーを押しながら C キー を押して、Get-Content 操作から抜け出します。 Windows PowerShellでログ ファイルを表示している場合は、最後の行がラップされます。 の戻りコード
0は、インストールが成功したことを示し、C :\Windows\CCM で作成されたディレクトリが表示されます。このディレクトリには、クライアントのサイトへの登録で使用されるファイルが含まれています。PC1 で、コマンド プロンプトから次のコマンドを入力して、Configuration Manager コントロール パネル アプレットを開きます。
control.exe smscfgrc[ サイト ] タブを選択し、[ 設定の構成] を選択し、[ サイトの検索] を選択します。 クライアントは、PS1 サイトを見つけたことをレポートします。 次に例を示します。

クライアントが PS1 サイトを見つけることができない場合は、 C:\Windows\CCM\Logs\ClientIDManagerStartup.log および LocationServices.log に表示されるエラー メッセージを確認します。 クライアントがサイト コードを見つけることができない一般的な理由は、以前の構成が存在するためです。 たとえば、 HKLM\SOFTWARE\Microsoft\SMS\Mobile Client\GPRequestedSiteAssignmentCode で前のサイト コードが構成されている場合は、このエントリを削除または更新します。
SRV1 の [資産とコンプライアンス ] ワークスペースで、[ デバイス コレクション ] を選択し、[ すべてのデスクトップとサーバー クライアント] をダブルクリックします。 このノードは [デバイス] の下に追加されます。
[すべてのデスクトップ] と [サーバー クライアント] を選択し、[クライアント] 列と [クライアント アクティビティ] 列に PC1 のコンピューター アカウントが [はい] と [アクティブ] の各列に表示されていることを確認します。 ビューを更新して、クライアントがここに表示されるまで数分待つ必要がある場合があります。 次に例を示します。

注
クライアントがサイトに完全に登録して、クライアント チェックを完了するまで数分かかる場合があります。 完了すると、上に示すように、緑色のチェックマークがクライアント アイコンの上に表示されます。 クライアントを更新するには、クライアントを選択し、 F5 キーを押すか、クライアントを右クリックして [更新] を選択 します。
デバイス コレクションと展開の作成
SRV1 のConfiguration Manager コンソールの [資産とコンプライアンス] ワークスペースで、[デバイス コレクション] を右クリックし、[デバイス コレクションの作成] を選択します。
[デバイス コレクションの作成ウィザード] で次の設定を使用します。
- 一般>名: x64 Windows 10 Enterpriseインストール
- 一般的な > 制限のコレクション: すべてのシステム
- メンバーシップ ルール > の追加ルール: 直接ルール
- ダイレクト メンバーシップ規則の作成ウィザードが開き、[次へ] を選択します
- リソース > リソース クラスを検索する: システム リソース
- リソース > の検索 属性名: 名前
- リソース > 値を検索します。 %
- リソース > 値の選択: PC1 VM に関連付けられているコンピューター名を選択します
- [ 次へ ] を 2 回選択し、両方のウィンドウで [閉じる ] を選択します ([次へ]、[次へ]、[閉じる]、[次へ]、[閉じる] の順に選択します)。
Install Windows 10 Enterprise x64 デバイス コレクションをダブルクリックして、PC1 コンピューター アカウントが表示されることを確認します。
[ソフトウェア ライブラリ] ワークスペースで [オペレーティング システム] を展開し、[タスク シーケンス] を選択し、[x64 Windows 10 Enterprise右クリックして、[展開] を選択します。
ソフトウェアの展開ウィザードでは、次の設定を使用します。
- [全般>コレクション]: [参照] を選択し、[Windows 10 Enterprise x64 のインストール] を選択します
- 展開設定 > の目的: 使用可能
- 展開設定>: Configuration Manager クライアント、メディア、PXE
- [スケジュール] で [次へ] を選択します>
- [ユーザー エクスペリエンス>] で [次へ] を選択します
- [次へ] を選択する>アラート
- [配布ポイント>] で [次へ] を選択します
- [概要>] [次へ] の選択
- ウィザードが正常に完了したことを確認し、[閉じる] を選択します
PC4 と PC1 の関連付け
Configuration Manager コンソールの SRV1 の [資産とコンプライアンス] ワークスペースで、[デバイス] を右クリックし、[コンピューター情報のインポート] を選択します。
[ソースの選択] ページで、[ 単一コンピューターのインポート ] を選択し、[ 次へ] を選択します。
[単一コンピューター] ページで、次の設定を使用します。
- [コンピューター名]: PC4
- [MAC アドレス]: 00:15:5D:83:26:FF
- ソース コンピューター: <PC1 のホスト名を入力するか、[ 検索 ] を 2 回選択し、ホスト名を選択して、[ OK] を選択します>
[ 次へ] を選択し、[ユーザー アカウント] ページで [ 指定したユーザー アカウントのキャプチャと復元] を選択し、[ 移行するユーザー アカウント] の横にある黄色のスターバーストを選択します。
[参照] を選択し、[Enter the object name]\(オブジェクト名を入力\) の下の [enter user1]\(ユーザー 1 の入力\) を選択し、[OK] を 2 回選択します。
黄色のスターバーストをもう一度選択し、前の手順を繰り返して contoso\administrator アカウントを追加します。
[次へ] を 2 回選択し、[ターゲット コレクションの選択] ページで [次のコレクションにコンピューターを追加する] を選択し、[参照] を選択し、[Windows 10 Enterprise x64 のインストール] を選択し、[OK] を選択し、[次へ] を 2 回選択して、[閉じる] を選択します。
[ 資産とコンプライアンス ] ワークスペースで、[ ユーザー状態の移行 ] を選択し、表示ウィンドウでコンピューターの関連付けを確認します。 ソース コンピューターは PC1 のコンピューター名 (この例では GREGLIN-PC1) になり、移行先コンピューターは PC4 になり、移行の入力は サイド バイ サイドになります。
表示ウィンドウで関連付けを右クリックし、[ ユーザー アカウントの指定] を選択します。 ここで、ユーザー アカウントを追加または削除できます。 [OK] を選択します。
表示ウィンドウで関連付けを右クリックし、[ 回復情報の表示] を選択します。 回復キーが割り当てられているが、ユーザー状態ストアの場所が割り当てられていないことがわかります。 [閉じる] を選びます。
[デバイス コレクション] を選択し、[Windows 10 Enterprise x64 のインストール] をダブルクリックします。 PC4 がコレクションに表示されていることを確認します。 コレクションを更新して更新するか、数分待つ必要があるかもしれませんが、PC4 が使用可能になるまで続行しないでください。 次に例を示します。
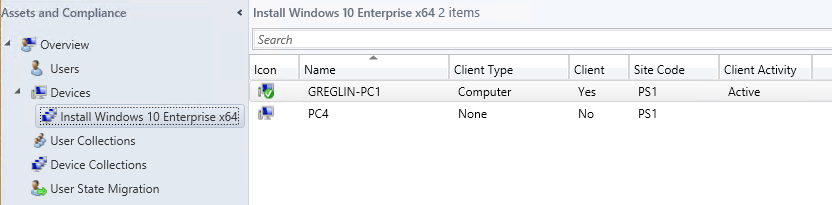
PC1 用デバイス コレクションの作成
SRV1 のConfiguration Manager コンソールの [資産とコンプライアンス] ワークスペースで、[デバイス コレクション] を右クリックし、[デバイス コレクションの作成] を選択します。
[デバイス コレクションの作成ウィザード] で次の設定を使用します。
- 一般 > 名: USMT バックアップ (置換)
- 一般的な > 制限のコレクション: すべてのシステム
- メンバーシップ ルール > の追加ルール: 直接ルール
- ダイレクト メンバーシップ規則の作成ウィザードが開き、[次へ] を選択します
- リソース > リソース クラスを検索する: システム リソース
- リソース > の検索 属性名: 名前
- リソース > 値を検索します。 %
- [リソース > 値の選択]: PC1 VM (この例では GREGLIN-PC1) に関連付けられているコンピューター名を選択します。
- [ 次へ ] を 2 回選択し、両方のウィンドウで [閉じる ] を選択します。
[ デバイス コレクション ] を選択し、[ USMT バックアップ (置換)] をダブルクリックします。 PC1 に関連付けられているコンピューター名/ホスト名がコレクションに表示されることを確認します。 この名前が表示されるまで続行しないでください。
新しい展開の作成
Configuration Manager コンソールの [ソフトウェア ライブラリ] ワークスペースの [オペレーティング システム] で、[タスク シーケンス] を選択し、[タスク シーケンスの置換] を右クリックし、[展開] を選択して、次の設定を使用します。
- 一般的な > コレクション: USMT バックアップ (置換)
- 展開設定 > の目的: 使用可能
- 展開設定 > 次のクライアントで使用できるようにする: Configuration Manager クライアントのみ
- スケジュール: [次へ] を選択します
- ユーザー エクスペリエンス: [次へ] を選択します
- アラート: [次へ] を選択します
- 配布ポイント: [次へ] を選択します
- [ 次へ ] を選択し、[ 閉じる] を選択します。
バックアップの確認
PC1 で、コマンド プロンプトで次のコマンドを入力して、Configuration Manager コントロール パネル アプレットを開きます。
control.exe smscfgrc[ アクション ] タブで、[ マシン ポリシーの取得] & [評価サイクル] を選択し、[ 今すぐ実行] を選択 し、[OK] を選択してから、もう一度 [OK] を選択します 。 このメソッドは、コンピューターの更新手順で示されるクライアント通知メソッドに加えて、タスク シーケンスを実行するために使用できるメソッドです。
管理者特権のコマンド プロンプトで次のコマンドを入力して、ソフトウェア センターを開きます。
C:\Windows\CCM\SCClient.exeソフトウェア センターで、[ 使用可能なソフトウェア] を選択し、[ タスク シーケンスの置換 ] チェック ボックスをオンにします。 次の例を参照してください。
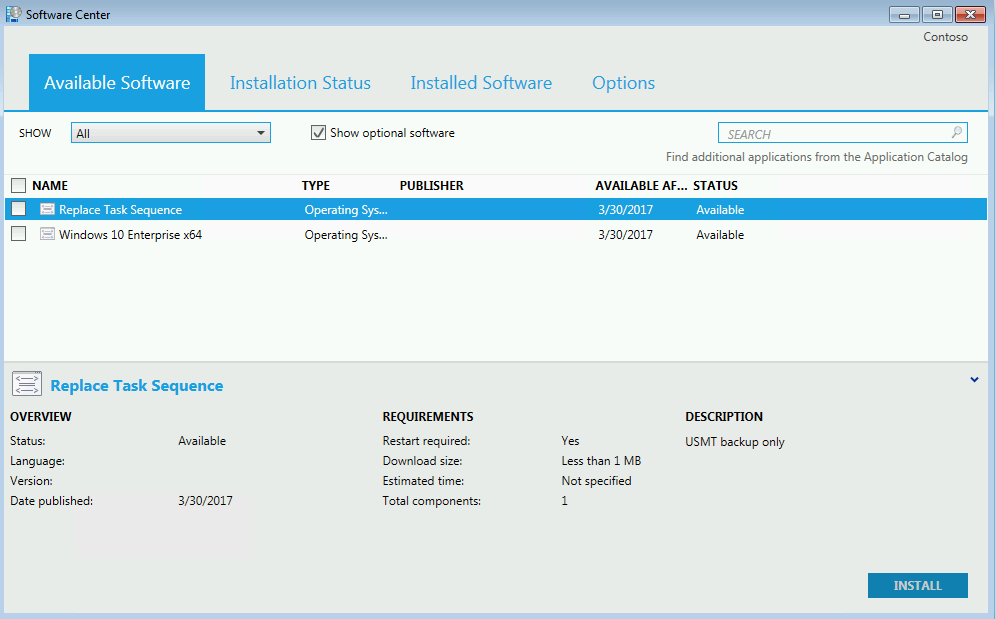
注
使用可能なソフトウェアが表示されない場合は、手順 2 をもう一度実行して、評価サイクル & コンピューター ポリシーの取得を開始してください。 新しいソフトウェアが利用可能というアラートが表示されます。
[ 選択したインストール] を選択 し、[ オペレーティング システムのインストール] を選択します。
置換タスク シーケンスを許可して完了し、SRV1 上の C:\MigData フォルダーに USMT バックアップが含まれることを確認します。
新しいコンピューターの展開
PC4 をスタートして、プロンプトが表示されたら Enter キーを押して、ネットワーク ブートを実行します。 PC4 を起動するには、Hyper-V ホストの管理者特権のWindows PowerShell プロンプトで次のコマンドを入力します。
Start-VM PC4 vmconnect localhost PC4タスク シーケンス ウィザードへようこそで、「pass@word1」と入力し、[次へ] を選択します。
Windows 10 Enterprise X64 イメージを選択します。
セットアップでは、Windows 10 Enterprise x64 参照イメージを使用して OS をインストールし、構成マネージャー クライアントをインストールし、PC4 をドメインに参加させ、PC1 からユーザーと設定を復元します。
後日、VM の状態を確認する場合は、すべての VM のチェックポイントを保存します。 チェックポイントでは Hyper-V ホスト上の領域が占有されるため、このアクションは必要ありません。
注
次の手順では、PC1 に新しい OS をインストールし、Configuration Managerおよび Active Directory でその状態を Windows 10 デバイスとして更新します。 そのため、競合なしに PC1 VM 上の前のチェックポイントにのみ戻ることはできません。 したがって、チェックポイントを作成する場合は、すべての VM に対してこのアクションを実行する必要があります。
すべての VM のチェックポイントを保存するには、Hyper-V ホストの管理者特権のWindows PowerShell プロンプトで次のコマンドを入力します。
Checkpoint-VM -Name DC1 -SnapshotName cm-refresh Checkpoint-VM -Name SRV1 -SnapshotName cm-refresh Checkpoint-VM -Name PC1 -SnapshotName cm-refresh
Configuration Manager を使ったクライアントの Windows 10 への更新
コンピューター更新の開始
SRV1 の [資産とコンプライアンス] ワークスペースで、[デバイス コレクション] を選択し、[Windows 10 Enterprise x64 のインストール] をダブルクリックします。
PC1 のコンピューター アカウントを右クリックし、[ クライアント通知] をポイントし、[ コンピューター ポリシーのダウンロード] を選択し、ポップアップ ダイアログ ボックスで [OK] を選択します 。
PC1 の通知領域で、[ 新しいソフトウェアが利用可能] を選択し、[ ソフトウェア センターを開く] を選択します。
ソフトウェア センターで[オペレーティング システム]、[x64 Windows 10 Enterprise]、[インストール] の順に選択し、[オペレーティング システムのインストール] を選択します。 次の例を参照してください。
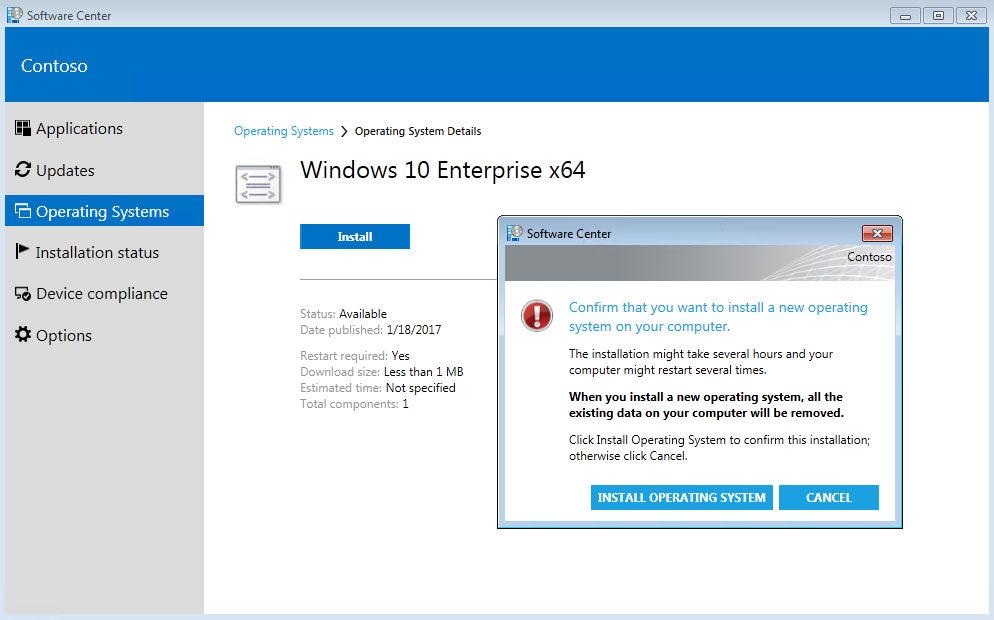
インストール プロセス中に、コンピューターは何回か再起動されます。 インストールには、更新プログラムのダウンロード、Configuration Manager クライアント エージェントの再インストール、およびユーザー状態の復元が含まれています。 Configuration Manager コンソールでインストールの状態を表示するには、[監視] ワークスペースにアクセスし、[デプロイ] をクリックし、[Install Windows 10 Enterprise x64] コレクションに関連付けられているデプロイをダブルクリックします。 [ 資産の詳細] で、デバイスを右クリックし、[ 詳細] を選択します。 [ 状態 ] タブを選択すると、実行されたタスクの一覧が表示されます。 次に例を示します。
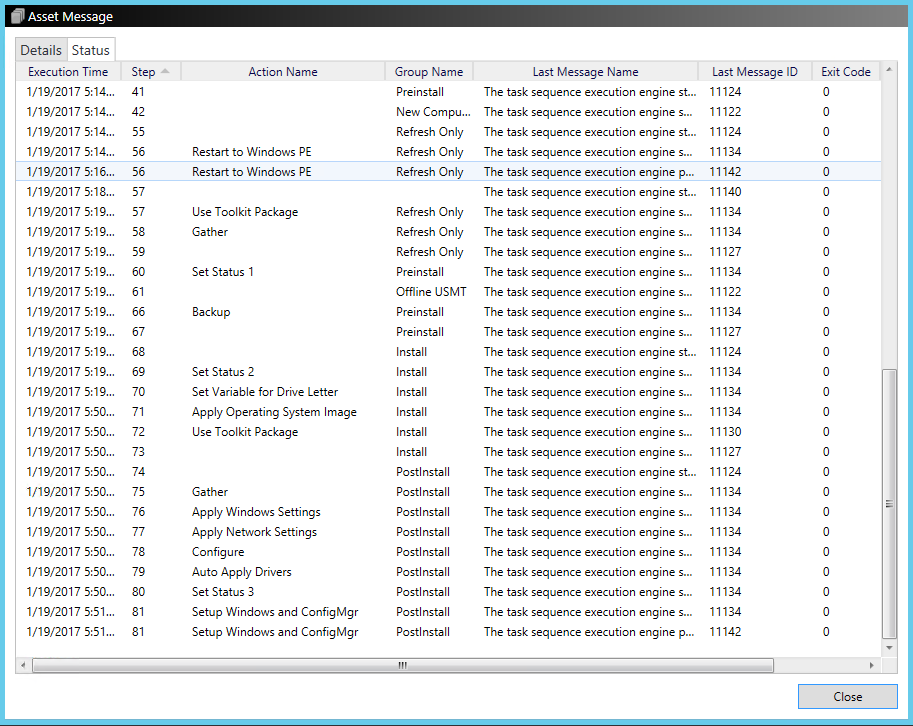
MDT の Deployment Workbench を使って、Deployment Shares\MDT Production の下の [監視] ノードを表示することによって、インストールの進行状況を監視することもできます。
インストールが完了したら、contoso\administrator アカウントまたは contoso\user1 アカウントを使用してサインインし、アプリケーションと設定が正常にバックアップされ、新しい Windows 10 Enterprise OS に復元されたことを確認します。
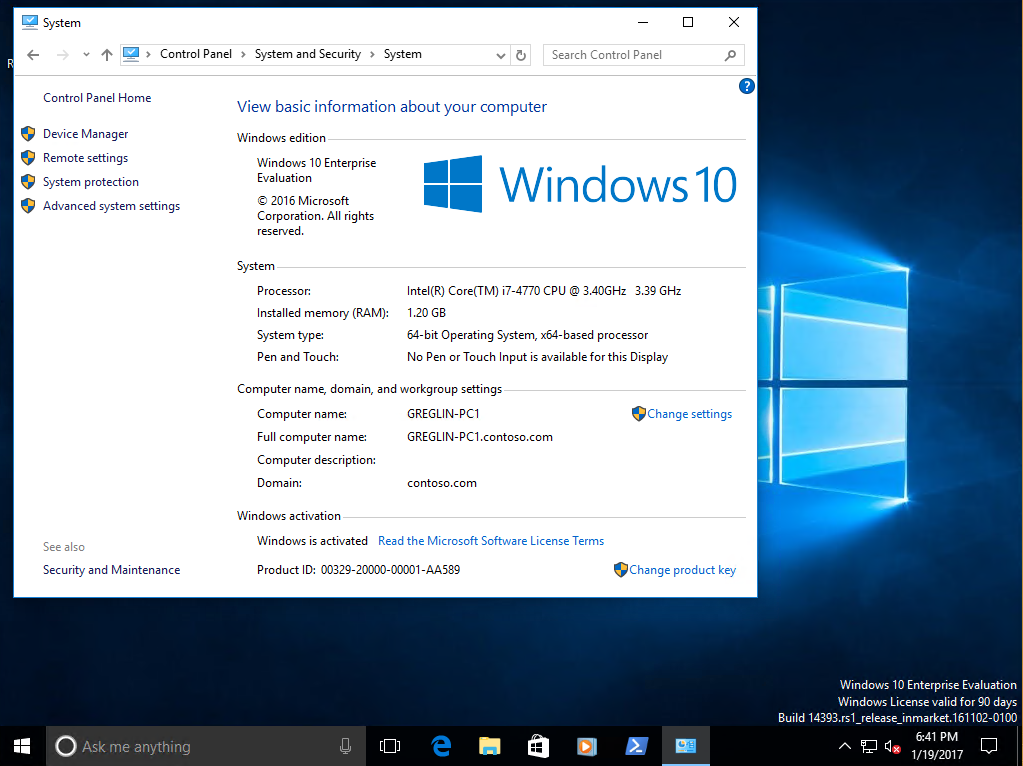
フィードバック
以下は間もなく提供いたします。2024 年を通じて、コンテンツのフィードバック メカニズムとして GitHub の issue を段階的に廃止し、新しいフィードバック システムに置き換えます。 詳細については、「https://aka.ms/ContentUserFeedback」を参照してください。
フィードバックの送信と表示