アクセシビリティ ツール - 検査
重要
Inspect はレガシ ツールです。 代わりに、Accessibility Insights をお勧めします。
Inspect (Inspect.exe) は、任意の UI 要素を選択してそのアクセシビリティ データを表示できる Windows ベースのツールです。 Microsoft UI オートメーション プロパティとコントロール パターン、および Microsoft Active Accessibility (MSAA) プロパティの両方を表示できます。 Inspect は、UI オートメーション ツリーのオートメーション要素と、Microsoft Active Accessibility 階層内のアクセシビリティ対応オブジェクトのナビゲーション構造をテストすることもできます。
必要条件
UI オートメーションを調べるには、UI オートメーションがシステム上に存在している必要があります。 詳細については、「ランタイム要件」を参照してください。
Inspect は、Windows ソフトウェア開発キット (SDK) のツールの 1 つとしてインストールされます。このツールには、このセクションに記載されているすべてのアクセシビリティ関連のツールが含まれています。 Inspect は個別のダウンロードとして配布されません。
Note
Windows SDK の以前のバージョンについては、「Windows SDK とエミュレーターのアーカイブ 」を参照してください。
Inspect.exe は、SDK インストール パスの \bin\<version>\<platform> フォルダーにあります。 通常、管理者として実行する必要はありません。
Inspect ウィンドウ
Inspect ウィンドウには、次のようないくつかの主要な部分があります。
- タイトル バー。 Inspect ウィンドウ ハンドル (HWND) を表示します。
- メニュー バー。 Inspect 機能へのアクセスを提供します。
- ツール バー。 Inspect 機能へのアクセスを提供します。
- ツリー ビュー。 UI 要素の階層構造を、要素間の移動に使用できるツリー ビュー コントロールとして表示します。
- データ ビュー。 選択した UI 要素に対して公開されているすべてのアクセシビリティ プロパティを表示します。
メニュー バーで使用できるコマンドは、ツール バーでも使用できます。 次の画像は、メモ帳の [編集] メニュー要素の UI オートメーション プロパティにクエリ実行している Inspect を示しています。
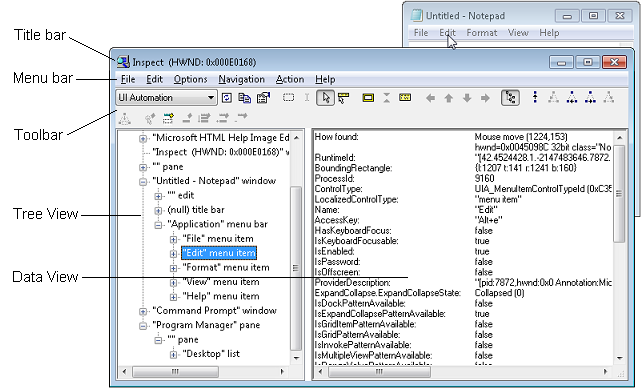
Inspect の使用
Inspect を起動すると、ツリー ビューには要素階層内で現在選択されている UI 要素の場所が表示され、データ ビューには選択した UI 要素のプロパティ情報が表示されます。 UI 内のすべての要素に関するアクセシビリティ情報を表示するには、UI 内を移動します。 既定では、Inspect はキーボードまたはマウス フォーカスを追跡します。 フォーカスが変更されると、データ ビューはフォーカスのある要素のプロパティ情報で更新されます。
UI 要素間を移動するには、次のいずれかの要素を使用できます。
- マウス。
- キーボード。
- ツリー ビューのツリー ビュー コントロール。
- [ナビゲーション] メニューのナビゲーション オプション。
- ツール バーのナビゲーション オプション。
最後の 3 つのオプションを使用すると、UI のツリー階層を移動できます。 このツリーの構造は、UI オートメーションと Microsoft Active Accessibility モードで若干異なる場合があります。
アクセシビリティ プロパティ情報を確認する
データ ビューには、現在選択されている UI 要素のプロパティ情報が表示されます。 すべてのアクセシビリティ プロパティまたはそれらのプロパティのサブセットに関する情報を表示するように Inspect を構成できます。 また、[Inspect] ウィンドウが他のユーザー インターフェイスの上に表示するかどうかや、選択した要素の周囲の外接する四角形を強調表示するかどうかなど、他の表示オプションを指定することもできます。
Inspect を必要な動作をするように構成したら、UI 要素間の移動とプロパティ情報の表示を開始します。 Inspect は、閉じると構成設定を保存し、それらを使用して次回の Inspect セッションを初期化します。
プロパティ設定を構成するには、次の手順に従います。
- [オプション] メニューの [設定] を選択するか、ツール バーから [設定ダイアログの表示] を選択します。
- [メイン ウィンドウに表示] の一覧で、Inspect のデータ ビューに表示するプロパティを選択します。
- [情報ツールヒントに表示] の一覧で、ヒントに表示するプロパティを選択します。
- UI 要素がサポートしていない可能性があるプロパティを表示するには、[サポートされていないプロパティの表示] を選択します。
- [OK] を選択して変更を保存します。
表示オプションを構成するには、[オプション] メニューまたはツール バーで次の表示オプションを選択します。
| このオプションが選択されている場合 | Inspect でこのアクションが実行される |
|---|---|
| 常に手前に表示 | 画面上の他のウィンドウの上に表示されます。 |
| MSAA モード | Microsoft Active Accessibility プロパティ情報を表示します。 |
| UI オートメーション モード | UI オートメーションのプロパティ情報を表示します。 |
| 表示ウィンドウのみ表示 | MSAA モードでのみ使用できます。 |
| 列ビュー | UI オートメーション ツリーまたは MSAA ツリーの生のビューをツリー ビューで表示します。 |
| コントロール ビュー | UI オートメーション ツリーのコントロール ビューをツリー ビューで表示します。 UI オートメーション モードでのみ使用できます。 |
| コンテンツ ビュー | UI オートメーション ツリーのコンテンツ ビューをツリー ビューで表示します。 UI オートメーション モードでのみ使用できます |
| アクティブなホバー ツール バー | マウスをクリックすることなく、マウスのホバー時にツール バーのボタンをアクティブにします。 |
| エラー時にビープ音が鳴る | UI オートメーションまたは MSAA 操作中にエラーが検出されると、ビープ音が鳴ります。 |
| SPI_SCREENREADER フラグ | スクリーン リーダーが存在することを前提としています。 このオプションは、アプリケーションが情報をグラフィカルではなくテキストで提供する必要があることを示します。 スクリーン リーダーが存在するからといって、このフラグが設定されていると判断しないでください。 |
| 強調表示の四角形を表示する | フォーカスのある要素を囲む四角形を強調表示します。 |
| キャレットの強調表示を表示する | キャレットを強調表示します。 MSAA モードでのみ使用できます。 |
| 情報ヒントの表示 | ヒントにプロパティ情報を表示します。 |
| フォーカスを見る | キーボード フォーカスに従います。 選択すると、非同期フォーカス イベント フックがインストールされ、キャレットがフォーカスがある要素の左上に移動します。 この操作により、Inspect は約 1 秒でプロパティを更新します。 |
| キャレットを見る | キャレットに従います。 MSAA モードでのみ使用できます。 |
| カーソルを見る | カーソルに従います。 |
| ヒントを見る | ヒントに従います。 |
| ツリーの表示 | ツリー ビューを表示します。 |
アクセシビリティ ナビゲーションを確認する
Inspect を使用して UI 要素を選択すると、要素が支援技術製品用の適切な Windows Automation ナビゲーションを公開しているかどうかを検証できます。
アクセシビリティ ナビゲーションを確認するには、次の手順に従います。
Inspect とテストするアプリケーションを開きます。
ナビゲーションを開始する UI 要素を選択します。
データ ビューで、要素が正しいナビゲーション関連のプロパティを公開していることを確認します。
ツリー ビュー、ナビゲーション メニュー、またはツール バーのナビゲーション ボタンを使用して UI を移動し、各要素が正しいナビゲーション関連のプロパティを公開していることを確認します。
Note
ナビゲーション メニュー オプションとナビゲーション ツール バー ボタンは、選択した要素がツリー内のどこにあるかによって変わります。
UI 要素を操作する
Windows Automation では、支援技術製品が、ボタンを押すなど、マウスやキーボードを使用しているかのように UI 要素と対話できるようにするメソッドを公開しています。 Inspect の [アクション] メニューでは、Invoke.Invoke を使用して IUIAutomationInvokePattern::Invoke メソッドを呼び出すなど、テスト担当者が要素に対して Windows Automation メソッドを呼び出すことができます。
UI 要素を操作するには、次の手順に従います。
- Inspect とテストするアプリケーションを開きます。
- 対話する UI 要素を選択します。
- [アクション] メニューまたはツール バーから、呼び出す Windows Automation メソッドに対応するアクションを選択します。
[アクション] メニューには、[更新] 項目と [フォーカス] 項目があり、UI オートメーション モードと MSAA モードのどちらを選択するかによって異なるその他の項目が含まれます。 UI オートメーション モードでは、他の項目は現在選択されている UI 要素でサポートされているコントロール パターンが反映されます。 MSAA モードでは、他の項目は常に次のアクションで構成されます。
| アクション | 説明 |
|---|---|
| 更新 | ユーザー インターフェイスを更新します。 MSAA および UI オートメーション モードで使用できます。 |
| 既定の動作 | 要素の既定のアクションを実行します。 |
| フォーカス | 要素にフォーカスを設定します。 MSAA および UI オートメーション モードで使用できます。 |
| 選択 | 要素を選択します。 |
| 選択範囲を拡大 | 最初に選択した要素と現在の要素の間のすべての要素を含むように、要素の選択を拡大します。 |
| 選択範囲に追加 | リスト アイテムなどの現在の要素を選択します。 |
| 選択項目から削除 | 選択範囲から現在の要素を削除します。 |
| SetAccValue | 要素の Microsoft Active Accessibility 値を指定した文字列に設定します。 |
| フォーカスされた子 | 現在フォーカスがある要素の子に移動します。 |
| カーソル位置の HitTest | マウス カーソルで指定された要素の子に移動します。 |
| HitTest... | HitTest ダイアログを開きます。 |
キーボード ショートカット
Inspect がアクティブなアプリケーションでない場合でも、多くのメニュー項目をキーボード ショートカットで呼び出すことができます。 ショートカット キーは、一部のアプリケーションと競合する可能性があります。
次のキーボード ショートカット キーを使用すると、メニューのさまざまなオプションがアクティブになります。
| このオプションを実行するには | ショートカット キー |
|---|---|
| カーソルの下にあるオブジェクトの既定のアクションを呼び出します (既定のアクションを実行)。 MSAA モードでのみ使用できます。 | Ctrl + Shift + F2 |
| カーソルの下にあるオブジェクトを選択します (選択)。 MSAA モードでのみ使用できます。 | Ctrl + Shift + F3 |
| キーボード フォーカスをカーソルの下のオブジェクトに設定します (フォーカス)。 | Ctrl + Shift + F4 |
| カーソルの下の兄弟オブジェクトから前の兄弟オブジェクトに移動します。 このコマンドは、コンテナー内のオブジェクトにのみ移動します (前の兄弟オブジェクト)。 | Ctrl + Shift + F5 |
| オブジェクトの親に移動します (親)。 | Ctrl+Shift+F6 |
| 現在のオブジェクトの最初の子に移動します (最初の子)。 | Ctrl + Shift + F7 |
| カーソルの下の兄弟オブジェクトから次の兄弟オブジェクトに移動します。 このコマンドは、コンテナー内のオブジェクトにのみ移動します (次の兄弟)。 | Ctrl + Shift + F8 |
| 現在のオブジェクトの最後の子に移動します (最後の子)。 | Ctrl + Shift + F9 |
| マウス カーソルの下のオブジェクトに移動します (カーソル位置の HitTest)。 MSAA モードでのみ使用できます。 | Ctrl + Shift + 数字 1 |
| データ ビューの内容をクリップボードにコピーします (すべてコピー)。 | Ctrl + Shift + 4 |
| データ ビューの内容を更新します (更新)。 | Ctrl + Shift + 5 |
| フォーカスがあるオブジェクトを見る (フォーカスを見る)。 | Ctrl + Shift + 6 |
| カーソルの上にある兄弟オブジェクトの左側に移動します (左)。 MSAA モードでのみ使用できます。 | Ctrl + Shift + 7 |
| カーソルが上にある兄弟オブジェクトの上に移動します (上)。 MSAA モードでのみ使用できます。 | Ctrl + Shift + 8 |
| カーソルが上にある兄弟オブジェクトの下に移動します (下)。 MSAA モードでのみ使用できます。 | Ctrl + Shift + 9 |
| カーソルが上にある兄弟オブジェクトの右側に移動します (右)。 MSAA モードでのみ使用できます。 | Ctrl + Shift + 0 |
関連項目
フィードバック
以下は間もなく提供いたします。2024 年を通じて、コンテンツのフィードバック メカニズムとして GitHub の issue を段階的に廃止し、新しいフィードバック システムに置き換えます。 詳細については、「https://aka.ms/ContentUserFeedback」を参照してください。
フィードバックの送信と表示