デバイスのセットアップ
Windows 10 IoT Core でデバイスをフラッシュする 4 つの異なる方法を以下に示します。 プロトタイプ作成用として提案されるボードの一覧に含まれているチャートに基づいて、適切な指示に従ってください。 これらの異なるフラッシュ方法間を移動するには、適切な列を使用してください。
重要
商品化にはメーカーの画像は使用しないでください。 デバイスを商品化する場合は、最適なセキュリティのためにカスタム FFU を使用する必要があります。 こちらをご覧ください。
重要
[format this disk](このディスクをフォーマットする) ポップアップが表示されたときに、ディスクをフォーマットしないでください。 現在、この問題の修正に取り組んでいます。
IoT ダッシュボードの使用 (Raspberry Pi、MinnowBoard、NXP)
重要
MinnowBoard Turbot 用の最新の 64 ビット ファームウェアは、MinnowBoard の Web サイト にあります (MinnowBoard サイトの手順のステップ 4 はスキップしてください)。
重要
NXP ではカスタム イメージのみがサポートされます。 カスタム イメージをフラッシュする場合は、[OS ビルド] ドロップダウンから [カスタム] を選択し、こちらの手順に従って基本イメージを作成し、以下の残りの手順に従って完了してください。
Note
ダッシュボードを使用して Raspberry Pi 3B+ をセットアップすることはできません。 3B+ デバイスがある場合は、3B+ テクニカル プレビューを使用する必要があります。 テクニカル プレビューの既知の制限を表示して、これがお客様の開発に適しているかどうか判断してください。
ヒント
安定性を向上させるために SanDisk SD カードなどの高パフォーマンスの SD カードを使用し、また既定のアプリが起動するのを確認するために、お使いのデバイスを外部ディスプレイに接続することをお勧めします。
- こちらから Windows 10 IoT Core ダッシュボードをダウンロードします。
- ダウンロードしたら、ダッシュボードを開いて、 [set up a new device](新しいデバイスをセットアップする) をクリックし、SD カードをお使いのコンピューターに挿入します。
- 示されたとおりにすべてのフィールドに入力します。
- ソフトウェアのライセンス条項に同意して、[ダウンロードしてインストール] をクリックします。 Windows 10 IoT Core が SD カードをフラッシュしているのを確認できます。
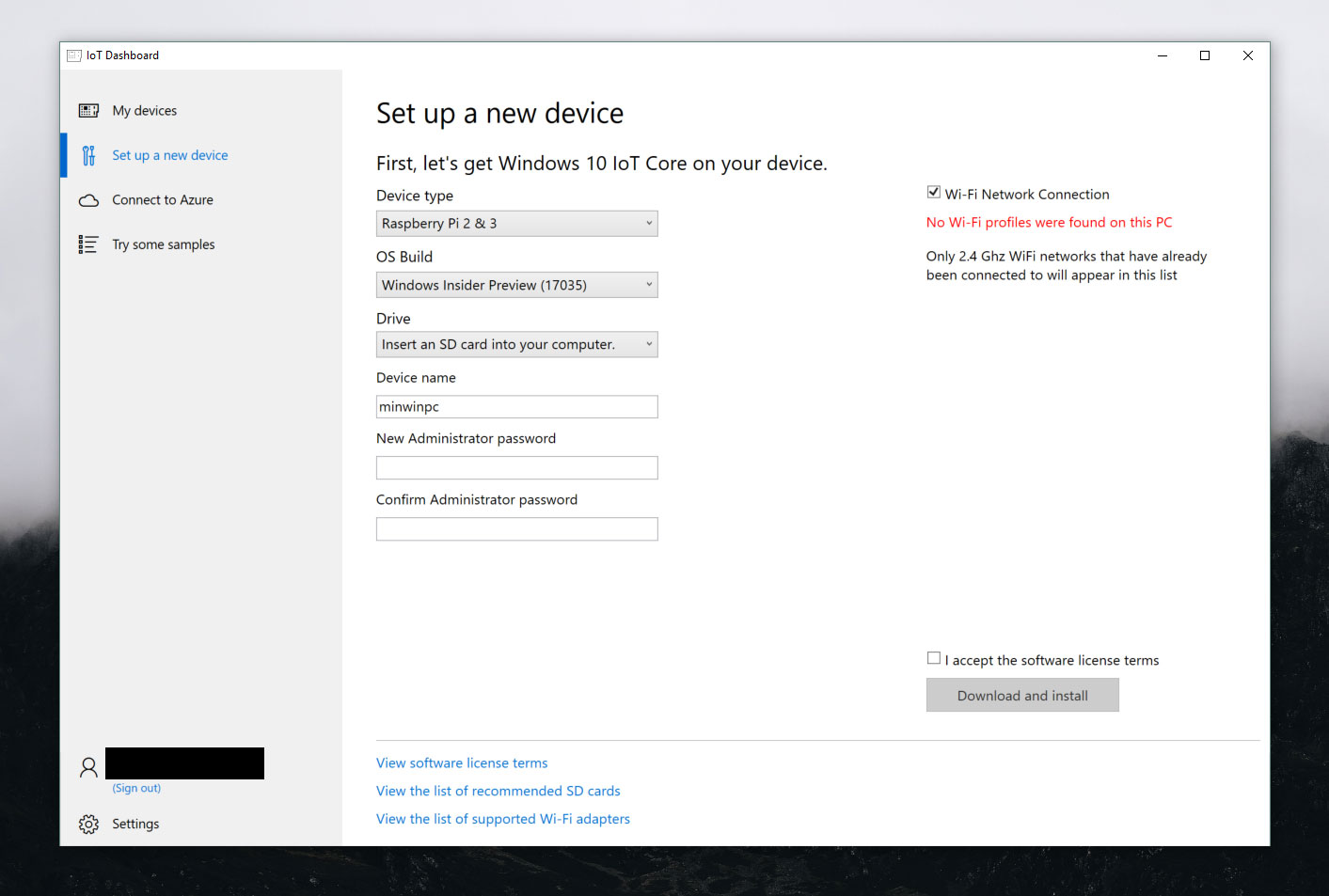
IoT ダッシュボードの使用 (DragonBoard 410c)
ヒント
お使いのデバイスを外部ディスプレイに接続して、既定のアプリが起動するのを確認することをお勧めします。
重要
カスタム イメージをフラッシュする場合は、[OS ビルド] ドロップダウンから [カスタム] を選択し、こちらの手順に従って基本イメージを作成し、以下の残りの手順に従って完了してください。
重要
新しい Dragonboard を扱う場合、インストール済みの Android が付属しています。 eMMC のフラッシュ方法を使用して、デバイスをワイプして読み込む必要があります。
Note
DragonBoard で音声に関連した問題が発生している場合は、こちらで Qualcomm のマニュアル をお読みになることをお勧めします。
- こちらから Windows 10 IoT Core ダッシュボードをダウンロードします。
- ダウンロードしたら、ダッシュボードを開き、[Qualcomm DragonBoard 410c] を選択します。 次に、Windows Insider としてサインインします。 DragonBoard 410c をフラッシュするには、インサイダーとしてサインインする必要があります。
- microUSB ケーブルを使用して Qualcomm ボードを開発者用のコンピューターに接続します。
- 音量アップ (+) ボタンを押しながら、12V (>1A) の電源を使用して Dragonboard の電源を入れます。 ディスプレイに接続されている場合、デバイスには、ハンマー、稲妻、歯車の画像が表示されるはずです。
- これで、以下に示すように、ダッシュボードにデバイスが表示されるようになりました。 適切なデバイスを選択します。
- ソフトウェアのライセンス条項に同意して、[ダウンロードしてインストール] をクリックします。 Windows 10 IoT Core がお使いのデバイスにフラッシュされているのを確認できます。
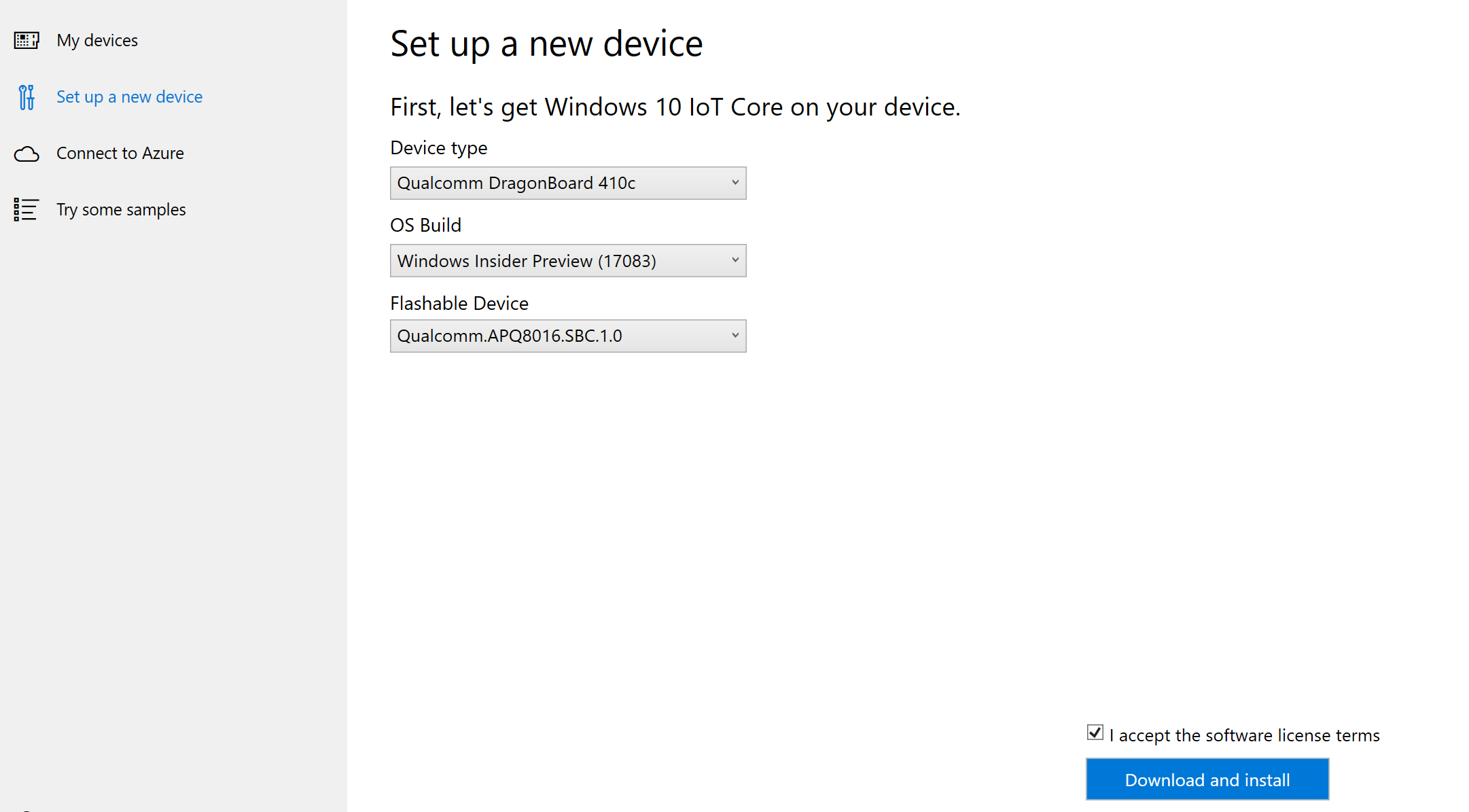
eMMC でのフラッシュ (DragonBoard 410c、その他の Qualcomm デバイス)
- x86 または x64 のマシン用の DragonBoard Update Tool をダウンロードしてインストールします。
- Windows 10 IoT Core DragonBoard FFU をダウンロードします。
- ダウンロードした ISO ファイルをダブルクリックし、マウントされた仮想 CD ドライブを見つけます。 このドライブにはインストーラー ファイル (.msi) が含まれます。それをダブルクリックします。 これにより、お使いの PC の
C:\Program Files (x86)\Microsoft IoT\FFU\に新しいディレクトリが作成され、イメージ ファイル "flash.ffu" がそこに含まれています。 - 以下に示すように、ボードの最初のブート スイッチを USB Boot に設定して、DragonBoard が確実にダウンロード モードになるようにします。 次に、microUSB ケーブルを介して DragonBoard をホスト PC に接続し、DragonBoard を 12V (> 1A) の電源に接続します。
- DragonBoard Update Tool を開始します。緑色の円が示され、DragonBoard が PC に接続していることが検出されます。 [参照] により、ダウンロードした DragonBoard の FFU に移動し、[プログラム] ボタンをクリックします。
- もう一度 [参照] をクリックし、ステップ 5 で生成された "rawprogram0.xml" を選択します。 次に、[プログラム] ボタンをクリックします。
- ダウンロードが完了したら、電源装置と microUSB ケーブルをボードから切断し、USB ブート スイッチを切り替えて OFF に戻します。 HDMI ディスプレイ、マウス、キーボードを DragonBoard に接続し、電源装置を再度接続します。 数分後に、Windows 10 IoT Core の既定のアプリケーションが表示されるはずです。

Note
BIOS 設定を再度入力し、USB ドライブからではなくハード ドライブから読み込むようにブート ドライブの順序を切り替えて、デバイスが eMMC メモリーから起動していることを確認します。
eMMC でのフラッシュ (Up Squared、その他の Intel デバイス)
ツールをダウンロードしてインストールする
- コンピューターで実行している Windows 10 の相関バージョンを使用して、Windows アセスメント & デプロイメント キット (Windows ADK) をダウンロードしてインストールします。
- ADK 用の Windows PE アドオンをダウンロードしてインストールします。
USB 起動可能な Windows PE イメージを作成します。
- お使いのコンピューターに USB ドライブを挿入します。
- 管理者として、[展開およびイメージング ツール環境] を開始します。 既定のインストール パスは
C:\Program Files (x86)\Windows Kits\10\Assessment and Deployment Kit\Deployment Tools\DandISetEnv.batです。 Copypeを使用して、Windows PE ファイルの作業コピーを作成します。 x86、amd64、または ARM アーキテクチャ (例:Copype amd64 C:\WINPE_amd64) のいずれかを指定する必要があります。MakeWinPEMediaを使用して、Windows PE を USB フラッシュ ドライブにインストールします。 宛先 USB ドライブ (例:MakeWinPEMedia /UFD C:\WinPE_amd64 P:) を指定する必要があります。- ダウンロードした ISO ファイルをダブルクリックし、マウントされた仮想 CD ドライブを見つけて、Windows 10 IoT Core イメージをダウンロードします。
- このドライブにはインストール ファイル (.msi) が含まれます。それをダブルクリックします。 これにより、お使いの PC の
C:\Program Files (x86)\Microsoft IoT\FFU\に新しいディレクトリが作成され、イメージ ファイルflash.ffuがそこに含まれます。 - eMMC インストーラー スクリプトをダウンロードして展開し、デバイスの FFU と共に USB デバイスのルート ディレクトリにコピーします。
- USB ドライブ、マウス、キーボードを USB ハブに接続します。 HDMI ディスプレイをお使いのデバイスにアタッチし、デバイスを USB ハブにアタッチしてから、電源コードをデバイスにアタッチします。
- 必要に応じて、デバイスの BIOS 設定に移動します。 オペレーティング システムとして Windows を選択し、USB ドライブから起動するようにデバイスを設定します。 システムが再起動すると、WinPE のコマンド プロンプトが表示されます。 WinPE のプロンプトを USB ドライブに切り替えます。 通常、これは C: または D: ですが、他のドライブ文字を試す必要がある場合もあります。
- eMMC インストーラー スクリプトを実行します。これにより、Windows 10 IoT Core イメージがデバイスの eMMC メモリにインストールされます。 完了したら、任意のキーを押し、
wpeutil rebootを実行します。 システムでは Windows 10 IoT Core が起動され、構成プロセスが開始され、既定のアプリケーションが読み込まれます。
Note
BIOS 設定を再度入力し、USB ドライブからではなくハード ドライブから読み込むようにブート ドライブの順序を切り替えて、デバイスが eMMC メモリーから起動していることを確認します。
ネットワークへの接続
ワイヤード接続
お使いのデバイスに、ワイヤード接続を可能にするイーサネット ポートや USB イーサネット アダプター サポートが付属している場合は、イーサネット ケーブルをアタッチしてネットワークに接続します。
ワイヤレス接続
お使いのデバイスで Wi-Fi 接続がサポートされており、ディスプレイでその接続を使用している場合は、次を実行する必要があります。
- 既定のアプリケーションに移動して、時計の横の設定ボタンをクリックします。
- 設定ページで、[Network and Wi-Fi](ネットワークと Wi-Fi) を選択します。
- デバイスで、ワイヤレス ネットワークのスキャンが開始されます。
- お使いのネットワークがこの一覧に表示されたら、それを選択し、[接続] をクリックします。
ディスプレイを接続しておらず、Wi-Fi 経由で接続したい場合は、次を実行する必要があります。
- IoT ダッシュボードに移動して、[自分のデバイス] をクリックします。
- 一覧から未構成のボードを見つけます。 その名前は、"AJ_" で始まります (例: AJ_58EA6C68)。 数分経過してもお使いのボードが表示されない場合は、ボードを再起動してみてください。
- [デバイスの構成] をクリックし、ネットワーク資格情報を入力します。 これで、ボードがネットワークに接続されます。
Note
他のネットワークを検出するためには、お使いのコンピューターの Wi-Fi をオンにする必要があります。
Windows デバイス ポータルへの接続
Web ブラウザーを介してデバイスを接続するには、Windows デバイス ポータルを使用します。 デバイス ポータルで重要な構成が行われ、デバイス管理機能が利用可能になります。