HoloLens を使用したパフォーマンス トレース
HoloLens を使用したパフォーマンス トレースは、計算またはハードウェアのボトルネックを見つけて解決するための強力な方法です。 Windows パフォーマンス アナライザーを使用してトレースを分析すると、ハードウェアまたはソフトウェアのボトルネックを視覚化して調査できます。 その例としては、HoloLens が過熱したり、システムに特に負荷がかかる CPU プロセスを引き起こしている場合があります。
WPA を使用してパフォーマンス トレースを分析する
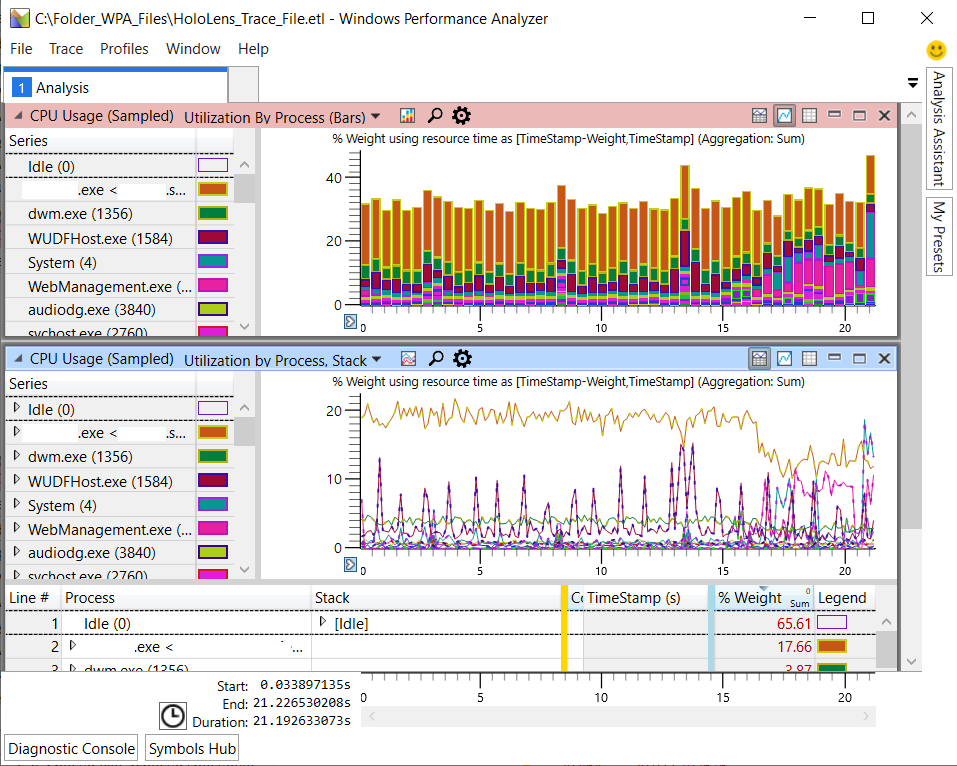
WPA でのパフォーマンス トレース分析
HoloLens のシステムとアプリケーションの動作とリソースの使用状況について詳しく理解するには、パフォーマンス トレース機能を使用できます。 この機能は、Windows パフォーマンス アナライザー (WPA) で使用するイベント トレース ログ (ETL) ファイルの形式で Windowsパフォーマンス レコーダー トレースをキャプチャします。
インストール
トレース ファイルを分析するには、 Microsoft Store から WPA をダウンロードします。
より汎用的なデバッグ ツールの場合は、 Windows パフォーマンス ツールキットを使用することもできます。 このツールキットを入手するには、Windows アセスメント & デプロイメント キットをダウンロードしてください。
用語
パフォーマンス トレースに関する情報を検索すると、必ずさまざまな用語が表示されます。 最も重要なものは次のとおりです。
| 期間 | 定義 |
|---|---|
| ETW | Windows のイベント トレース: Windows に組み込まれているカーネル レベルのトレース機能の包括的な名前。 |
| ETL | イベント トレース ログ: トレース データを格納するファイルのファイル拡張子。 したがって、トレースを実行すると、通常は後でファイルが *.etl 作成されます。 |
| WPR | Windows パフォーマンス レコーダー: イベント トレースの記録を開始および停止するアプリケーション。 WPR は、ログに記録する正確なイベントを構成するプロファイル ファイル (*.wprp) を取得します。 以下では、Windows デバイス ポータルを使用して HoloLens のトレースを実行する方法について説明します。 |
| Wpa | Windows パフォーマンス アナライザー: ファイルを開*.etlき、データを選別してパフォーマンスの問題を特定するために使用される GUI アプリケーション。 WPA を使用すると、さまざまな条件でデータを並べ替えたり、複数の方法でデータを表示したり、詳細を掘り下げて情報を関連付けることができます。 |
HoloLens でのトレースの記録
HoloLens のデバイス ポータルを使用して ETL ファイルを生成します。
![HoloLens 2のデバイス ポータルの [パフォーマンス トレース] ページ](images/using-windows-portal-img-08.png)
HoloLens 2のデバイス ポータルの [パフォーマンス トレース] ページ
トレースを実行する
- 左側の [ パフォーマンス>パフォーマンス トレース] に移動します。
- 使用可能なプロファイルを選択するか、[ カスタム プロファイル>] [参照] の 順に選択し、次のいずれかの操作を行います。
- 独自のカスタム プロファイルを使用する
- このプロファイル例を使用して CPU パフォーマンスを分析する
- 独自のカスタム プロファイルを作成する
- [ トレースの開始] をクリックします。
- これで、HoloLens でトレースが記録されます。 調査するパフォーマンスの問題をトリガーし、[ トレースの停止] を選択してください。
- トレースは Web ページの下部に一覧表示されます。 右側にあるディスク アイコンを選択して、ETL ファイルをダウンロードします。
これで、WPA で直接開いたり、他のユーザーに送信したりできる ETL ファイルが作成されました。
WPA を使用したトレースの分析
Windows パフォーマンス アナライザー は、トレースをグラフやテーブルとして視覚化する標準的なツールであり、システムとアプリケーションのパフォーマンスを分析できます。 WPA は強力で多面的なツールであるため、ここでは詳しく説明しません。 詳細については、「ステップ バイ ステップ ガイド」を使用して Windows パフォーマンス アナライザーを使用します。
WPA の詳細については、次のリソースを参照してください。
- 最初の概要については、入門ビデオをご覧ください。
- WPA 自体には、一般的な手順を説明する [Getting Started](作業の開始) タブがあります。
- WPA ユーザー インターフェイスについて説明します。
- この Web サイトには優れた情報がありますが、そのすべてが初心者に関連しているわけではありません。
WPA トレース分析に必要なファイル
WPA でトレース ファイルを分析するために必要なファイルがいくつかあります。 開始に役立つ WPA プロファイルの例が含まれています。
- HoloLens トレース ファイル
(*.etl) - シンボル ファイル
(*.pdb)。 抽出されていることを確認します (zip 形式ではありません)。 - WPA プロファイル
(*.wpaProfile)。 CPU 分析には、次の WPA プロファイルの例を使用します。
トレース ファイルの分析を実行する
WPA がアクセスできるようにフォルダー内のファイルを設定します。
例
Folder_for_WPA_files ├─ HoloLens_trace_file.elt - # HoloLens trace file (*.etl) ├─ CPU_analysis.wpaProfile - # WPA Profile (*.wpaProfile) └─ Symbols - # Make sure it's extracted (not zipped). ├─ *.pdb ├─ *.pdb └─ ...Windows パフォーマンス アナライザー (WPA) を起動します。
[ファイルを開く] を選択して ETL トレース ファイルを>開き> 、ファイル ブラウザーで を
.etl選択します。![[ファイル] メニューが展開され、[開く] アクションが選択されている WPA の画像。](images/wpa-open-trace-etl-file-red-highlight.png)
[トレース>読み込みシンボル] を選択して、シンボル ファイルを WPAに読み込みます。
![[トレース] メニューが展開され、[シンボルの読み込み] アクションが強調表示されています。](images/wpa-load-symbols-better-folder.png)
ヒント
[トレース>][ シンボル パスの構成] を選択して、追加のシンボル パスを構成します。

WPA プロファイルを適用して、分析用のグラフを生成します。 WPA フォルダーで、[プロファイル]> [適用>] [参照>] の順に選択し、ファイル >[適用] を
*.wpaProfile選択します。グラフが選択されると、[分析] タブに表示されます。WPA
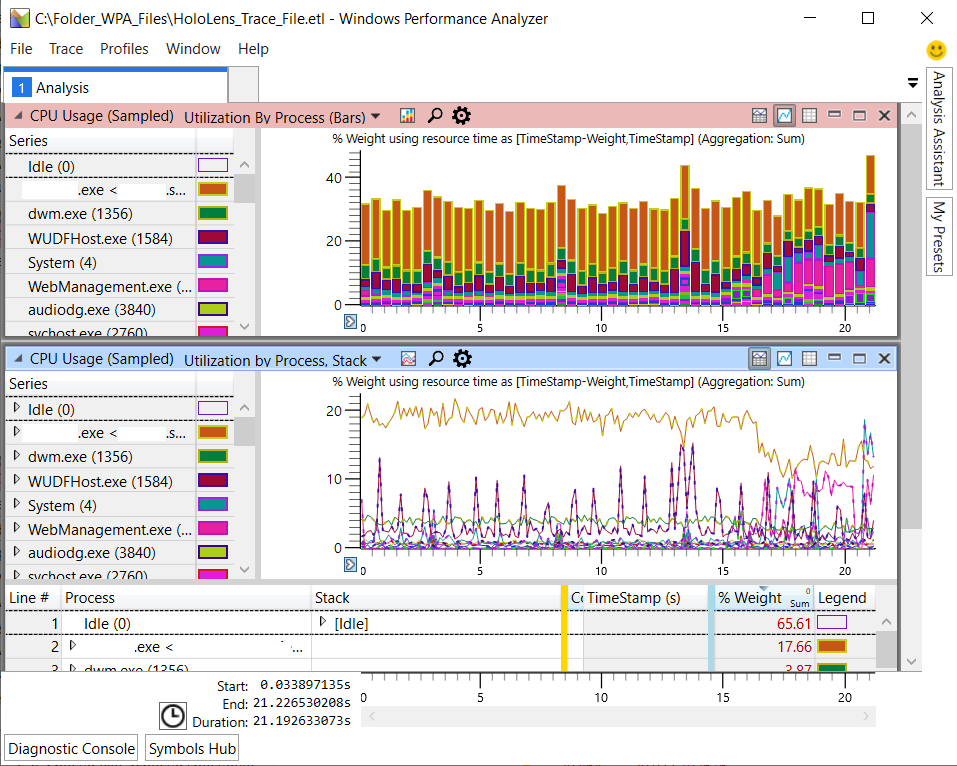
詳細
WPA の詳細については、 WPA のドキュメントを参照してください。
次の手順
WPA の詳細を確認するか、パフォーマンス トレースの詳細を確認してください。