Setup FAQs
The Mixed Reality Portal doesn’t open when I plug in my headset.
Mixed Reality Portal, the app that takes you through Windows Mixed Reality setup, is designed to open automatically when you plug in a compatible headset. If it doesn’t open, go to Start and type "Mixed Reality Portal" in the Search box to open the app. If you can’t find Mixed Reality Portal, that might mean you need to update to the latest version of Windows.
How do I choose between "Seated and standing" and "All experiences"?
If you choose "Seated and standing", either during headset setup or later on, you'll be using your headset without a boundary. You can sit down or stand up, but you'll otherwise need to stay in one place, as you’ll have no boundary to help you avoid physical obstacles. Some apps might be designed to work with a boundary, so you might not be able to use them or you might not have the same experience if you use them without a boundary. See "What's a boundary and why should I create one?".
If you choose "All experiences", you'll set up a boundary and you can use apps and experiences that work with a boundary as well as those that don't require one.
Learn Mixed Reality didn't run on first launch, and I went right to Windows Mixed Reality home.
You can re-run the learning experience by following the re-run steps.
My controllers aren't showing in my Windows Mixed Reality home.
Make sure your controllers have full batteries and that they are paired correctly using Bluetooth. Try powering the controllers off and on using the Windows Button. If you still cannot see your controllers, try un-pairing and re-pairing each controller:
- If your headset has a built-in radio, use the companion app that came with the headset to unpair and then pair the controllers again (the Mixed Reality Portal can help you find the correct companion app).
- If the controllers are paired to the PC, go to Devices > Bluetooth > Settings to unpair and pair your controllers again.
The floor of my Windows Mixed Reality home doesn't appear to be at the correct height.
Select Start > Floor Adjustment, which will launch once you place the app in the world, to make changes while wearing your headset. In this app, you will be directed to use the touch pad (motion controller) or direction pad (gamepad) to adjust the floor height. When the floor feels correct, use the Windows button to return to your home.
I can't show a preview of what I'm seeing in my headset on my desktop.
Windows Mixed Reality Portal has a Play button at the bottom of the screen that allows you to preview what you're seeing in your headset on your desktop screen. For performance reasons, this feature is only available on PCs running at Windows Mixed Reality Ultra (90Hz).
I got a "Something went wrong" error message, or I'm having problems in the Mixed Reality Portal
To get more information about a specific error code, look here. You can also try to:
Restart Windows Mixed Reality:
- Disconnect both headset cables from your PC.
- Restart your PC.
- Reconnect your headset.
Make sure that your PC recognizes your headset:
- Select Start.
- Type "Device Manager" in the search box and select it in the list.
- Expand "Mixed reality devices" and see if your headset is listed.
If it isn't listed:
- Plug the headset into different ports on the PC, if available.
- Check for the latest software updates from Windows Update.
- Uninstall and reinstall Windows Mixed Reality:
- Disconnect both headset cables from your PC.
- Select Settings > Mixed reality > Uninstall.
- If your motion controllers are paired to your PC, select Settings > Devices > Bluetooth & other devices to unpair them. Select each controller, and "Remove device". If your controllers are paired to your headset, you can skip this step.
- Plug your headset back into your PC to reinstall Windows Mixed Reality.
I can't direct input (controllers, gamepad, mouse/keyboard) into Windows Mixed Reality.
When you put on your headset, input should automatically get toggled to your mixed reality experience through your headset's presence sensor. A blue bar should appear on your Desktop:
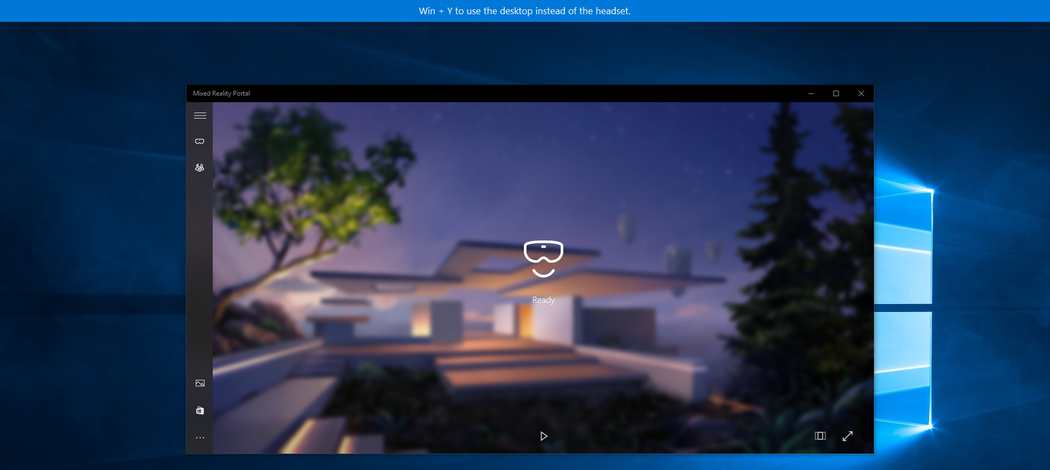
If input doesn't get toggled automatically, you may have disabled automatic input switching in Settings > Mixed Reality > headset display > Input switching. You can always type Windows Key + Y on your keyboard to manually toggle input to your headset or back to the desktop.
During Mixed Reality start up, I'm stuck at "Turn your head side to side, and then at the floor".
This step lets your headset recognize your space and restore any existing virtual floor and boundary. When you put on your headset, this scanning process can take up to 10 seconds. After it is complete, you will either be in Windows Mixed Reality home or you will be prompted to set up your boundary again.
If the scanning process takes longer than 10 seconds, there could be a problem with the proximity sensor in the headset:
- Check that the sticker has been removed from the proximity sensor. The proximity sensor is located inside the headset roughly where the center of your forehead would be.
- Check that your proximity sensor is toggling input to your headset: with your finger, cover and uncover the proximity sensor a few times to verify input is switching to the headset. You should see the Windows Key + Y banner at the top of your PC. You can manually switch input to the headset at any time by typing Windows Key + Y on your keyboard.
My Xbox controller isn't working with Windows Mixed Reality.
- Make sure your controller is turned on, fully charged, and connected to the PC.
- Replace the controller’s batteries.
- If you're using a Bluetooth controller, go to Settings > Devices > Bluetooth & other devices on your PC and make sure it's paired (it should be listed on the page).
フィードバック
以下は間もなく提供いたします。2024 年を通じて、コンテンツのフィードバック メカニズムとして GitHub の issue を段階的に廃止し、新しいフィードバック システムに置き換えます。 詳細については、「https://aka.ms/ContentUserFeedback」を参照してください。
フィードバックの送信と表示