3.Mixed Reality のプロジェクト設定
前のチュートリアルでは、チェス アプリ プロジェクトの設定に時間を費やしました。 このセクションでは、Mixed Reality 開発用にアプリを設定する手順について説明します。これは、AR セッションを追加することを意味します。 このタスクには ARSessionConfig データ資産を使用します。これには、空間マッピングやオクルージョンなどの便利な AR 設定が含まれています。 ARSessionConfig 資産と UARSessionConfig クラスの詳細については、Unreal のドキュメントを参照してください。
目標
- Unreal Engine の AR 設定の操作
- ARSessionConfig データ資産の使用
- ポーンとゲーム モードの設定
セッション資産の追加
Unreal の AR セッションは、それ自体では発生しません。 セッションを使用するには、ARSessionConfig データ資産を処理する必要があります。それが次のタスクです。
- [Content Browser](コンテンツ ブラウザー) で、[Add New](新規追加) > [Miscellaneous](その他) > [Data Asset](データ アセット) の順にクリックします。 ルートの [コンテンツ] フォルダー レベルであることを確認してください。
- ARSessionConfig を選択し、 [選択] をクリックして、アセットに ARSessionConfig という名前を付けます。
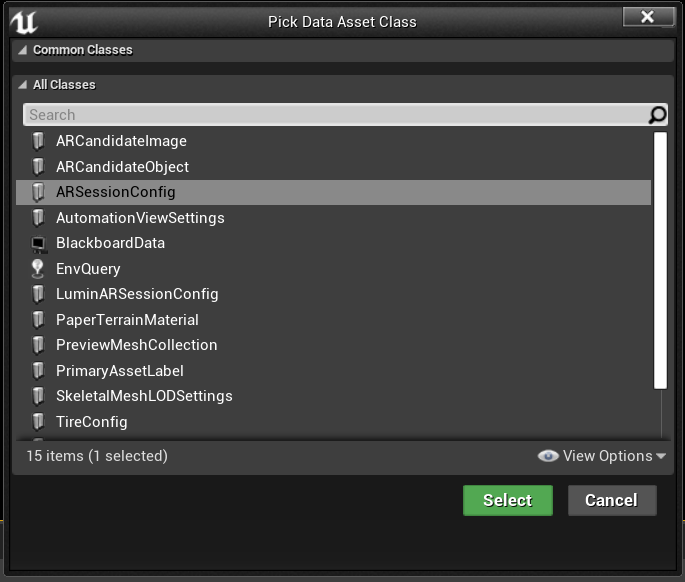
- ARSessionConfig をダブルクリックして開き、既定の設定をすべてそのままにして、 [保存] をクリックします。 メイン ウィンドウに戻ります。
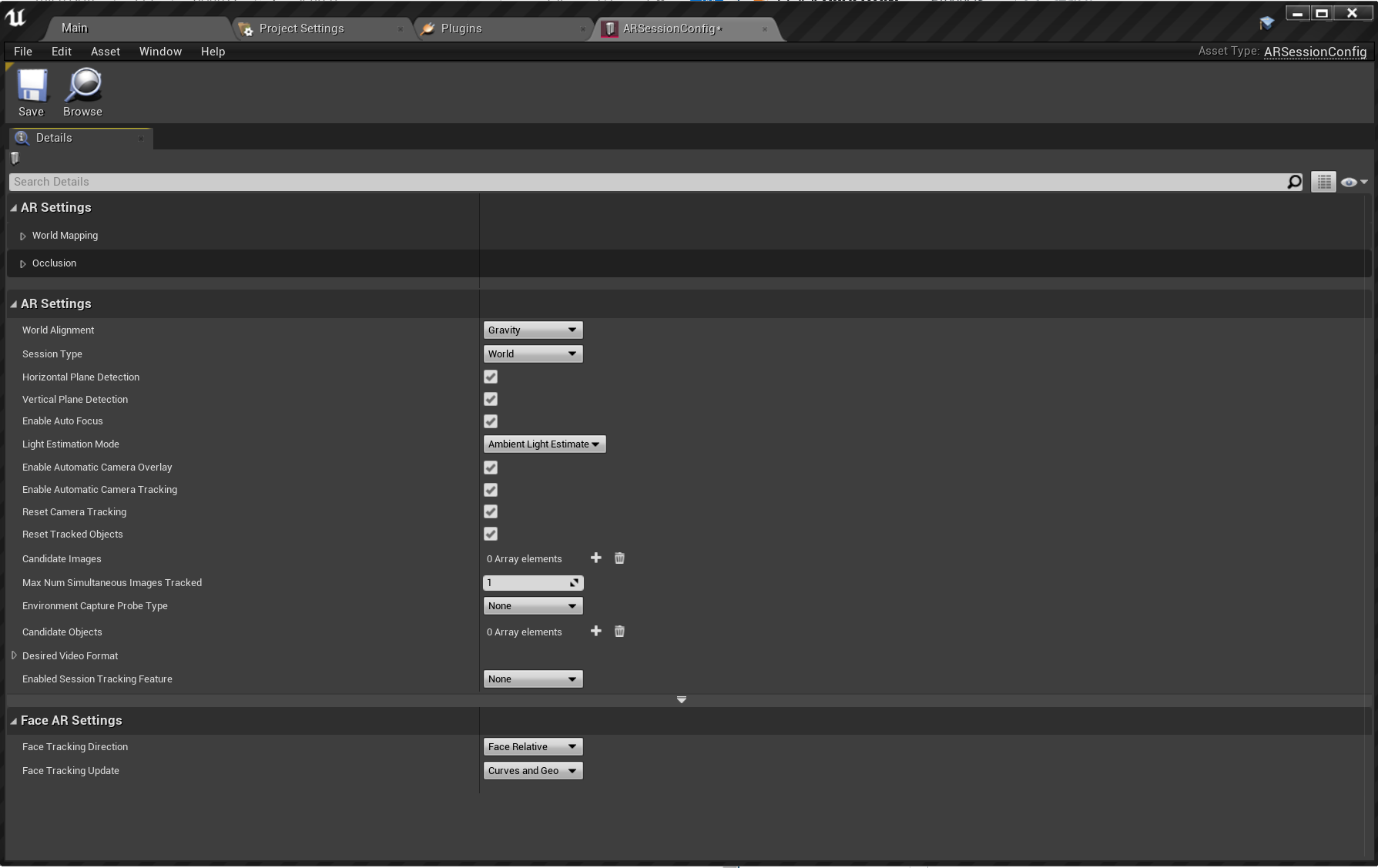
それが完了したら、次のステップとして、レベルが読み込まれたら AR セッションが開始し、レベルが終了したら停止するようにします。 さいわい、Unreal には、レベル ブループリントと呼ばれる特別なブループリントがあり、レベル全体のグローバル イベント グラフとして機能します。 レベル ブループリントで ARSessionConfig アセットを接続すると、ゲームの再生が開始されたときに AR セッションが正常に起動します。
- エディタのツールバーから、[Blueprints](ブループリント) > [Open Level Blueprint](レベル ブループリントを開く) の順にクリックします。

- 実行ノード (左向き矢印アイコン) を [Event BeginPlay](イベント BeginPlay) からドラッグして離し、 [Start AR Session](AR セッションの開始) ノードを検索して Eenter キーを押します。
- [セッション構成] の下にある [アセットの選択] ドロップダウンをクリックし、ARSessionConfig アセットを選択します。

- EventGraph 内の任意の場所を右クリックし、新しい Event EndPlay ノードを作成します。 実行ピンをドラッグして離してから、 [Stop AR Session](AR セッションの停止) ノードを検索して Enter キーを押します。 レベルが終了しても AR セッションがまだ実行されている場合、ヘッドセットへのストリーミング中にアプリを再起動すると、特定の機能が動作しなくなることがあります。
- [コンパイル] 、 [保存] をクリックして、メイン ウィンドウに戻ります。
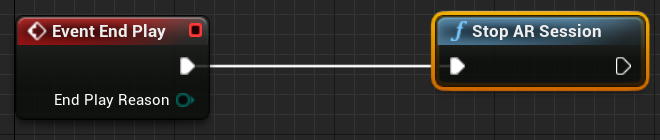
ポーンを作成する
この時点では、プロジェクトにはまだプレーヤー オブジェクトが必要です。 Unreal では、ポーンはゲーム内のユーザーを表しますが、この場合は HoloLens 2 になります。
- [Content](コンテンツ) フォルダーで [Add New](新規追加) > [Blueprint Class](ブループリント クラス) の順にクリックし、下部にある [All Classes](すべてのクラス) セクションを展開します。
- DefaultPawn を検索し、 [選択] をクリックして、MRPawn という名前を付けてから、そのアセットをダブルクリックして開きます。
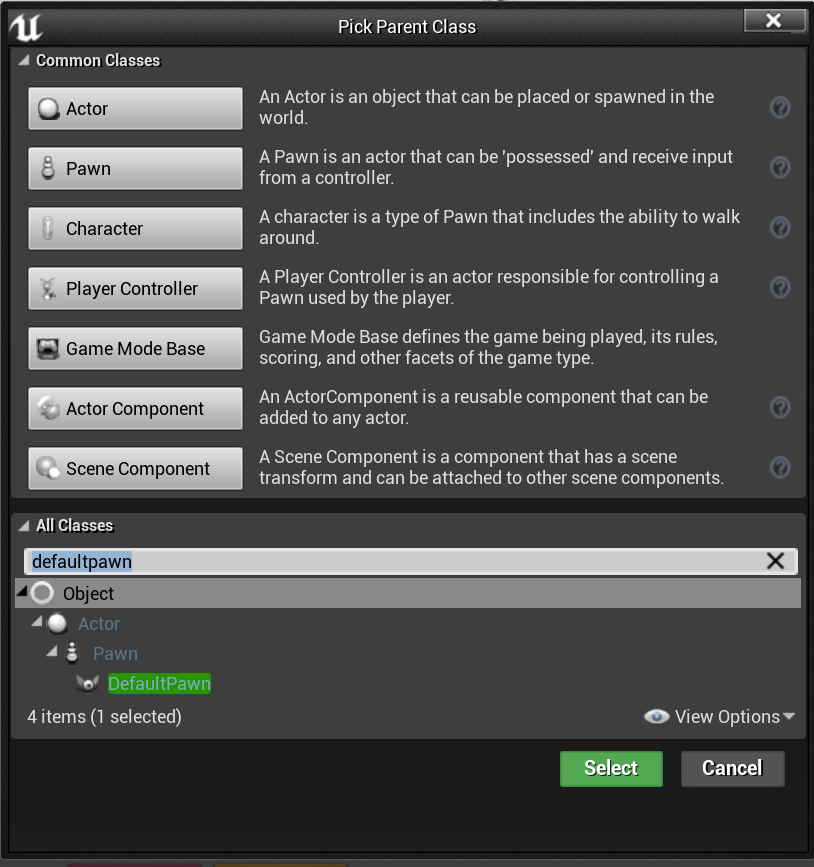
- [Components](コンポーネント) パネルから [Add Component](コンポーネントの追加) > [Camera](カメラ) の順にクリックし、「Camera」という名前を付けます。 Camera コンポーネントがルート (CollisionComponent) の直接の子であることを確認します。 これで、プレーヤー カメラは HoloLens 2 デバイスと移動できるようになります。
Note
既定では、ポーンにはメッシュと衝突コンポーネントがあります。 ほとんどの Unreal プロジェクトでは、ポーンは他のコンポーネントと競合する可能性のあるソリッド オブジェクトです。 ポーンとユーザーは Mixed Reality で同じであるため、衝突せずにホログラムを通過できるようにする必要があります。
- [コンポーネント] パネルから CollisionComponent を選択し、 [詳細] パネルの [衝突] セクションまでスクロールします。
- [衝突プリセット] ドロップダウンをクリックして、値を NoCollision に変更します。
- MeshComponent に対しても同じ操作を行います。

- ブループリントをコンパイルして、保存します。
ここで作業を完了したら、メイン ウィンドウに戻ります。
ゲーム モードを作成する
Mixed Reality セットアップの最後のステップはゲーム モードです。 ゲーム モードでは、使用する既定のポーンなど、ゲームやエクスペリエンスのさまざまな設定を決定します。
- [Content](コンテンツ) フォルダーで [Add New](新規追加) > [Blueprint Class](ブループリント クラス) の順にクリックし、親クラスとして [Game Mode Base](ゲーム モード ベース) を選択します。 MRGameMode という名前を指定し、ダブルクリックして開きます。
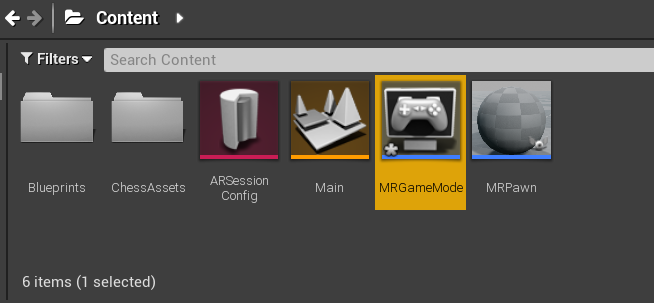
- [詳細] パネルの [クラス] セクションに移動し、 [既定のポーン クラス] を MRPawn に変更します。
- [コンパイル] 、 [保存] をクリックして、メイン ウィンドウに戻ります。
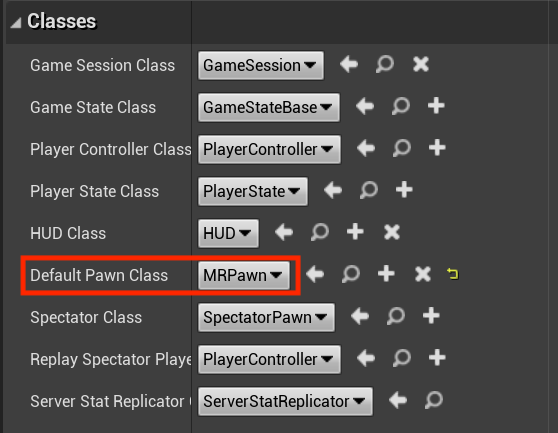
- [ プロジェクトの設定の編集 > ] を選択し、左側の一覧で [ Maps & Modes ] をクリックします。
- [既定モード] を展開し、 [既定のゲーム モード] を MRGameMode に変更します。
- [既定のマップ] を展開し、EditorStartupMap と GameDefaultMap の両方を [メイン] に変更します。 エディターを閉じて再度開くか、ゲームをプレイすると、メイン マップが既定で選択されるようになります。
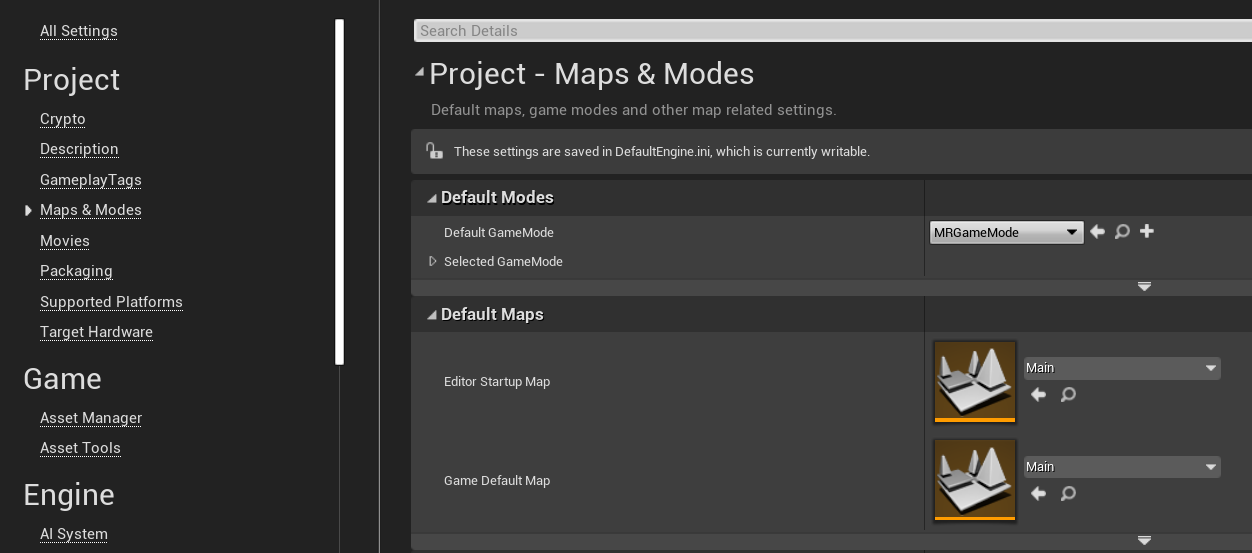
プロジェクトで Mixed Reality を完全にセットアップしたら、次のチュートリアルに進み、シーンにユーザー入力を追加できるようになります。