診断データ ビューアーの概要
適用対象
- Windows 11 バージョン 21H2 以降
- Windows 10 バージョン 1803 以降
概要
診断データ ビューアーは、デバイスから Microsoft に送信される Windows 診断データを確認できる Windows アプリです。送信されるデータは、Microsoft がデータを使用する方法に基づく、わかりやすいカテゴリに分類されます。
診断データ ビューアーのインストールと使用
診断データ ビューアーを使用してデバイスの診断データを確認するには、アプリをダウンロードする必要があります。
データ表示の有効化
このツールを使用して Windows 診断データを確認するには、[設定] パネルでデータ表示をオンにする必要があります。 データ表示をオンにすると、データ表示をオフにするまで、Windows にデバイスの診断データが保存されます。 データ表示をオフにすると、Windows による診断データの収集が停止し、デバイスから既存の診断データが消去されます。 この設定は、Office データの表示や履歴には影響しません。
データ表示を有効にするには
スタートに移動し、[設定]>[プライバシー]>[診断 & フィードバック] を選択します。
[診断データ] で、[データの表示が有効になっている場合は、診断データを表示できます] オプションをオンにします。
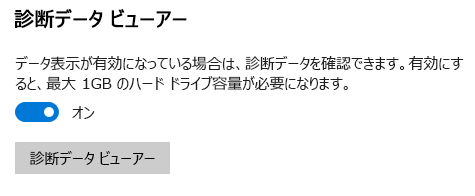
診断データ ビューアーのダウンロード
Microsoft Store の Diagnostic Data Viewerのページからこのアプリをダウンロードします。
重要
お使いの Windows デバイスで Microsoft Store を使用できないこともあります (Windows Server など)。 この場合は、「PowerShell 用診断データ ビューアーの概要」をご覧ください。
診断データ ビューアーの起動
このアプリは [設定] パネルから起動できます。
診断データ ビューアーを起動するには
スタートに移動し、[設定]>[プライバシー]>[診断 & フィードバック] を選択します。
[診断データ] の下で [診断データ ビューアー] ボタンをクリックします。
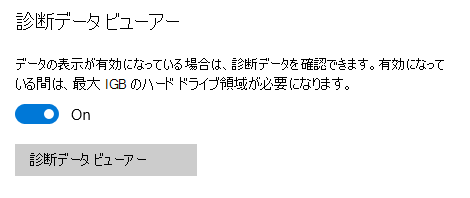
またはスタートに移動し、"診断データ ビューアー"を検索します。
診断データ ビューアー アプリを閉じ、数日間、通常どおりデバイスを使用した後、診断データ ビューアーをもう一度開いて更新された診断データの一覧を確認します。
重要
データ表示を有効にすると、システム ドライブで最大 1 GB (既定) のディスク領域が使用されます。 診断データ ビューアーを使用し終わったら、データ表示をオフにすることを強くお勧めします。 データ表示をオフにする方法については、この記事の「データ表示の無効化」を参照してください。
診断データ ビューアーの使用
診断データ ビューアーには、デバイスの診断データを表示およびフィルター処理するための次の機能があります。
Windows 診断イベントを表示する: 左側の列では、診断イベントを確認できます。 これらのイベントは、デバイスで発生し、Microsoft に送信されたアクティビティを反映します。
イベントを選択すると、詳細な JSON ビューが開き、Microsoft にアップロードされた正確な詳細情報が表示されます。 Microsoft はこの情報を使用して、Windows オペレーティングシステムを継続的に改善しています。
重要
イベントは、表示されていてもアップロード済みであるとは限りません。 一部のイベントがまだキューに残っていて、後でアップロードされる可能性もあります。
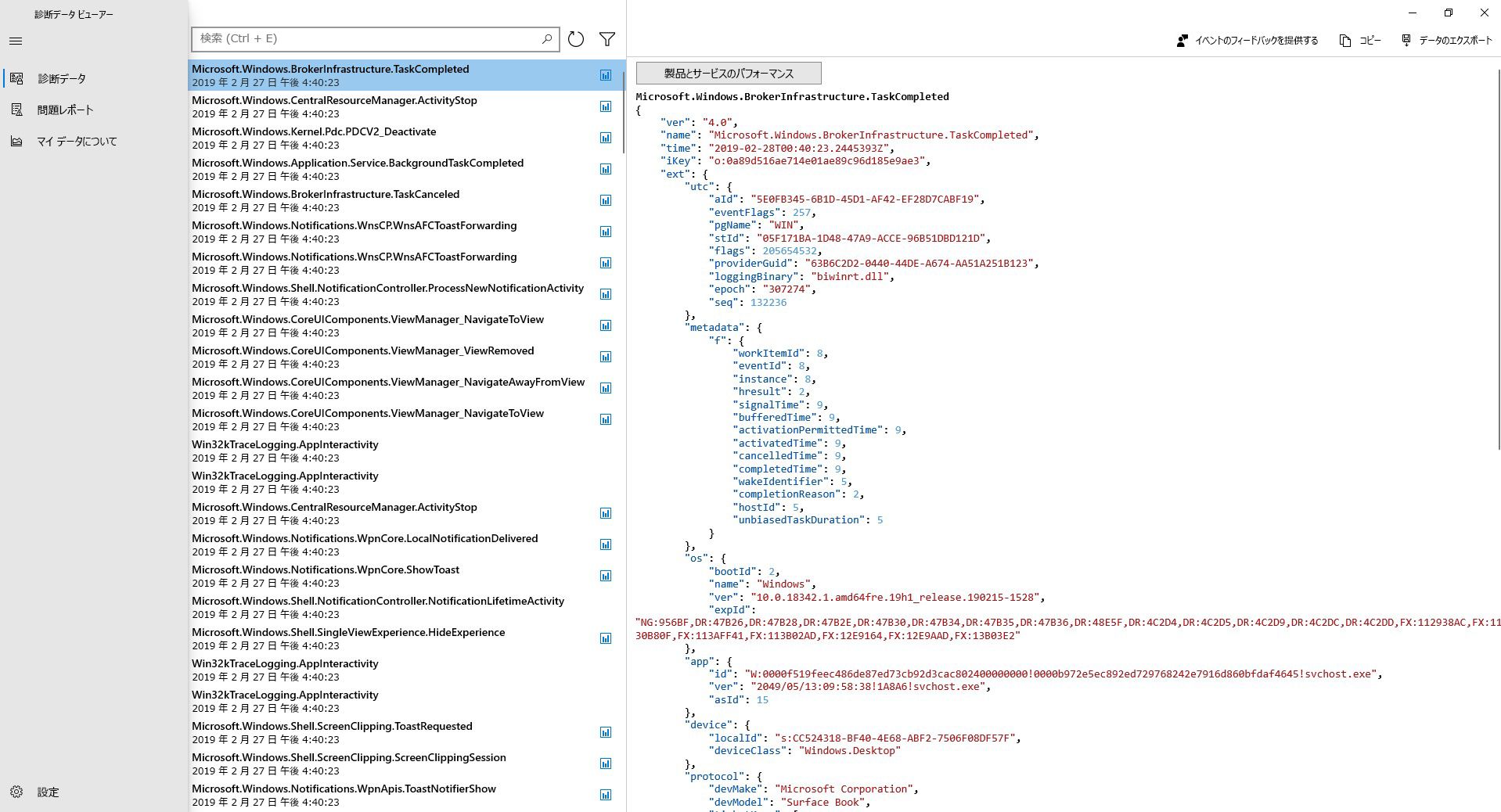
診断イベントを検索します。 画面上部の [検索] ボックスでは、すべての診断イベントの詳細を検索できます。 検索結果には、検索文字列と一致するテキストを含む診断イベントが返されます。
イベントを選択すると、JSON の詳細なビューが開き、一致するテキストが強調表示されます。
診断イベント カテゴリに基づいてフィルター処理する: アプリの [メニュー] ボタンをクリックすると、詳細なメニューが開きます。 ここには、診断イベント カテゴリの一覧が表示されます。これらのカテゴリは、Microsoft がイベントを使用する方法を示します。 チェック ボックスを選択することで、さまざまな診断イベント カテゴリを使用してフィルター処理を実行できます。
Windows エクスペリエンスの改善に協力する: Microsoft は少数のデバイスの診断データがあれば、Windows オペレーティング システム、そして最終的にはユーザー エクスペリエンスを大幅に改善することができます。 このような少数のデバイスのグループに参加している場合、問題が発生したときに Microsoft が関連のイベント診断データを収集し、収集された情報が、他のユーザーの問題解決に貢献する可能性があります。
貢献を示すために、デバイスがグループの一部である場合、このアイコン (
 ) が表示されます。 さらに、改善を支援するためにデバイスから Microsoft に診断データ イベントが送信された場合、このアイコン (
) が表示されます。 さらに、改善を支援するためにデバイスから Microsoft に診断データ イベントが送信された場合、このアイコン ( ) が表示されます。
) が表示されます。診断イベントのフィードバックを提供する: ウィンドウの右上隅にある [データ提供] アイコンをクリックすると、フィードバック Hub アプリが開き、診断データ ビューアーと診断イベントに関するフィードバックを提供できます。
診断データ ビューアーで特定のイベントを選択すると、フィードバック Hubのフィールドが自動的に入力されます。 [詳細な内容 (オプション)] のボックスにコメントを追加することができます。
重要
フィードバック Hub のすべての内容は、一般に公開されます。 したがって、フィードバック コメントに個人情報を記入しないように、十分に注意してください。
Microsoft に提供したデータの概要を確認する: ビルド 19H1 以降では、診断データ ビューアーの [自分のデータの詳細] で、Microsoft にご提供いただいた Windows データの概要を確認できます。
この機能を使用すると、毎日送信される平均データ量、カテゴリ別のデータの内訳、データの送信量が特に多いコンポーネントとサービスなどを確認できます。
重要
このコンテンツには、アプリが保存した Windows データの履歴が反映されます。 拡張分析を行う場合は、診断データ ビューアーのストレージ容量を変更してください。
![Microsoft にご提供いただいたデータの概要は、診断データ ビューアーの [自分のデータの詳細] ページで確認できます。](images/ddv-analytics.png)
Office 診断データの表示
既定では、ユーザーの Windows データが診断データ ビューアーに表示されます。 アプリの設定ページでこの機能を有効にすることで、Office 診断データを表示することもできます。 Office 診断データを表示する方法について詳しくは、こちらのページをご覧ください。
データ表示の無効化
診断データを確認し終わったら、データ表示をオフにする必要があります。 これにより、Windows データ履歴も削除されます。 この設定は、Office データの表示や履歴には影響しません。
データ表示をオフにするには
スタートに移動し、[設定]>[プライバシー]>[診断 & フィードバック] を選択します。
[診断データ] で、[データの表示が有効になっている場合は、診断データを表示できます] オプションをオフにします。
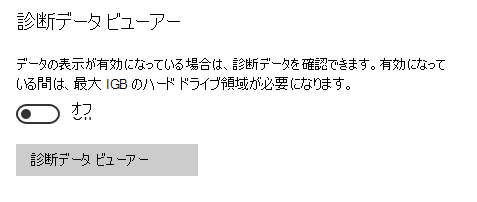
データ履歴のサイズ変更
既定では、診断データ ビューアーには 1 GB または 30 日分 (いずれか先に達した方) の Windows 診断データが表示されます。 時間または領域の制限に達すると、データは古いデータ ポイントから段階的に削除されます。
重要
Office 診断データ表示を有効にしている場合、Office データ履歴は 1 GB に固定され、変更できないことに注意してください。
データ履歴のサイズを変更する
Windows 診断データの履歴のサイズを変更するには、ナビゲーション メニューの下部にあるアプリの設定に移動します。 選択したサイズまたは時間制限に達すると、古いデータ ポイントからデータが段階的に削除されます。
重要
ツールで表示可能な診断データの最大量を減らすと、すべてのデータ履歴が削除され、デバイスの再起動が必要になります。 さらに、ツールで表示可能な診断データの最大量を増やすと、コンピューターのパフォーマンスに影響することがあります。
問題レポートの表示ツールで追加の診断データを表示する
Windows 10 1809 以上および Windows 11 では、診断データ ビューアー 内の [問題レポートの表示] ページで、追加の Windows エラー報告の診断データを確認できます。
このページには、Windows エラー報告の一部として Microsoft に送信されるさまざまなクラッシュ レポートの概要が示されます。 Microsoft では、このデータを使用して再現が困難な具体的な問題を特定および修正し、Windows オペレーティングシステムを改善しています。
コントロール パネルで利用可能な Windows エラー報告ツールを使用することもできます。
診断データ ビューアーを使用して Windows エラー報告診断データを表示するには
Windows 1809 以上では、診断データ ビューアーで Windows エラー報告の診断データを確認することができます。
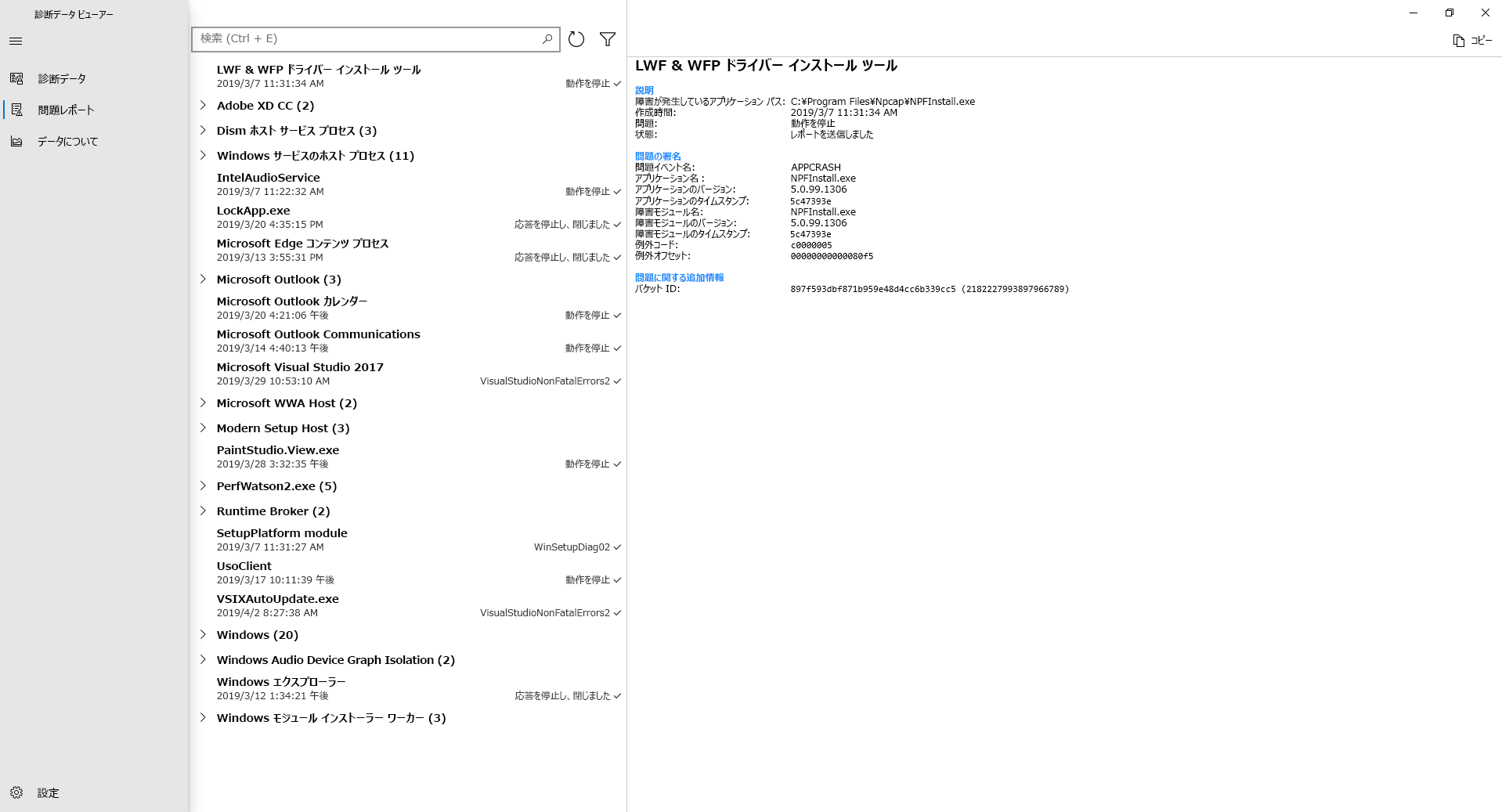
コントロール パネルを使用して Windows エラー報告の診断データを表示するには
スタートに移動し、[コントロール パネル]>[すべてのコントロール パネル項目]>[セキュリティとメンテナンス]>[問題レポート] を選択します。
または
スタートに移動し、"問題レポート" を検索します。
問題のレポートの確認ツールが開き、Windows エラー報告の各報告と共に、それが Microsoft に送信されたかどうかについての状態が表示されます。
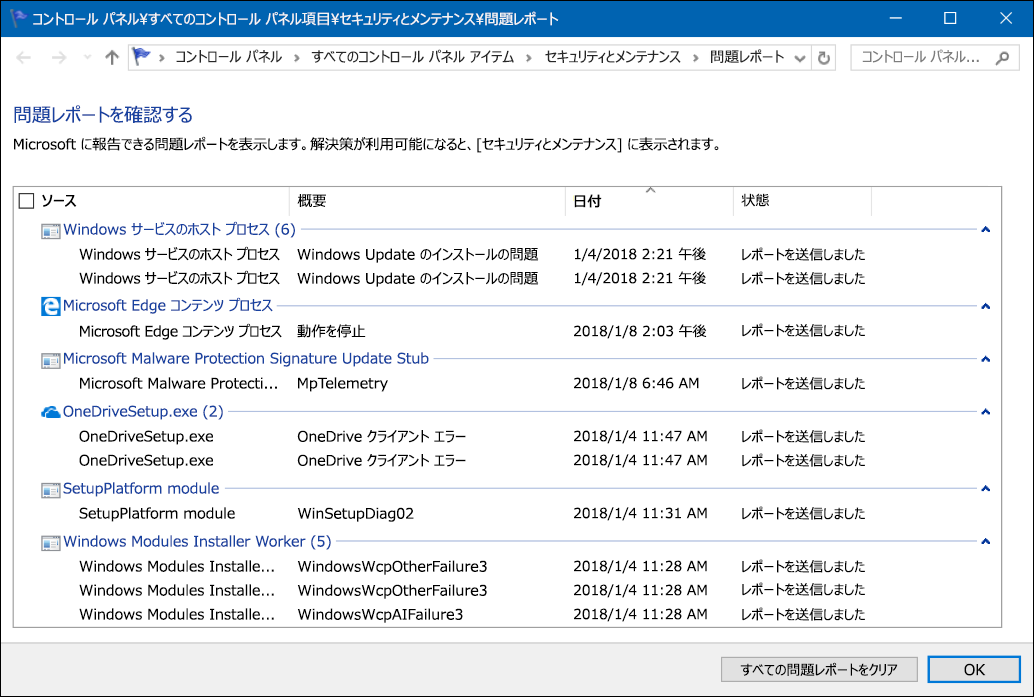
診断データ ビューアーの既知の問題点
テキストの塊として表示される Microsoft Edge 診断データ
適用対象: 新しいMicrosoft Edge (v. 79.x.x.x 以降)
問題: 場合によっては、新しい Microsoft Edge から収集および送信された診断データがデコーダーによって変換されないことがあります。 デコードに失敗すると、データは診断データ ビューアーにテキストの塊として表示されます。 この問題の修正に取り組んでいます。
回避策:
- コンピューターを再起動し、診断データ ビューアーを開きます。
または
- タスク マネージャーの [サービス] タブから DiagTrack サービスを再起動し、診断データ ビューアーを開きます。
背景: 新しい Microsoft Edge から収集された診断データの一部は、プロトコル バッファ (protobuf) を使用して送信され、ネットワーク帯域幅を削減し、データ転送効率を向上させます。 診断データ ビューアーには、この protobuf 形式を人間が読めるテキストに変換するデコード機能があります。 バグが原因で、デコーダーがこれらの protobuf メッセージの変換に失敗することがあり、そのため、新しい Microsoft Edge 診断データの一部がエンコードされたテキストの塊として表示されます。
フィードバック
以下は間もなく提供いたします。2024 年を通じて、コンテンツのフィードバック メカニズムとして GitHub の issue を段階的に廃止し、新しいフィードバック システムに置き換えます。 詳細については、「https://aka.ms/ContentUserFeedback」を参照してください。
フィードバックの送信と表示