Windows Information Protection (WIP) を無効にする方法
注
2022 年 7 月以降、Microsoft は Windows Information Protection (WIP) を非推奨としています。 Microsoft は引き続き、サポートされているバージョンの Windows で WIP をサポートします。 Windows の新しいバージョンには WIP の新機能は含まれません。また、今後のバージョンの Windows ではサポートされません。 詳細については、「Windows Information Protectionの日の入りを発表する」を参照してください。
データ保護のニーズに合わせて、Microsoft Purview 情報保護とMicrosoft Purview データ損失防止を使用することをお勧めします。 Purview を使用すると、構成のセットアップが簡略化され、高度な機能セットが提供されます。
適用対象:
- Windows 10
- Windows 11
Intuneを使用して WIP を無効にする
Intuneを使用して Windows Information Protection (WIP) を無効にするには、次のオプションがあります。
オプション 1 - WIP ポリシーの割り当てを解除する (推奨)
既存のポリシーの割り当てを解除すると、これらのデバイスから WIP を展開する意図が削除されます。 その意図が削除されると、デバイスはファイルの保護と WIP の構成を削除します。 詳細については、「Microsoft Intuneでユーザー プロファイルとデバイス プロファイルを割り当てる」を参照してください。
オプション 2 - 現在の WIP ポリシーをオフに変更する
登録済みデバイスまたは登録解除済みデバイスの WIP ポリシーを現在展開している場合は、WIP ポリシーを [オフ] に切り替えます。 この変更後にデバイスがチェックすると、デバイスは、以前に WIP によって保護されたファイルの保護を解除します。
- Microsoft Intune管理センターにサインインします。
- Microsoft Intuneを開き、[アプリ>アプリ保護 ポリシー] を選択します。
- 無効にする既存のポリシーを選択し、[ プロパティ] を選択します。
- 必要な設定を編集します。

- Windows Information Protection モードをオフに設定します。
- この変更を行った後、[ 確認と保存] を選択します。
- [保存] を選びます。
注
もう 1 つのオプションは、WIP をオフに設定する無効化ポリシーを作成することです。
WIP の個別の無効化ポリシー (登録済みと登録解除の両方) を作成し、新しいグループに展開できます。 その後、この無効な状態への移行をステージングできます。 既存のグループから新しいグループにデバイスを移動します。 このプロセスでは、一度にすべてではなく、デバイスの移行が遅くなります。
登録解除プロセス中にローカル暗号化キーを取り消す
Windows Information Protectionから登録を解除するときに、ユーザーのローカル暗号化キーをデバイスから取り消すかどうかを判断します。 暗号化キーが取り消された場合、ユーザーは暗号化された企業データにアクセスできなくなります。 オプションは次のとおりです。
- はい。構成されていません。 登録解除時にローカルの暗号化キーをデバイスから取り消します。
- いいえ (推奨)。 登録解除時に、ローカルの暗号化キーがデバイスから取り消されるのを停止します。
Configuration Managerを使用して WIP を無効にする
Configuration Managerを使用して Windows Information Protection (WIP) を無効にするには、WIP をオフにする新しい構成項目を作成します。 WIP を無効にする以外は、既存のポリシーと一致するように環境の新しいオブジェクトを構成します。 次に、新しいポリシーをデプロイし、デバイスを新しいコレクションに移動します。
Warning
既存の WIP ポリシーを削除しないでください。 古いポリシーを削除した場合、Configuration Managerはそれ以上の WIP ポリシー更新プログラムの送信を停止しますが、デバイスにも WIP が適用されます。 管理対象デバイスから WIP を削除するには、このセクションの手順に従って、WIP をオフにする新しいポリシーを作成します。
WIP ポリシーを作成する
organizationの WIP を無効にするには、まず構成項目を作成します。
Configuration Manager コンソールを開き、[資産とコンプライアンス] ノードを選択し、[概要] ノードを展開し、[コンプライアンス設定] ノードを展開して、[構成項目] ノードを展開します。
[ 構成項目の作成] ボタンを 選択します。 [構成項目の作成ウィザード] が開始されます。
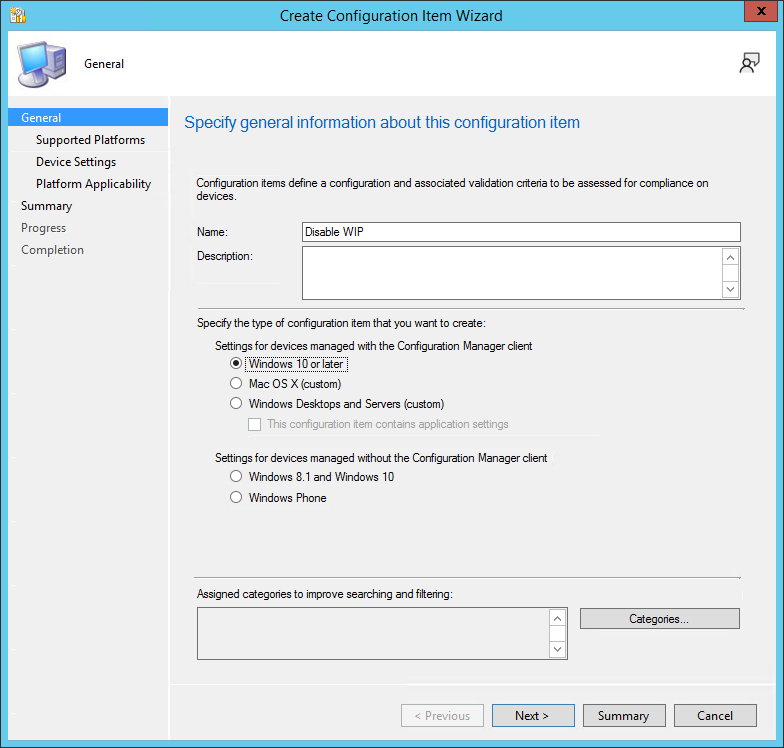
[一般情報]画面で、ポリシーの名前 (必須) と説明 (省略可能) を [名前] と [説明] ボックスに入力します。
[作成する構成項目の種類を指定する] 領域で、Configuration Manager クライアントで管理されているデバイスのWindows 10以降を選択し、[次へ] を選択します。
[サポートされているプラットフォーム] 画面で、[Windows 10] ボックスを選択し、[次へ] を選択します。
[デバイスの設定] 画面で、[Windows Information Protection] を選択し、[次へ] を選択します。
[Configure Windows Information Protection settings] ページが表示されます。ここで、組織のポリシーを構成します。 次のセクションでは、このページで必要な設定の詳細を示します。
ヒント
必要なフィールドに入力する方法の詳細については、「Microsoft Configuration Managerを使用して Windows Information Protection (WIP) ポリシーを作成して展開する」を参照してください。
WIP の無効化
制限モードを指定する 4 つのオプションのうち、[オフ] を選択して Windows Information Protectionをオフにします。

企業 ID を指定する
[企業 ID] フィールドに、会社 ID の値 を 貼り付けます。 たとえば、contoso.com や contoso.com|newcontoso.com のようになります。
![[構成項目の作成] ウィザードで、エンタープライズ ID のプライマリ インターネット ドメインを追加します。](images/wip-configmgr-corp-identity.png)
重要
この企業 ID 値は、元のポリシーの文字列と一致する必要があります。 WIP を有効にする元のポリシーの文字列をコピーして貼り付けます。
企業ネットワーク定義を指定する
[ 企業ネットワーク定義] で、[ 追加] を選択して、必要なネットワークの場所を指定します。 [企業ネットワークの定義の追加または編集] ボックスが表示されます。 必要なフィールドを追加します。
重要
これらの企業ネットワーク定義は、元のポリシーと一致する必要があります。 WIP を有効にする元のポリシーの文字列をコピーして貼り付けます。
データ復旧エージェント証明書を指定する
[ 暗号化されたデータの回復を許可するために必要なデータ復旧エージェント (DRA) 証明書をアップロードする] ボックスで 、[ 参照 ] を選択して、ポリシーのデータ回復証明書を追加します。 この証明書は、WIP を有効にする元のポリシーと同じである必要があります。

WIP ポリシーの展開
WIP をオフにする新しいポリシーを作成したら、organizationのデバイスに展開します。 デプロイ オプションの詳細については、次の記事を参照してください。
古いコレクションから新しいコレクションにデバイスを移動します。
フィードバック
以下は間もなく提供いたします。2024 年を通じて、コンテンツのフィードバック メカニズムとして GitHub の issue を段階的に廃止し、新しいフィードバック システムに置き換えます。 詳細については、「https://aka.ms/ContentUserFeedback」を参照してください。
フィードバックの送信と表示