Windows の S/MIME を構成する
Secure/多目的インターネット メール拡張機能 (S/MIME) は、Exchange ActiveSync (EAS) アカウントとの間で送受信される電子メールのセキュリティレイヤーを追加します。 S/MIME を使用すると、ユーザーは送信メッセージと添付ファイルを暗号化して、目的の受信者のみが読み取ることができるようにすることができます。 メッセージを読み取るために、受信者はデジタル ID (証明書とも呼ばれます) を持っている必要があります。
ユーザーはメッセージにデジタルに署名することで、送信者の身元とメッセージが改ざんされていないことを受信者が確認するための方法を提供できます。
メッセージ暗号化
ユーザーは、暗号化証明書を持つ受信者に暗号化されたメッセージを送信できます。
ユーザーは、メッセージが Exchange アカウントで受信され、対応する復号化キーがある場合にのみ、暗号化されたメッセージを読み取ることができます。
暗号化されたメッセージは、証明書を持つ受信者のみが読み取ることができます。 暗号化証明書が使用できない受信者に暗号化されたメッセージを送信しようとすると、メールを送信する前にこれらの受信者を削除するように求められます。
デジタル署名
デジタル署名されたメッセージは、メッセージが改ざんされていない受信者を安心させ、送信者の ID を確認します。 受信者は、S/MIME をサポートする電子メール クライアントを使用している場合にのみ、デジタル署名を確認できます。
Windows エディションとライセンスに関する要件
次の表に、Email Encryption (S/MIME) をサポートする Windows エディションを示します。
| Windows Pro | Windows Enterprise | Windows Pro Education/SE | Windows Education |
|---|---|---|---|
| はい | はい | はい | はい |
Email暗号化 (S/MIME) ライセンスエンタイトルメントは、次のライセンスによって付与されます。
| Windows Pro/Pro Education/SE | Windows Enterprise E3 | Windows Enterprise E5 | Windows Education A3 | Windows Education A5 |
|---|---|---|---|---|
| ○ | ○ | ○ | ○ | ○ |
Windows ライセンスの詳細については、「Windows ライセンスの概要」を参照してください。
前提条件
- Exchange アカウント (オンプレミスとExchange Online) に対して S/MIME が有効になっています。 ユーザーは、Outlook.com などの個人用アカウントで S/MIME 署名と暗号化を使用できません
- 有効な個人情報 Exchange (PFX) 証明書がデバイスにインストールされている
S/MIME 設定の選択
デバイスで、次の手順を実行します。(選択する証明書の追加)
メール アプリを開く
[設定>Emailセキュリティ] を開く
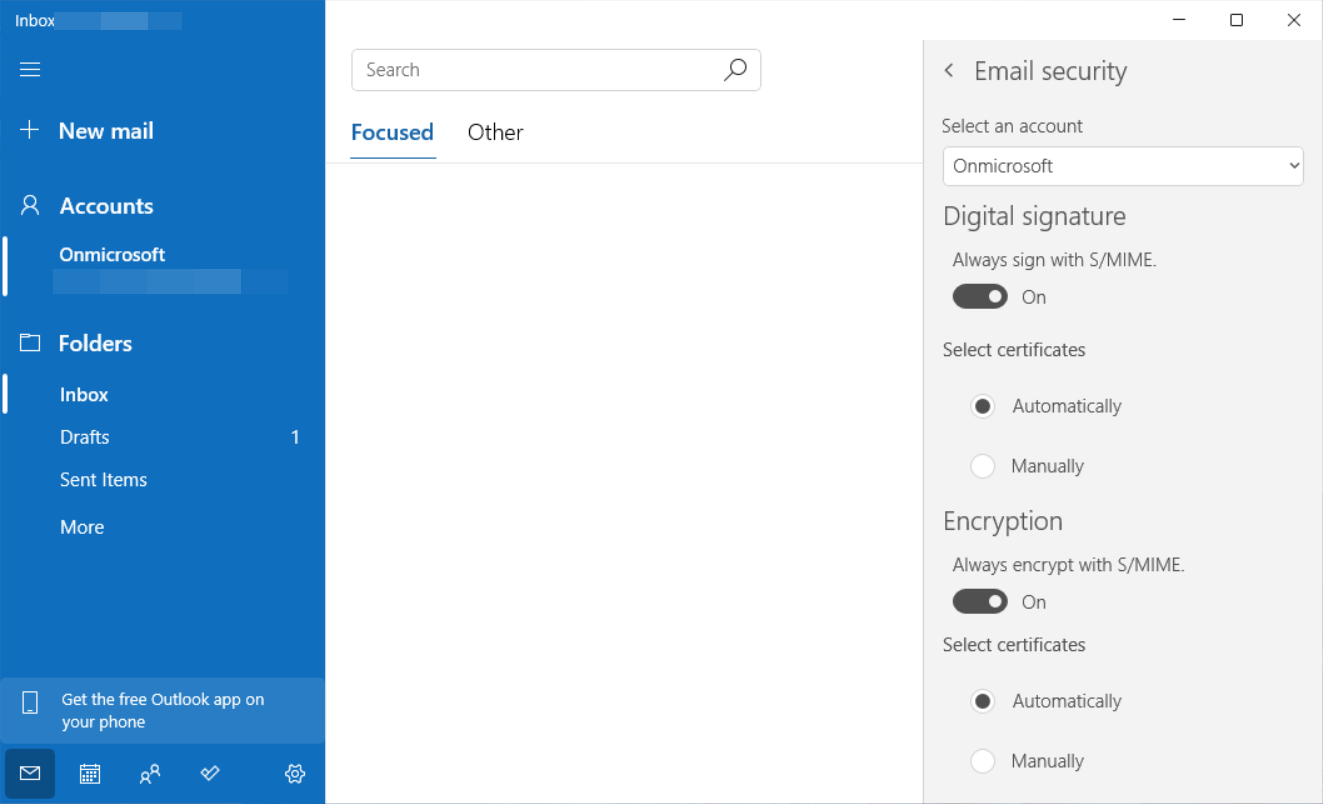
[ アカウントの選択] で、S/MIME オプションを構成するアカウントを選択します
デジタル署名と暗号化の証明書を選択する
- [ 自動] を選択して、アプリで証明書を選択できるようにします
- [ 手動] を選択して、デバイス上の有効な証明書の一覧から証明書を自分で指定します
(省略可能)[ Always sign with S/MIME]、[ Always encrypt with S/MIME(S/MIME で常に暗号化する)]、またはその両方を選択して、すべての送信メッセージに自動的にデジタル署名または暗号化します
注
EAS ポリシーで妨げる場合を除き、個々のメッセージに対して署名または暗号化のオプションを変更できます。
戻る矢印を選択する
個々のメッセージの暗号化または署名
メッセージの作成中に、リボンから [オプション] を選択します
[署名] アイコンと [暗号化] アイコンを使用して、このメッセージのデジタル署名と暗号化を有効にする

署名または暗号化されたメッセージの読み取り
暗号化されたメッセージを受信すると、メール アプリによって、コンピューターで使用可能な証明書があるかどうかを確認します。 使用可能な証明書がある場合は、メッセージを開くと暗号化が解除されます。 証明書がスマートカードに保存されている場合は、メッセージを読み取るためにスマートカードを挿入するように求められます。 また、スマート カードが証明書へのアクセスに PIN を求める場合もあります。
受信メッセージからの証明書のインストール
署名された電子メールを受信すると、証明書が利用可能な場合、アプリは対応する暗号化証明書をデバイスにインストールする機能を提供します。 この証明書はその後、このユーザーへの暗号化されたメールの送信に使用することができます。
- 署名済みメールを開く
- 閲覧ウィンドウでデジタル署名アイコンを選択します
- [ インストール] を選択します。
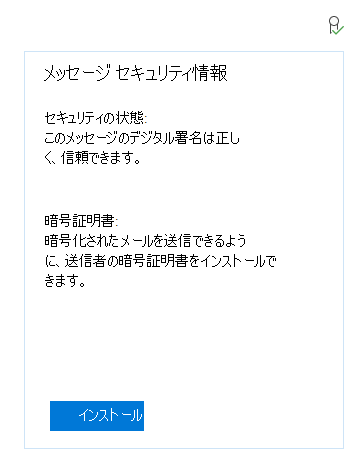
フィードバック
以下は間もなく提供いたします。2024 年を通じて、コンテンツのフィードバック メカニズムとして GitHub の issue を段階的に廃止し、新しいフィードバック システムに置き換えます。 詳細については、「https://aka.ms/ContentUserFeedback」を参照してください。
フィードバックの送信と表示