Xbox 向けのデバイス ポータル
Xbox でデバイス ポータルを設定する
次の手順は、開発用 Xbox へのリモート アクセスを提供する Xbox デバイス ポータルを有効にする方法を示します。
Dev Home を開きます。 これは、開発用 Xbox を起動するときに既定で開きますが、ホーム画面から開くこともできます。
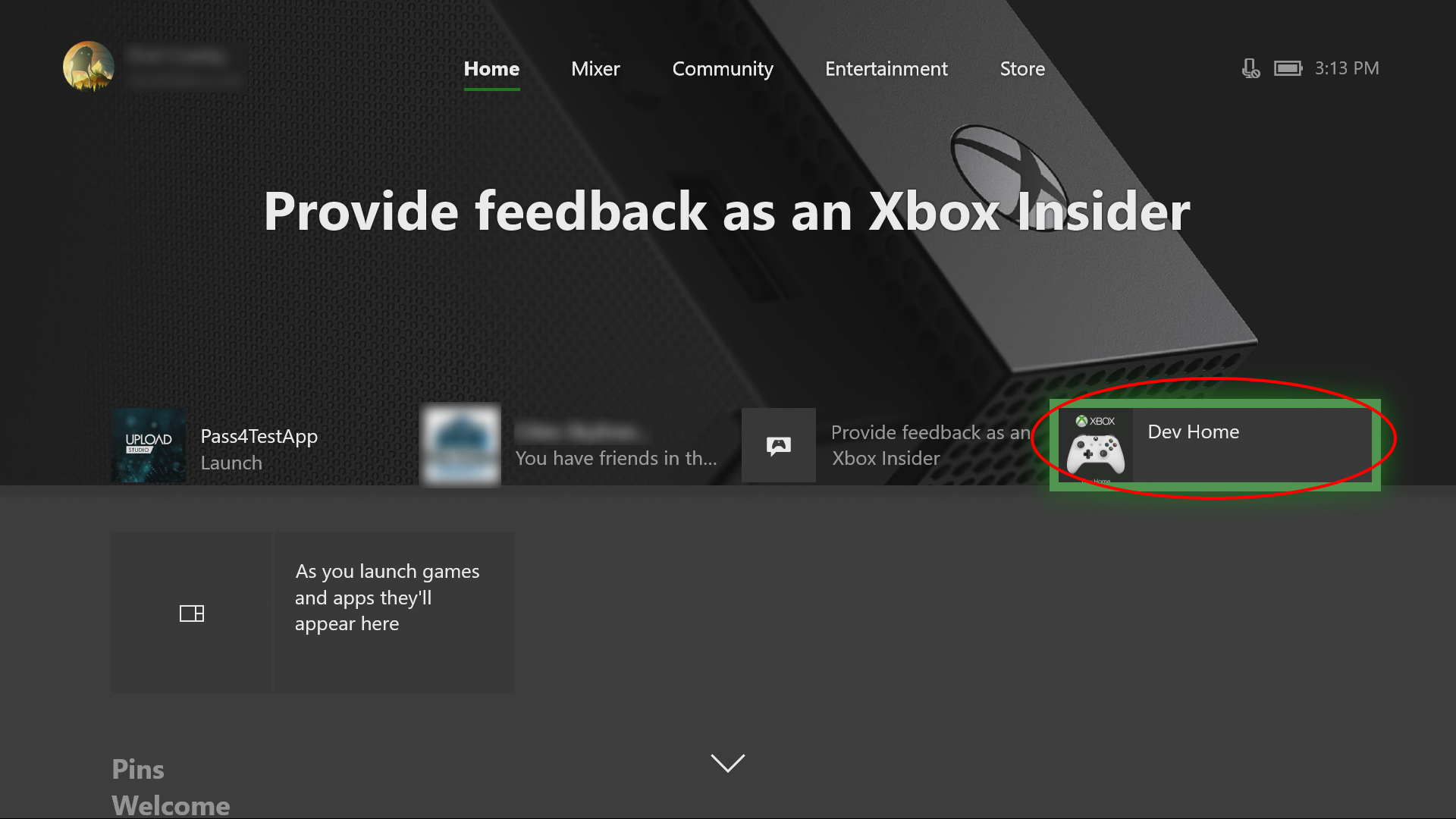
Dev Home 内の [ホーム] タブの [リモート アクセス] で、[リモート アクセス設定] を選択します。
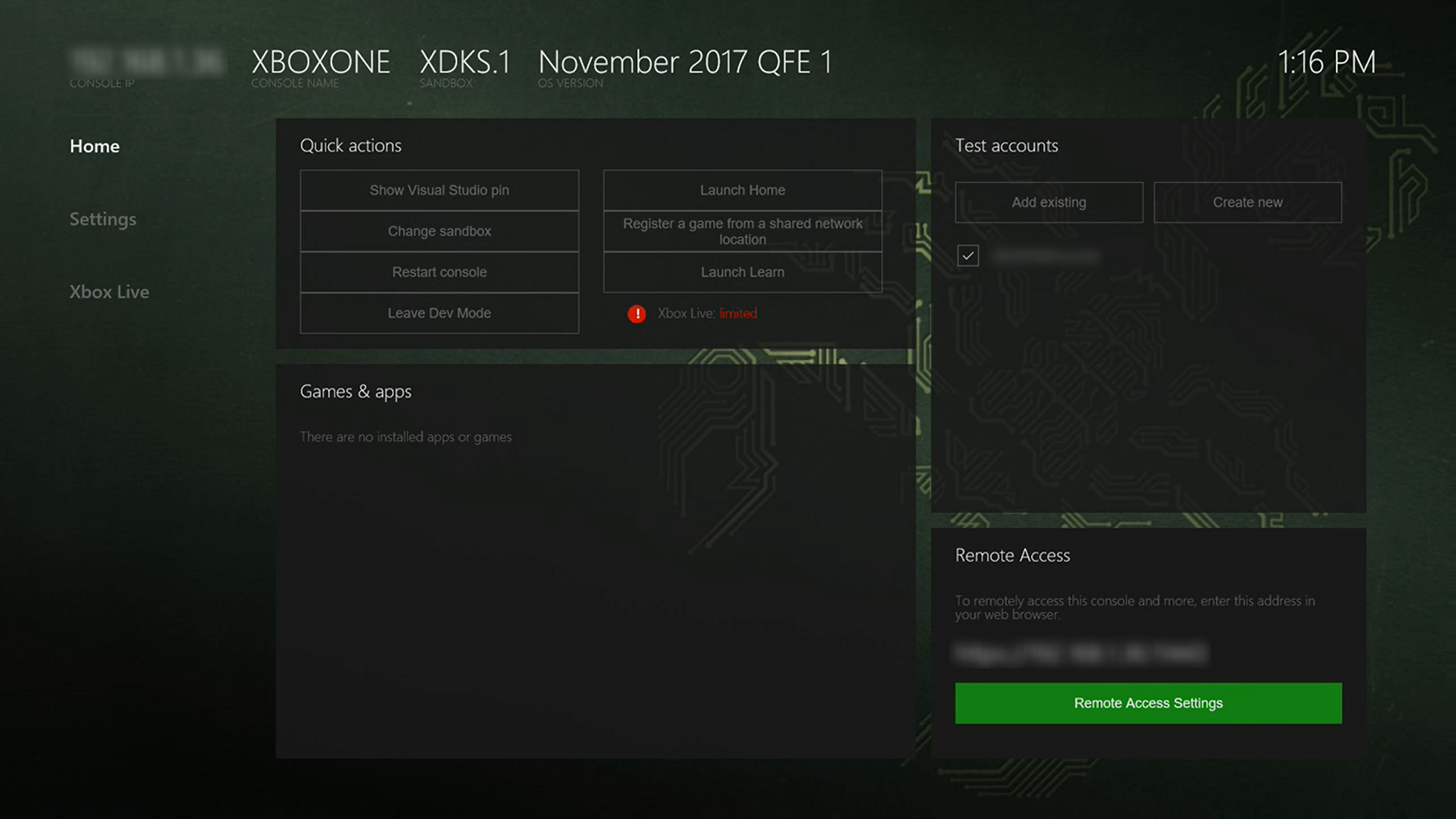
[Xbox デバイス ポータルを有効にする] 設定のチェックをオンにします。
[認証] には [ユーザー名とパスワードの設定] を選択します。 ブラウザーから開発キットへのアクセスを認証するために使用する [ユーザー名] と [パスワード] を入力し、[保存] します。
[リモート アクセス] ページを閉じ、[ホーム] タブの [リモート アクセス] の下に表示されている URL を書き留めます。
ブラウザーで URL を入力し、構成した認証情報でサインインします。
次の図のように、指定された証明書に関する警告が表示されます。 Edge で [詳細] をクリックし、[Web ページにアクセス] をクリックして、Xbox デバイス ポータルにアクセスします。 ポップアップ表示されるダイアログで、Xbox で以前に入力したユーザー名とパスワードを入力します。

デバイス ポータルのページ
Xbox デバイス ポータルには、Windows デバイス ポータルで使用できるページに似た一連の標準ページと、いくつかの固有のページが用意されています。 前者の詳しい説明については、「Windows デバイス ポータルの概要」を参照してください。 以下のセクションでは、Xbox デバイス ポータルに固有のページについて説明します。
ホーム
Windows デバイス ポータルの [アプリ マネージャー] ページと同様に、Xbox デバイス ポータルの [ホーム] ページでは、インストールされているゲームとアプリのリストが [マイ ゲームとアプリ] の下に表示されます。 ゲームまたはアプリの名前をクリックすると、[パッケージ ファミリ名] などの詳細を表示できます。 [アクション] ドロップダウンでは、ゲームやアプリに対して [起動] などのアクションを実行できます。
[Xbox Live テスト アカウント] では、Xbox に関連付けられているアカウントを管理できます。 ユーザーとゲスト アカウントの追加、新しいユーザーの作成、ユーザーのサインインとサインアウト、アカウントの削除を行うことができます。

Xbox Live (ゲーム セーブ)
Windows デバイス ポータルと Xbox デバイス ポータルの両方に [Xbox Live] ページがあります。 ただし、Xbox デバイス ポータルには、[Xbox Live ゲーム セーブ] という固有のセクションがあり、Xbox にインストールされているゲームのデータを保存できます。 タイトルとゲーム セーブに関連付けられている [サービス構成 ID (SCID)] (詳細については「Xbox Live サービス構成」を参照)、[メンバー名 (MSA)]、[パッケージ ファミリ名 (PFN)] を入力し、[入力ファイル (.json または .xml)] を参照し、いずれかのボタン ([リセット]、[インポート]、[エクスポート]、および [削除]) を選択してセーブ データを操作します。
[生成] セクションでは、ダミー データを生成し、指定した入力ファイルに保存できます。 コンテナー数 (既定は 2)、BLOB 数 (既定は 3)、BLOB サイズ (既定は 1024) を入力し、[生成] を選択します。
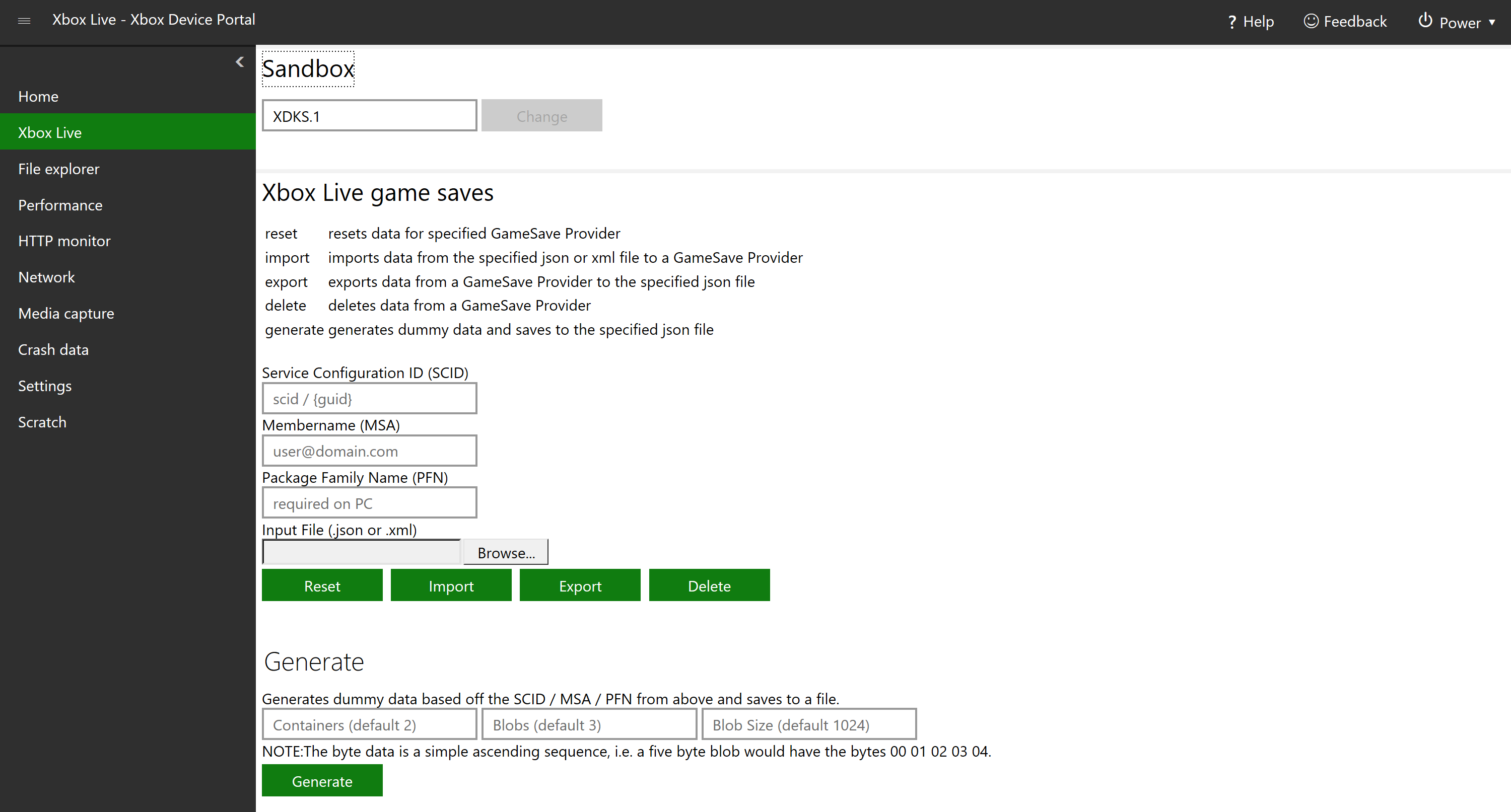
HTTP モニター
HTTP モニターを使用すると、アプリまたはゲームが Xbox One で実行されているときに、そこから発生する HTTP および HTTPS トラフィックを復号された状態で表示できます。
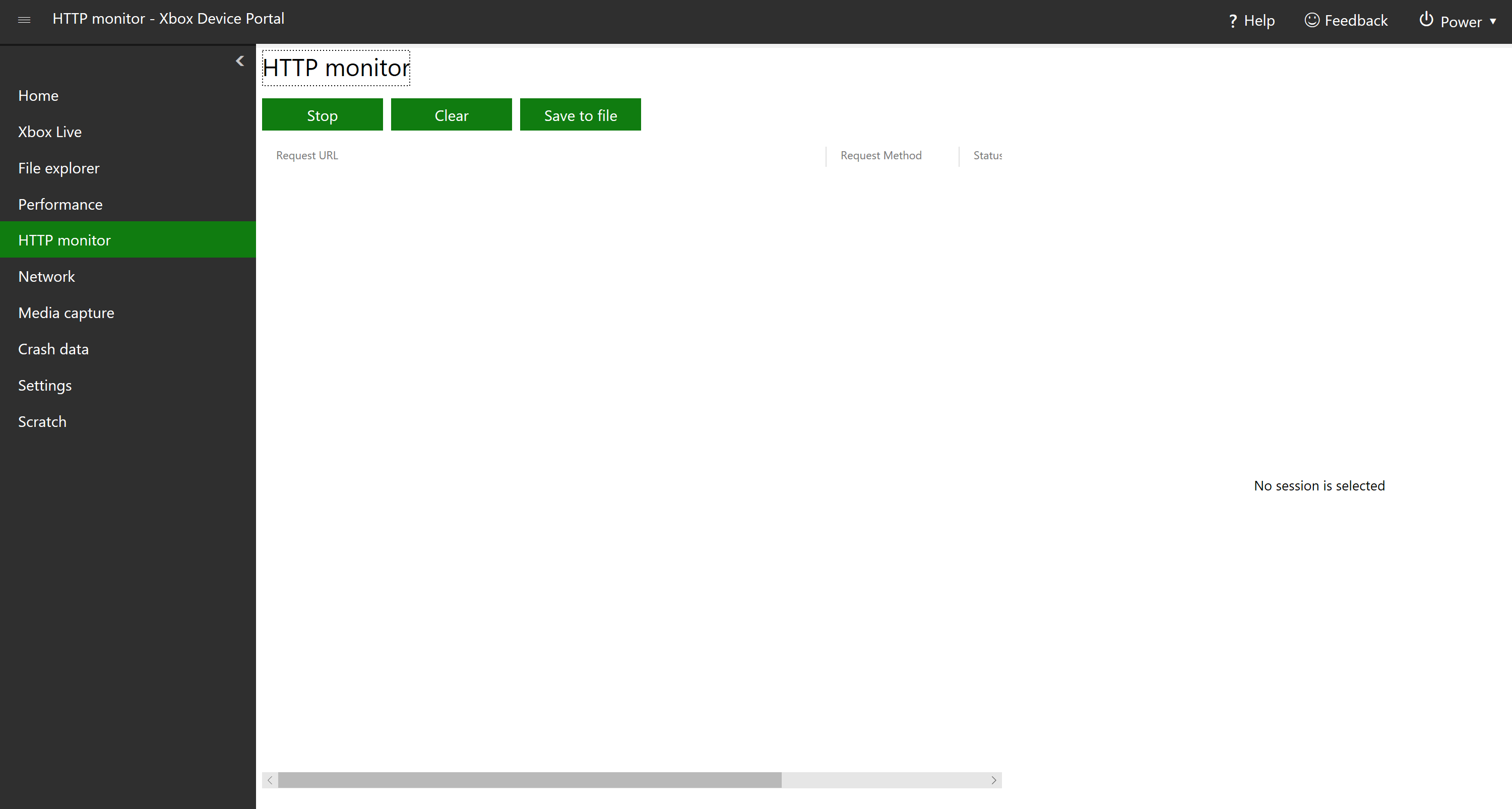
これを有効にするには、Xbox One で Dev Home を開き、[設定] タブに移動し、[HTTP モニターの設定] ボックスで [HTTP モニターを有効にする] のチェックをオンにします。
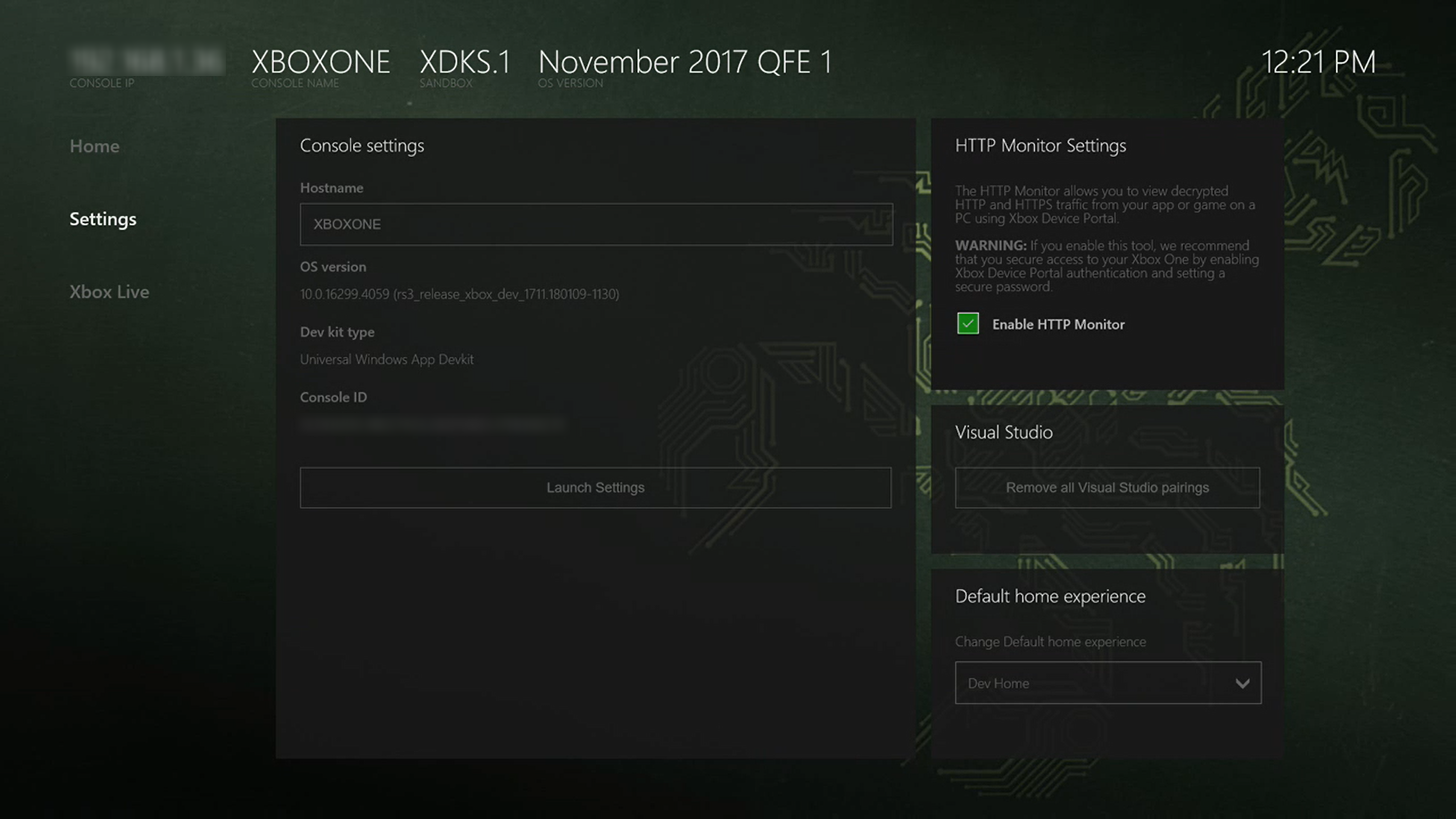
有効にすると、Xbox デバイス ポータルで、該当するボタンを選択することで、HTTP および HTTPS トラフィックを [停止]、[クリア]、および [ファイルに保存] できます。
ネットワーク (Fiddler トレース)
Xbox デバイス ポータルの [ネットワーク] ページは、Windows デバイス ポータルの [ネットワーク] ページとほぼ同じですが、[Fiddler トレース] は例外で、Xbox デバイス ポータルに固有です。 これにより、PC で Fiddler を実行して、Xbox One とインターネットの間の HTTP および HTTPS トラフィックをログに記録して検査できます。 詳細については、「UWP を開発するときに、Xbox One で Fiddler を使用する方法」を参照してください。
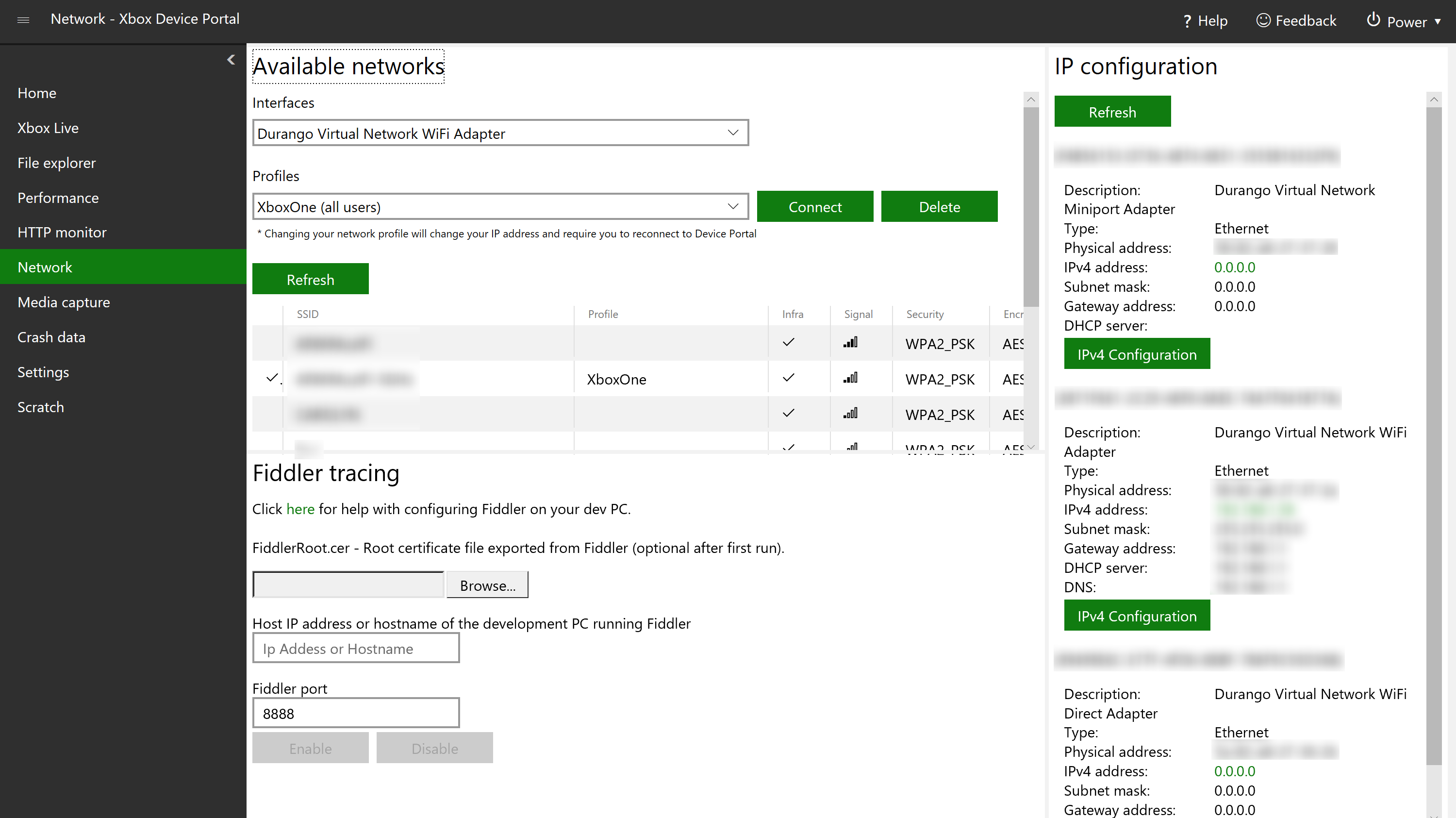
メディア キャプチャ
[メディア キャプチャ] ページで、[キャプチャ スクリーンショット] を選択して Xbox One のスクリーンショットを取得できます。 これを行うと、ブラウザーでファイルのダウンロードに関するプロンプトが表示されます。 コンソールでサポートされていれば HDR でスクリーンショットを取得できます。そうしたい場合は、[HDR に設定] のチェックをオンにします。
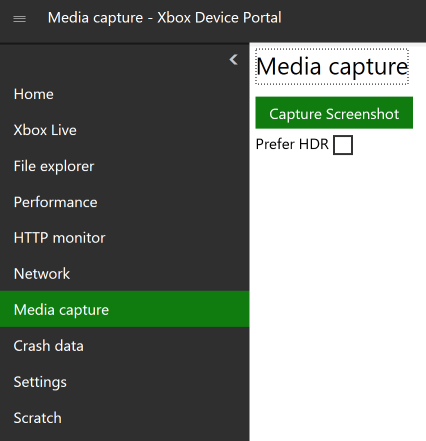
設定
[設定] ページでは、Xbox One のいくつかの設定を表示および編集できます。 上部で、[インポート] を選択してファイルから設定をインポートし、[エクスポート] を選択して現在の設定を .txt ファイルにエクスポートできます。 設定をインポートすることによって、特に複数のコンソールを構成する場合に、一括編集が容易になります。 インポートする設定ファイルを作成するには、希望する設定に変更してから、設定をエクスポートします。 その後、このファイルを使用して、その他のコンソールの設定をすばやく容易にインポートできます。
表示や編集の設定が異なるセクションがいくつかあります。これについては、以下で説明します。
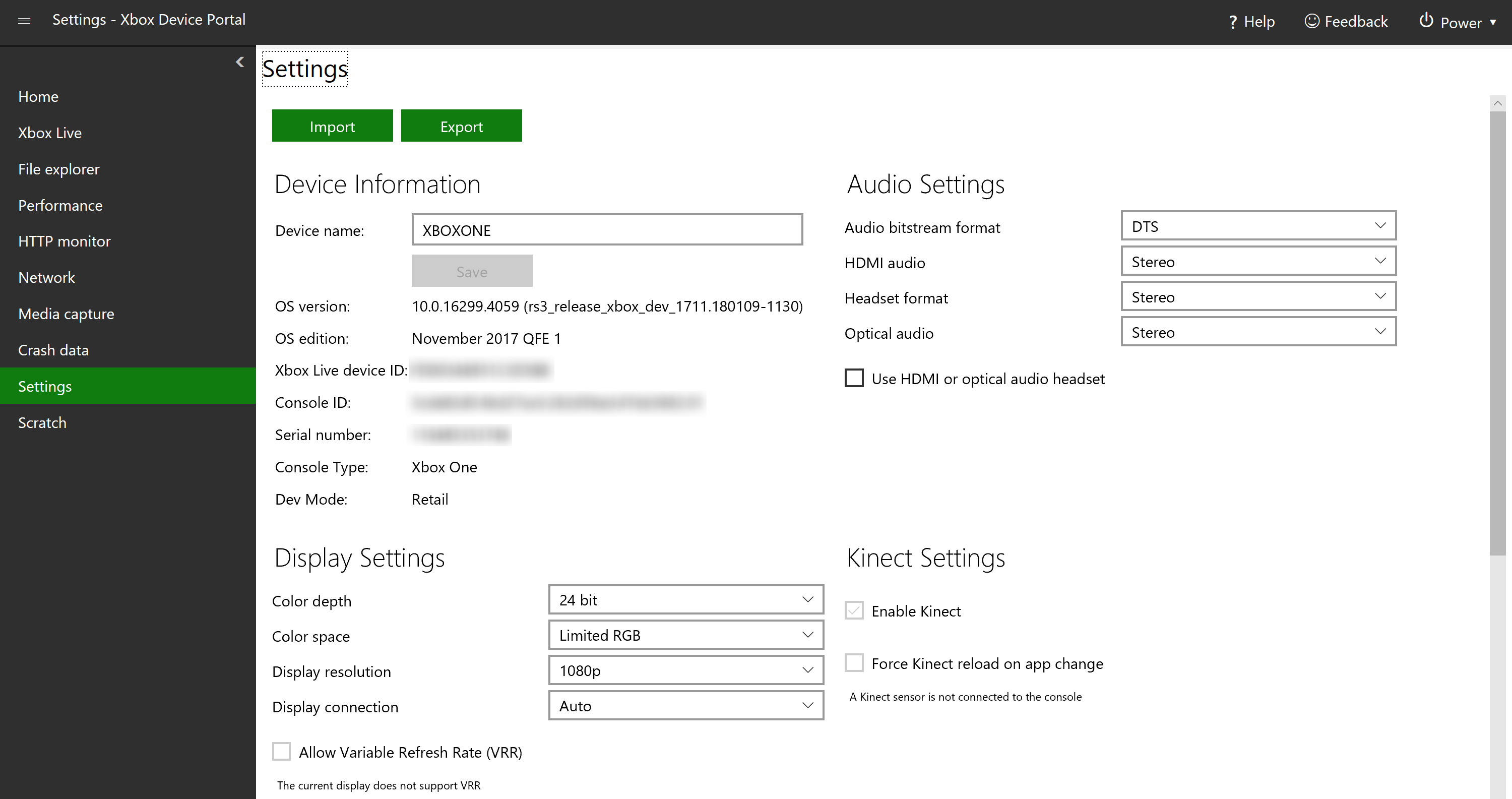
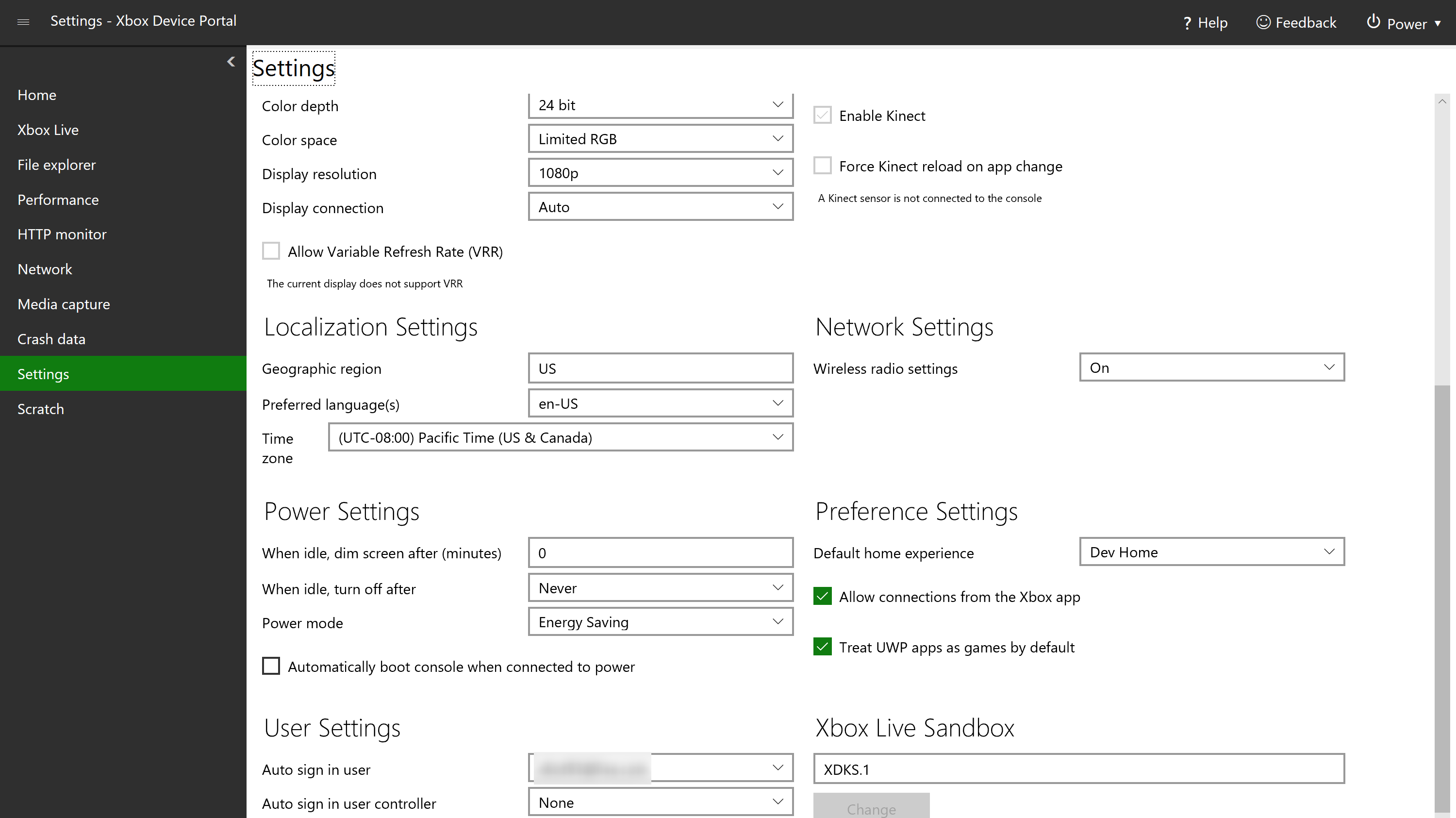
デバイス情報
デバイス名: デバイスの名前。 編集するには、ボックス内の名前を変更し、[保存] を選択します。
OS バージョン: 読み取り専用。 オペレーティング システムのバージョン番号。
OS エディション: 読み取り専用。 オペレーティング システムのメジャー リリースの名前。
Xbox Live デバイス ID: 読み取り専用。
コンソール ID: 読み取り専用。
シリアル番号: 読み取り専用。
コンソールの種類: 読み取り専用。 Xbox One デバイスの種類 (Xbox One、Xbox One S、または Xbox One X)。
開発者モード: 読み取り専用。 デバイスの開発者モード。
オーディオ設定
オーディオ ビットストリーム形式: オーディオ データの形式。
HDMI オーディオ: HDMI ポートを通過するオーディオの種類。
ヘッドセット形式: ヘッドフォンを通過して出力されるオーディオの形式。
光オーディオ: 光ポートを通過するオーディオの種類。
HDMI または光学式オーディオ ヘッドセットを使用する: HDMI または光学式で接続されたヘッドセットを使用している場合は、このチェック ボックスをオンにします。
表示の設定
色の深度: 1 つのピクセルの各色コンポーネントに使用されるビット数。
色空間: ディスプレイで使用できる色域。
ディスプレイ解像度: ディスプレイの解像度。
ディスプレイ接続: ディスプレイへの接続の種類。
ハイ ダイナミック レンジ (HDR) を許可: ディスプレイで HDR を有効にします。 互換性のあるディスプレイでのみ使用できます。
4K を許可: ディスプレイで 4K 解像度を有効にします。 互換性のあるディスプレイでのみ使用できます。
可変リフレッシュ レート (VRR) を許可: ディスプレイで VRR を有効にします。 互換性のあるディスプレイでのみ使用できます。
Kinect 設定
これらの設定を変更するには、Kinect センサーをコンソールに接続する必要があります。
Kinect を有効にする: アタッチされている Kinect センサーを有効にします。
アプリの変更時に Kinect を強制的にリロードする: 別のアプリまたはゲームが実行されるたびに、アタッチされている Kinect センサーをリロードします。
ローカライズ設定
地理的リージョン: デバイスで設定されている地理的リージョン。 国を指定する 2 文字の国コードである必要があります (たとえば、米国の場合は US)。
優先する言語: デバイスで設定されている言語。
タイム ゾーン デバイスで設定されているタイム ゾーン。
ネットワーク設定
- ワイヤレス ラジオ設定: デバイスのワイヤレス設定 (ワイヤレス LAN などの特定の側面がオンかオフか)。
電源設定
アイドル状態になってから画面が暗くなるまで (分): デバイスがアイドル状態になってからこの時間が経過すると画面が暗くなります。 画面を暗くしない場合は、0 に設定します。
アイドル状態になってから電源を切るまでの時間: デバイスは、アイドル状態になってからこの時間が経過するとシャットダウンします。
電源モード: デバイスの電源モード。 詳細については、「省電力モードとクイック起動電源モードについて」を参照してください。
電源に接続するとコンソールが自動的に起動する: 電源に接続されると、デバイスは自動的にオンになります。
ユーザーによる設定
既定のホーム環境: デバイスがオンになったときに表示されるホーム画面を設定します。
Xbox アプリからの接続を許可: 別のデバイス (Windows 10 PC など) の Xbox アプリがこのコンソールに接続できるようにます。
UWP アプリを既定でゲームとして扱う: ゲームとアプリには、Xbox で異なるリソースが割り当てられます。 このチェックボックスをオンにすると、すべての UWP パッケージがゲームとして識別され、取得するリソースが増えます。
[ユーザー設定]
自動サインイン ユーザー: デバイスの電源が入ると、選択したユーザーが自動的にサインインします。
自動サインイン ユーザー コントローラー: 特定のコントローラーの種類を特定のユーザーに自動的に関連付けます。
Xbox Live サンドボックス
ここでは、デバイスが存在する Xbox Live サンドボックスを変更できます。 ボックスにサンドボックスの名前を入力し、[変更] を選択します。
スクラッチ
これは空のワークスペースで、好みに合わせてカスタマイズできます。 メニューを使用して (左上のメニュー ボタンをクリック)、ツールを追加できます ([ワークスペースにツールを追加]、追加するツール、[追加] の順に選択します)。 このメニューを使用して、任意のワークスペースにツールを追加したり、ワークスペース自体を管理したりできます。
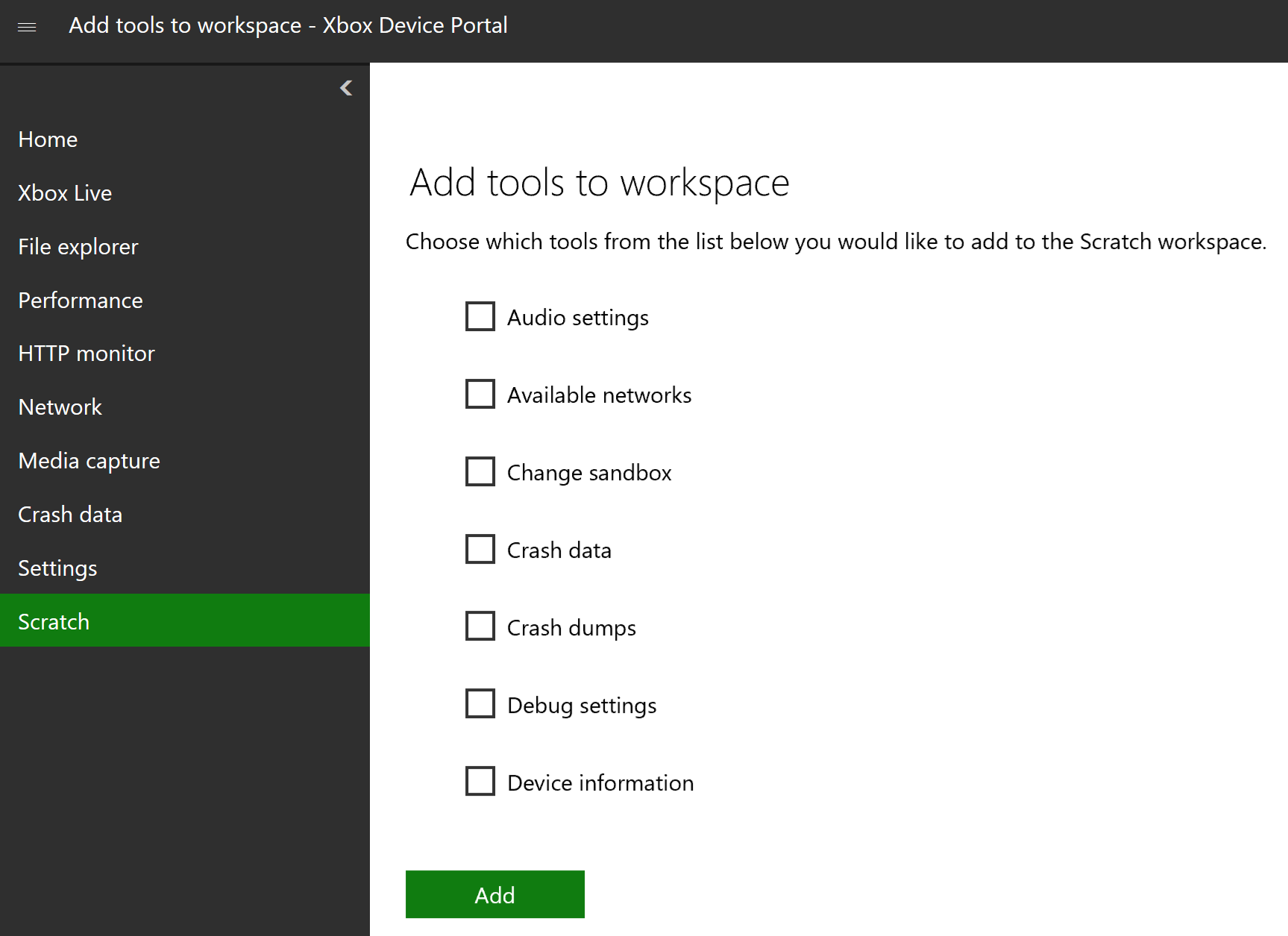
ゲーム イベント データ
[ゲーム イベント データ] ページでは、Xbox One に現在記録されている Windows イベント トレーシング (ETW) ゲーム イベントの数を示すリアル タイム グラフを表示できます。 システムにゲーム イベントが記録されている場合は、データ グラフの下のデータ テーブルに各イベントを説明する詳細 (イベント名、イベント発生、ゲーム タイトル) を表示することもできます。 このテーブルは、イベントが記録されている場合にのみ使用できます。
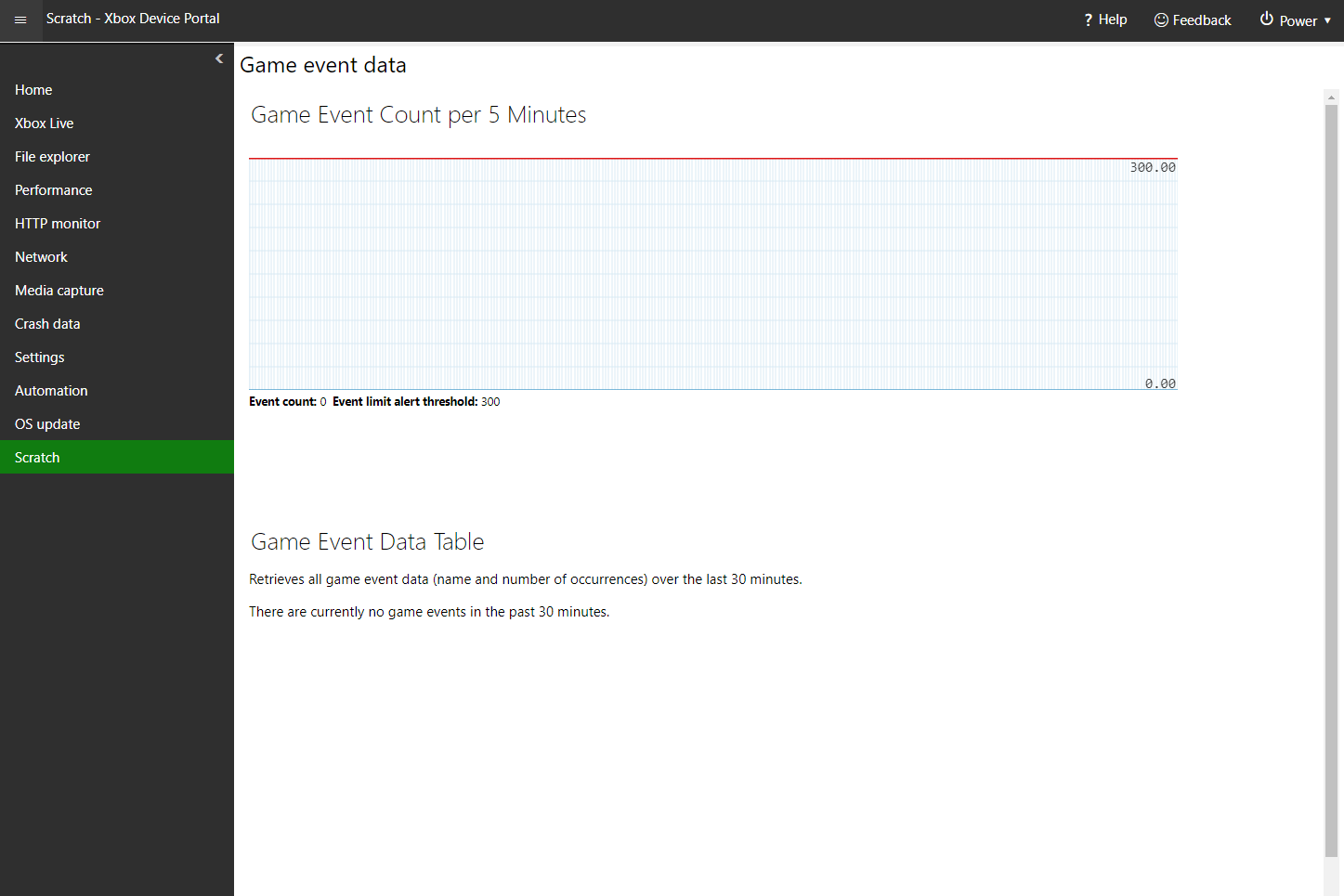
関連項目
フィードバック
以下は間もなく提供いたします。2024 年を通じて、コンテンツのフィードバック メカニズムとして GitHub の issue を段階的に廃止し、新しいフィードバック システムに置き換えます。 詳細については、「https://aka.ms/ContentUserFeedback」を参照してください。
フィードバックの送信と表示