Windows Phone Silverlight から UWP へのケース スタディ - Bookstore1
このトピックでは、Windows 10 ユニバーサル Windows プラットフォーム (UWP) アプリに、非常にシンプルな Windows Phone Silverlight アプリを移植するケース スタディについて説明します。 Windows 10 では、さまざまなデバイスにユーザーがインストールできる単一のアプリ パッケージを作成できます。このようなアプリ パッケージの作成を、このケース スタディで取り上げます。 「UWP アプリのガイド」をご覧ください。
移植するアプリは、ビュー モデルにバインドされた ListBox で構成されます。 ビュー モデルにはタイトル、著者、表紙を示す書籍の一覧が含まれます。 表紙画像では、[ビルド アクション] が [コンテンツ] に設定され、[出力ディレクトリにコピー] が [コピーしない] に設定されています。
このセクションの前のトピックでは、プラットフォーム間の違いについて説明し、ビュー モデルへのバインドを通じて、データへのアクセスに至るまで、XAML マークアップからのアプリのさまざまな要素に対する移植プロセスの詳細とガイダンスを提供しました。 ケース スタディでは、実際の例が動作するようすを示すことにより、このガイダンスを補足することを目的としています。 ケース スタディは、ガイダンスを読み終わっていることを前提としているため、繰り返し説明することはありません。
注 Visual Studio で Bookstore1Universal_10 を開こうとすると、"Visual Studio 更新プログラムが必要" というメッセージが表示される場合は、「TargetPlatformVersion」の手順に従って、ターゲット プラットフォームのバージョン番号を選択してください。
ダウンロード
Bookstore1WPSL8 Windows Phone Silverlight アプリのダウンロード。
Bookstore1Universal_10 Windows 10 アプリをダウンロードします。
Windows Phone Silverlight アプリ
次に、ここで移植するアプリ Bookstore1WPSL8 の外観を示します。 これは、アプリ名とページ タイトルの見出しの下に、縦方向にスクロールする書籍のリスト ボックスを示すシンプルなアプリです。
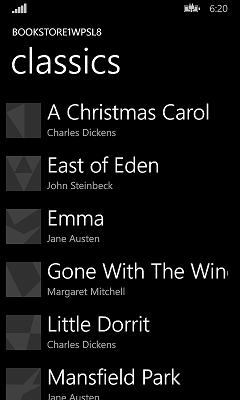
Windows 10 プロジェクトへの移植
Visual Studio で新しいプロジェクトを作成し、そこへ Bookstore1WPSL8 からファイルをコピーし、コピーしたファイルを新しいプロジェクトに含めるというタスクは、非常に短時間で実行できます。 最初に、"新しいアプリケーション (Windows ユニバーサル)" プロジェクトを新規作成します。 そして、"Bookstore1Universal_10" という名前を付けます。 これらは、Bookstore1WPSL8 から Bookstore1Universal_10 にコピーするファイルです。
- ブック カバーの画像の PNG ファイルを含むフォルダー (フォルダーは \Assets\CoverImages) をコピーします。 フォルダーをコピーしたら、ソリューション エクスプローラーで [すべてのファイルを表示] がオンであることを確認します。 コピーしたフォルダーを右クリックし、[プロジェクトに含める] をクリックします。 このコマンドは、ファイルまたはフォルダーをプロジェクトに "含める" ことを意味します。 ファイルやフォルダーをコピーするたびに、ソリューション エクスプローラーで [更新] をクリックしてから、ファイルまたはフォルダーをプロジェクトに含めます。 コピー先で置き換えるファイルについては、この手順を実行する必要はありません。
- ビュー モデル ソース ファイルを含むフォルダー (フォルダーは \ViewModel) をコピーします。
- MainPage.xaml をコピーして、コピー先のファイルを置き換えます。
Visual Studio により Windows 10 プロジェクトで生成された App.xaml と App.xaml.cs を保持できます。
コピーしたソース コードとマークアップ ファイルを編集し、Bookstore1WPSL8 名前空間への参照をすべて、Bookstore1Universal_10 に変更します。 これをすばやく行うには、[フォルダーを指定して置換] 機能を使います。 ビュー モデルのソース ファイルに含まれている命令型コードでは、移植作業のために次の変更を行う必要があります。
- に
DesignMode変更System.ComponentModel.DesignerPropertiesし、その上で Resolve コマンドを使用します。IsInDesignToolプロパティを削除し、IntelliSense を使って適切なプロパティ名 (DesignModeEnabled) を追加します。 ImageSourceに対して [解決] コマンドを使います。BitmapImageに対して [解決] コマンドを使います。- using
System.Windows.Media;とusing System.Windows.Media.Imaging;を削除します。 - Bookstore1Universal_10.BookstoreViewModel.AppName プロパティによって返された値を "BOOKSTORE1WPSL8" から "BOOKSTORE1UNIVERSAL" に変更します。
MainPage.xaml では、移植作業のために次の変更を行う必要があります。
phone:PhoneApplicationPageをPageに変更します (プロパティ要素構文での使用回数を考慮してください)。phoneとshellの名前空間のプレフィックス宣言を削除します。- その他の名前空間のプレフィックス宣言で、"clr-namespace" を "using" に変更します。
一時的にマークアップを削除することになっても、すぐに結果を確認したい場合は、マークアップ コンパイル エラーを非常に単純に修正することもできます。 ただしここでは、そうすることでとりあえず先に進み、後で見直すことにしましょう。 次に、このための手順を示します。
- MainPage.xaml のルート Page 要素で、
SupportedOrientations="Portrait"を削除します。 - MainPage.xaml のルート Page 要素で、
Orientation="Portrait"を削除します。 - MainPage.xaml のルート Page 要素で、
shell:SystemTray.IsVisible="True"を削除します。 - データ テンプレートで
BookTemplate、 スタイルとPhoneTextSubtleStyleTextBlock スタイルへの参照をPhoneTextExtraLargeStyle削除します。 TitlePanelStackPanel で、およびPhoneTextTitle1StyleTextBlock スタイルへの参照をPhoneTextNormalStyle削除します。
最初にモバイル デバイス ファミリの UI の作業を行い、その後でその他のフォーム ファクターについて検討します。 これで、アプリをビルドして実行できるようになりました。 モバイル エミュレーターでは次のように表示されます。

ビューおよびビュー モデルは、適切に連携しており、ListBox が機能しています。 ほとんどの場合、若干スタイルを修正して、画像を表示する必要があります。
削除した項目と一部の初期スタイルを戻す
既定では、すべての向きがサポートされます。 ただし、Windows Phone Silverlight アプリでは、自身を縦向きのみに明示的に制限します。したがって、新しいプロジェクト内のアプリ パッケージ マニフェストに含め、[サポートされる向き] で [縦] をオンにすることにより、削除した項目 #1 および #2 を元に戻します。
このアプリでは、ステータス バー (以前はシステム トレイと呼ばれていました) が既定で示されるので、項目 #3 は元に戻す必要はありません。 項目 #4 および #5 では、使っていた Windows Phone Silverlight スタイルに対応する 4 つのユニバーサル Windows プラットフォーム (UWP) TextBlock スタイルを検索する必要があります。 エミュレーターで Windows Phone Silverlight アプリを実行し、「テキスト」セクションの図で並べて比較できます。 ここから、Windows Phone Silverlight システム スタイルのプロパティに注目することで、次のような表を作ることができます。
| Windows Phone Silverlight スタイル キー | UWP スタイル キー |
|---|---|
| PhoneTextExtraLargeStyle | TitleTextBlockStyle |
| PhoneTextSubtleStyle | SubtitleTextBlockStyle |
| PhoneTextNormalStyle | CaptionTextBlockStyle |
| PhoneTextTitle1Style | HeaderTextBlockStyle |
こうしたスタイルを設定するために、マークアップ エディターに単純に入力するか、Visual Studio XAML ツールを使えば入力なしで設定できます。 このためには、TextBlock を右クリックし、[スタイルの編集]>[リソースの適用] の順にクリックします。 項目テンプレートの TextBlock に対してこれを行うには、ListBox を右クリックし、[追加テンプレートの編集]>[生成された項目の編集 (ItemTemplate)] の順にクリックします。
ListBox コントロールの既定のスタイルでは背景に ListBoxBackgroundThemeBrush システム リソースが設定されるため、項目の背景は 80% の不透明な白になります。 その背景をクリアするには、ListBox に を設定Background="Transparent"します。 項目テンプレートで TextBlock を左揃えにするには、前記と同様に再度編集し、両方の TextBlock で "9.6,0" の Margin を設定します。
これが終わったら、表示ピクセルに関連する変更のために、まだ変更していないすべての固定サイズの寸法 (余白、幅、高さなど) について、0.8 を乗算する必要があります。 したがって、たとえば画像は 70 x 70px から 56 x 56px に変更する必要があります。
ただし、スタイルの結果を示す前に、画像を描画しましょう。
ビュー モデルへの画像のバインド
Bookstore1WPSL8 では、次のことを適用しました。
// this.BookCoverImagePath contains a path of the form "/Assets/CoverImages/one.png".
return new BitmapImage(new Uri(this.CoverImagePath, UriKind.Relative));
Bookstore1Universal では、ms-appx URI スキームを使います。 残るコードを変更せずに維持するために、System.Uri コンストラクターの異なるオーバーロードを使って、ベース URI に ms-appx URI スキームを格納し、パスの残る部分を追加できます。 例:
// this.BookCoverImagePath contains a path of the form "/Assets/CoverImages/one.png".
return new BitmapImage(new Uri(new Uri("ms-appx://"), this.CoverImagePath));
ユニバーサル スタイル設定
後は、いくつかの最終的なスタイルの調整を行い、アプリがデスクトップ (およびその他) のフォーム ファクターとモバイルで適切に表示されることを確認するだけです。 手順は次のとおりです。 このトピックの上部にあるリンクを使用して、プロジェクトをダウンロードし、この時点とケース スタディの終了時の間のすべての変更の結果を参照できます。
- 項目間の間隔を調整するには、MainPage.xaml でデータ テンプレートを
BookTemplate見つけて、ルート Grid から 属性を削除Marginします。 - ページ タイトルにもう少し息を吹き込むスペースを与える場合は、ページ タイトル TextBlock で の
-5.6下余白を に0リセットできます。 - ここで、
LayoutRootの Background を適切な既定値に設定して、テーマが何であるかに関係なく、すべてのデバイスでの実行時にアプリが適切に表示されるようにする必要があります。 これを、"Transparent"から"{ThemeResource ApplicationPageBackgroundThemeBrush}"に変更します。
ここで、より洗練されたアプリにより、「フォーム ファクターとユーザー エクスペリエンスのための移植」のガイダンスを参考にして、実際にアプリで実行できる多くのデバイスのそれぞれで、フォーム ファクターを最適に利用します。 このシンプルなアプリでは、ここで停止し、スタイル操作の最後の手順を行った後のアプリの外観を確認します。 実際には、モバイル デバイスとデスクトップ デバイスで同じに表示されますが、広いフォーム ファクターの領域を最大限に活用していません (ただし、後のケース スタディで、これを行う方法を調査します)。
アプリのテーマの管理方法については、「テーマの変更」をご覧ください。

モバイル デバイスで動作中の、移植された Windows 10 アプリ
モバイル デバイス向けのリスト ボックスの調整 (オプション)
モバイル デバイスでのアプリの実行中には、両方のテーマで既定で、リスト ボックスの背景は淡色です。 このスタイルで問題なければ、それ以上の操作は必要ありません。 コントロールは、動作に影響を及ぼすことなく、表示形式をカスタマイズできるように設計されています。 元のアプリの外観のように、濃色のテーマでリスト ボックスを濃色にする場合は、このページの「モバイル デバイス向けのリスト ボックスの調整 (オプション)」の手順に従います。
まとめ
このケース スタディでは、非常に単純なアプリ (実在しないと考えらえる単純なアプリ) を移植するプロセスを示しました。 たとえば、リスト コントロールは、選択用またはナビゲーション コンテキストの確立用に使うことができます。アプリは、タップされた項目に関する詳細を提示するページに移動します。 この特定のアプリは、ユーザーの選択に対して何も処理せず、またナビゲーション機能がありません。 それでも、このケース スタディは、まず移植プロセスを導入し、実際の UWP アプリで使うことができる重要な手法をデモする役割を果たします。
次のケース スタディは「Bookstore2」です。ここでは、グループ化されたデータへのアクセスと表示について説明します。
フィードバック
以下は間もなく提供いたします。2024 年を通じて、コンテンツのフィードバック メカニズムとして GitHub の issue を段階的に廃止し、新しいフィードバック システムに置き換えます。 詳細については、「https://aka.ms/ContentUserFeedback」を参照してください。
フィードバックの送信と表示