Linux 用 Windows サブシステムで Visual Studio Code の使用を開始する
Visual Studio Code を WSL 拡張機能と併用することで、WSL をフルタイムの開発環境として VS Code から直接使用できます。 以下のことを行えます。
- Linux ベースの環境で開発する
- Linux 固有のツールチェーンとユーティリティを使用する
- Outlook や Office などの仕事効率化ツールへのアクセスは維持しながら、Linux ベースのアプリケーションを Windows から快適に実行してデバッグする
- VS Code の組み込みのターミナルを使用してお好みの Linux ディストリビューションを実行する
- Intellisense コード補完、リンティング、デバッグ サポート、コード スニペット、ユニット テストなどの VS Code の機能を利用する
- VS Code の組み込みの Git サポートにより、お使いのバージョン管理を簡単に管理する
- WSL プロジェクトで直接コマンドや VS Code 拡張機能を実行する
- パスの問題、バイナリの互換性、その他 OS 間の課題について心配することなく、Linux またはマウントされた Windows ファイルシステム (例: /mnt/c) 内のファイルを編集する
VS Code と WSL 拡張機能をインストールする
VS Code のインストール ページにアクセスして、32 ビット版または 64 ビット版のインストーラーを選択します。 Visual Studio Code を (WSL ファイル システム内ではなく) Windows にインストールします。
インストール中に [追加タスクの選択] が求められたときは、コード コマンドを使用して WSL でフォルダーを簡単に開くことができるように、[PATH への追加] オプションがオンになっていることを確認してください。
Remote Development 拡張機能パックをインストールします。 この拡張機能パックには、Remote - SSH 拡張機能と Dev - Containers 拡張機能に加え、WSL 拡張機能が含まれています。これにより、コンテナー内、リモート マシン上、または WSL 内の任意のフォルダーを開くことができます。
重要
WSL 拡張機能をインストールするには、VS Code の 1.35 May リリース バージョン以降が必要です。 オートコンプリート、デバッグ、リンティングなどのサポートが失われるため、VS Code において、WSL 拡張機能なしで WSL を使用することはお勧めしません。ヒント: この WSL 拡張機能は、$HOME/.vscode/extensions にインストールされています (PowerShell でコマンド ls $HOME\.vscode\extensions\ を入力してください)。
Linux ディストリビューションを更新する
一部の WSL Linux ディストリビューションには、VS Code サーバーの起動に必要とされるライブラリが不足しています。 パッケージ マネージャーを使用することで、追加のライブラリを Linux ディストリビューションに追加できます。
たとえば、Debian または Ubuntu を更新するには、次を使用します。
sudo apt-get update
wget (Web サーバーからコンテンツを取得するため) と ca-certificates (SSL ベースのアプリケーションで SSL 接続の信頼性を確認するのを許可するため) を追加するには、次を入力します。
sudo apt-get install wget ca-certificates
Visual Studio Code で WSL プロジェクトを開く
コマンドラインから
お使いの WSL ディストリビューションからプロジェクトを開くには、そのディストリビューションのコマンド ラインを開いて、「code .」と入力します。
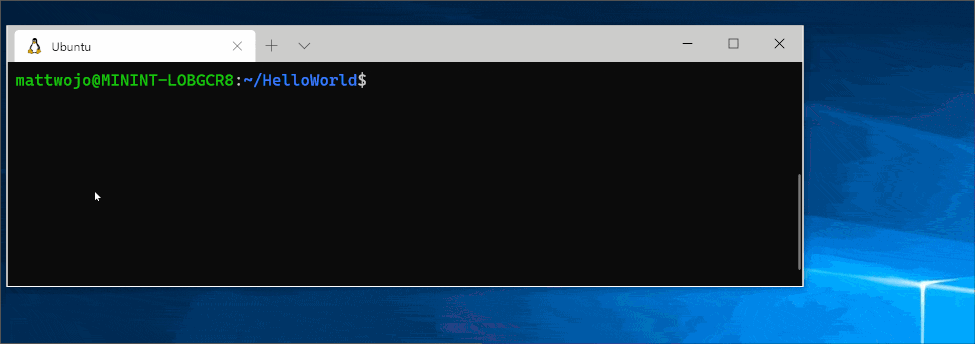
VS Code から
VS Code でショートカット CTRL+SHIFT+P を使用してコマンド パレットを起動することで、より多くの VS Code の WSL オプションにアクセスすることもできます。 その後「WSL」と入力すると、利用できるオプションの一覧が表示されます。これにより、WSL セッションでフォルダーを開き直したり、開くディストリビューションを指定したりできます。
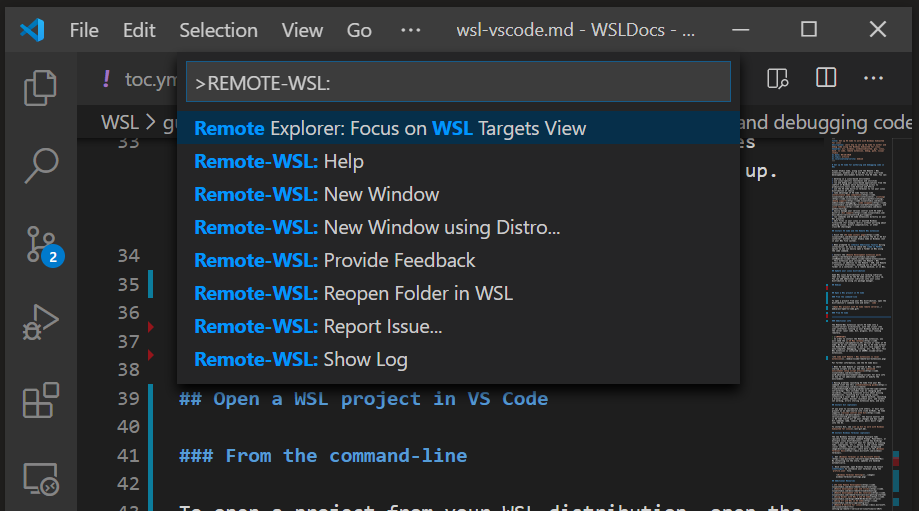
VS Code WSL 内の拡張機能
WSL 拡張機能によって、VS Code が "クライアントサーバー" アーキテクチャに分割され、クライアント (ユーザー インターフェイス) はご利用の Windows コンピューター上で実行され、サーバー (ご利用のコード、Git、プラグインなど) は WSL ディストリビューション内で "リモート" で実行されます。
WSL 拡張機能の実行中に [拡張機能] タブを選択すると、ローカル マシンとお使いの WSL ディストリビューションの間で分割された拡張機能の一覧が表示されます。
テーマなどのローカル拡張機能をインストールするには、1 回インストールするだけで済みます。
Python 拡張機能や、リンティングやデバッグなどを処理する一部の拡張機能は、各 WSL ディストリビューションに個別にインストールする必要があります。 ローカルでインストールしたものの、WSL Remote にインストールされていない拡張機能については、VS Code に警告アイコン ⚠ と緑色の [WSL でインストール] ボタンが表示されます。
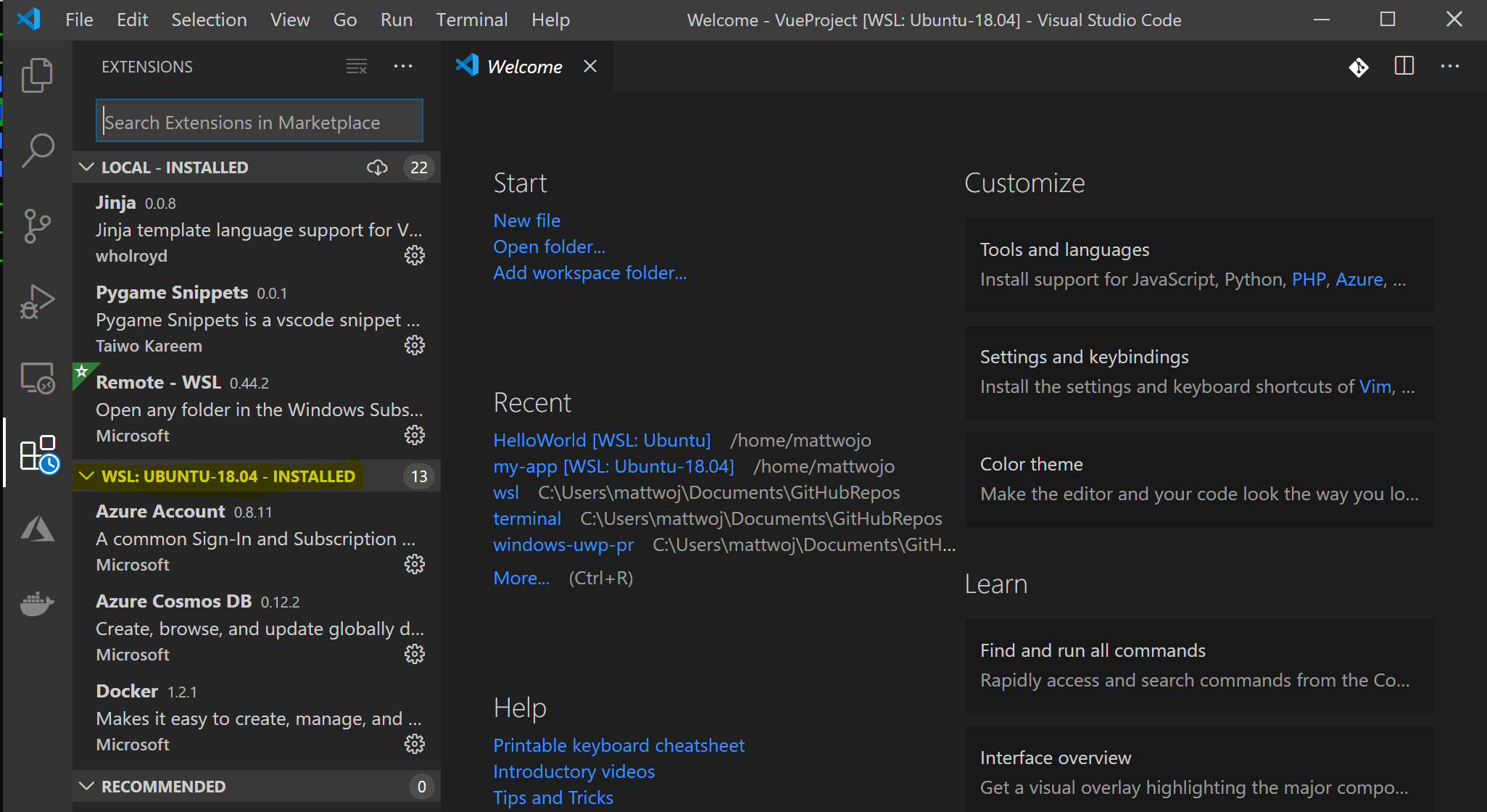
詳細については、VS Code のドキュメントを参照してください。
WSL で VS Code を起動すると、シェル スタートアップ スクリプトは実行されません。 追加のコマンドを実行する方法や、環境を変更する方法の詳細については、こちらの高度な環境のセットアップ スクリプトの記事を参照してください。
WSL コマンド ラインから VS Code を起動することに関して問題が発生していませんか? こちらのトラブルシューティング ガイドには、パス変数の変更、不足している依存関係に関する拡張機能のエラーの解決、Git の行の末尾に関する問題の解決、リモート マシンへのローカル VSIX のインストール、ブラウザー ウィンドウの起動、ローカルホスト ポートの無効化、Web ソケットが機能しない、拡張機能データの格納エラーなどに関わるヒントが含まれています。
Git のインストール (省略可能)
共同作業で開発する場合や、(GitHub のような) オープンソース サイトでプロジェクトをホストする場合のために、VS Code では Git によるバージョン管理がサポートされています。 VS Code の [ソース管理] タブでは、すべての変更が追跡され、一般的な Git コマンド (追加、コミット、プッシュ、プル) が UI に組み込まれています。
Git をインストールするには、Linux 用 Windows サブシステムで機能するように Git をセットアップする方法に関する記事を参照してください。
Windows ターミナルをインストールする (省略可能)
新しい Windows ターミナルでは、複数のタブ (コマンド プロンプト、PowerShell、複数の Linux ディストリビューション間をすばやく切り替える)、カスタム キー バインド (タブを開くまたは閉じる、コピーと貼り付けを行うなどのための独自のショートカット キーを作成する)、絵文字 ☺、カスタム テーマ (配色、フォント スタイルとサイズ、背景画像/ぼかし/透明度) を有効にすることができます。 詳細については、Windows ターミナルのドキュメントで確認してください。
Microsoft Store で Windows ターミナルを取得してください: ストアを介してインストールすると、更新が自動的に処理されます。
インストールが完了したら、Windows ターミナルを開き、[設定] を選択して、
profile.jsonファイルによってターミナルをカスタマイズします。
その他のリソース
- VS Code WSL のドキュメント
- VS Code WSL のチュートリアル
- Remote Development のヒントとコツ
- WSL 2 と VS Code で Docker を使用する
- VS Code で C++ と WSL を使用する
- Linux 用のリモート R サービス
他にも検討をお勧めする拡張機能として、次のようなものがあります。
- 他のエディターからのキーマップ: これらの拡張機能は、別のテキスト エディター (Atom、Sublime、Vim、eMacs、Notepad++ など) から移行する場合に、ご利用の環境を快適に保つのに役立ちます。
- 設定の同期: GitHub を使用して、異なるインストール間で VS Code の設定を同期させることができます。 複数のコンピューターで作業する場合、この機能によってコンピューター間で環境の一貫性を保つことができます。
Windows Subsystem for Linux
フィードバック
以下は間もなく提供いたします。2024 年を通じて、コンテンツのフィードバック メカニズムとして GitHub の issue を段階的に廃止し、新しいフィードバック システムに置き換えます。 詳細については、「https://aka.ms/ContentUserFeedback」を参照してください。
フィードバックの送信と表示